
先日、購入したGPU ボックス「TH3P4G3」を、USB4ポートを装備する2台のミニPCに接続してみましたので、うち1台(MINISFORUM UM780 XTX)をメインに、システム情報とベンチマークスコアを掲載します。
「MINISFORUM UM780 XTX」には OCulink ボードが付属し、OCulink経由でも外付けGPUを接続していましたが、USB4経由がより安定しています。
なお、ThinkPad E14 Gen 5に同GPU ボックスを接続した記事も投稿していますが、「接続した機器の構成」はほぼ同じ内容となります。
関連記事
TH3P4G3、Thunderbolt 3/4対応の安価なGPU Boxの特徴。PDにも対応し、ケースなし・ボードのみでは約2万円
ThinkPad E14 Gen 5に外付けGPU ボックスを接続し、ベンチスコアを計測。PDにも対応し、他のノートPCの電源としても活用中
接続したミニPCのスペック

接続したミニPCは、以下の記事にて実機レビュー、上の写真左の「MINISFORUM NPB5」、および写真右の「MINISFORUM UM780 XTX」ですが、うち、参考までに「MINISFORUM UM780 XTX」のスペックを掲載します。
MINISFORUM NPB5 実機レビュー、Core i5-13500H / DDR5 メモリ搭載により快適動作。冷却対応にも優れた静音ミニPC
MINISFORUM UM780 XTX 実機レビュー、Ryzen 7 7840HS / DDR5 RAMの快適レスポンス、静音性にも優れた 作業効率アップ確実のミニPC
▼「MINISFORUM UM780 XTX」のスペックはこちら。
| CPU | AMD Ryzen 7 7840HS、Zen4 アーキテクチャ、8コア 16スレッド、最大 5.1GHz |
| GPU | AMD Radeon 780Mグラフィックス |
| メモリ | DDR5 5600 32GB / 64GB、最大 96GB |
| ストレージ | M.2 2280 PCIe 4.0 SSD 1TB、PCIe 4.0の空きポートあり |
| WiFi | WiFi6E 対応 |
| Bluetooth | 5.2 |
| ポート類 | HDMI、USB4 x 2、DisplayPort、USB-A 3.2 x 4、有線LAN x 2 |
| サイズ(実測) | 139 x 127 x 59mm |
| OS | Windows 11 Home |
| その他 | PD 給電対応、OCulink ポートのアダプター付属、スタンド付属 |
▼こちらはOCulink ボード経由で接続した「Radeon RX 6600 XT」。別途購入のOCulink ボードに付属のケーブルがイマイチ(抜けやすい)なのか、ベンチマークソフト起動後のシステム情報の収集時にフリーズすることが多いです。

接続した機器の構成

はじめに、接続した機器の構成を記載します(上の写真は、ケースに収める前の状態)。外付けGPUボックスとミニPCとの接続は、Thunderbolt 3/4 (USB4)となります。なお、外付けGPUボックスの詳細レビューは別記事にて掲載予定です。
外付けGPUとケースは、以下の記事にて掲載の、AliExpressから購入の製品です。Amazonで販売の他ブランドのGPUボックスと比較すると大幅に安価です。また、基本はボード単体での販売となり、ケースとセットで購入することもできます。私はケースとセットで購入しましたが、ケースは大柄なため、ボード単体でもよかったかも。

▲▼AliExpressはAmazonよりも大幅に安価です。私が購入の製品は85W PDに対応でケースとのセット、Amazonの製品は65W PDのケースなしです。
ただし、後述していますが、PD(ケーブル本でのGPU ボックスと接続、PCへの給電)はノートPC向けです。ミニPCの電源オン後にGPU ボックスも電源オンとなるため、ミニPCでのPD起動は不可です。
▼ATX電源は、使用するグラボにあわせてでよいのですが、私は以下の玄人志向の製品を使用しています。PC自作用に新品を購入後、静音であることが気に入ったため、ハードオフで3,500円ほどで中古をGPU ボックス用に購入し、後者を使用しています。
▼グラボは楽天市場で購入の、中古のGeForce GTX 1080。2023年12月18日現在では 14,000円前後で販売されています。以下は、私が購入したショップの製品ではありませんが、参考までのリンクです。
▼ATX電源のACコードは太く取り回しを行いにくいため、以下のL字で細いコードを購入しました。
▼下のUSB-Aポートの右に、2つのThunderbolt ポートがあります。接続先がノートPCの場合、中央のポートから GPU ボックスに付属のThunderbolot ケーブル(その他の市販品でも可)をノートPCに接続すると GPU ボックスとの接続・ノートPCへの給電の双方に対応しています。なお、ミニPCの場合には中央のポートからの接続で、グラボを認識します(前述のとおり、PD給電はできません)。
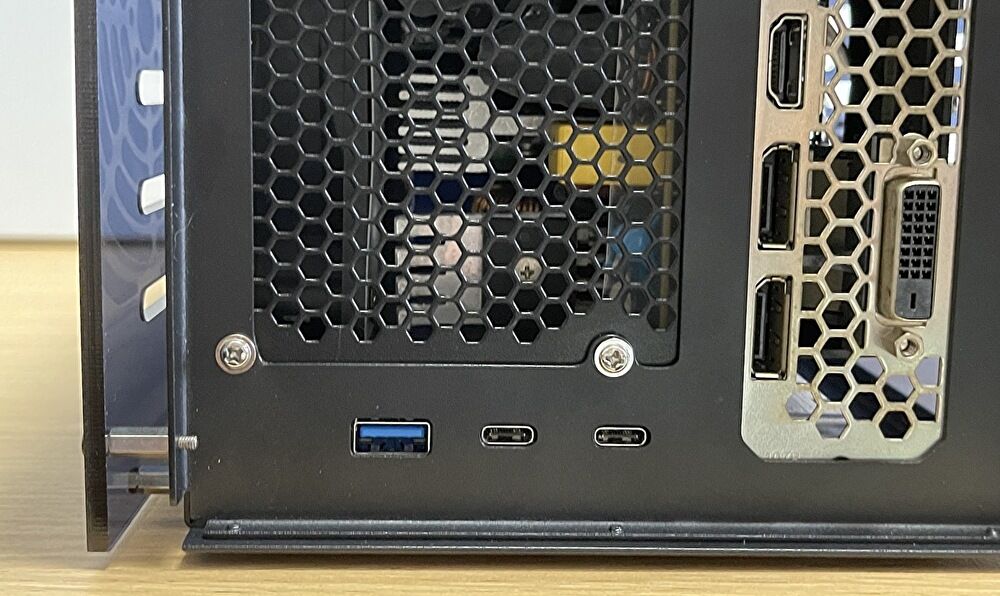
外付けGPUボックスの接続手順
今回、USB4経由で外付けGPU ボックスを接続したミニPC「MINISFORUM UM780 XTX」と「MINISFORUM NPB5」ですが、前者はOCulinkのボードが付属しており、先行して OCulink 経由で外付けGPUを接続しています。詳細は以下の記事を参照ください。
MINISFORUM UM780 XTX、OCulink経由で外付けGPUを接続してみた。接続した機器と接続手順、動作状況
OCulinkの転送速度は Thunderbolt 4 / USB4よりも速いのですが、汎用性に乏しく(専用のボード、あるいは PCIe M.2 アダプター経由での接続)、ケーブルが外れやすい、ベンチ計測前のシステム情報収集時にフリーズする現象があります。
上記の事項に対応すべく(安定運用を図るため)、また、ノートPCの外付けGPU ボックスとPD給電に活用すべく、Thunderbolt 4 / USB4の外付けGPU ボックスを購入しました。
▼ミニPCとの接続の大まかな手順は以下となります(3と4は初回接続時です)。なお、85WのPD対応の本製品の場合、その他のThunderbolt 3あるいは4 / USB4ポートを搭載するノートPCでは、Thunderbolt ケーブル1本で GPU ボックスとの接続、ノートPCへの給電に対応しています。
ただし、GPU ボックスは PCと接続後に電源オンとなることから、バッテリーを内蔵していないミニPCでは、Thunderbolt ケーブル1本でのWindowsの起動に対応していません。ミニPCの電源は別途 接続する必要があります。
- 外付けGPUの電源をオン
- 外付けGPUとミニPCをケーブル接続。
- 別途 電源に接続しているミニPCの電源をオン。
- デバイスマネージャーの「ディスプレイアダプター」にて、外付けしているグラボの認識状況を確認。
- 「Microsoft 基本ディスプレイアダプター」となっている場合(グラボの機種名を認識していない場合)、ドライバーをダウンロード、インストール。
- デバイスマネージャーの「ディスプレイアダプター」にて、グラボ(今回の事例では「GeForce GTX1080」)を認識すると、使用可能な状態となります。
- 二回目以降の接続は、GPU ボックスの電源(ATX電源)をオンにした状態で、ミニPCの電源オンでGPUの自動認識です。
▼上記4の「デバイスマネージャー」の「ディスプレイアダプター」の項目。「Microsoft 基本ディスプレイアダプター」となっている場合、グラボのドライバーをダウンロード・インストールします。

外付けGPU ボックスのシステム情報

ミニPC「MINISFORUM UM780 XTX」に接続時のグラボ・GPUのシステム情報を記載します。グラボ・GPUにおいては、他のミニPCへの接続時も同じです。
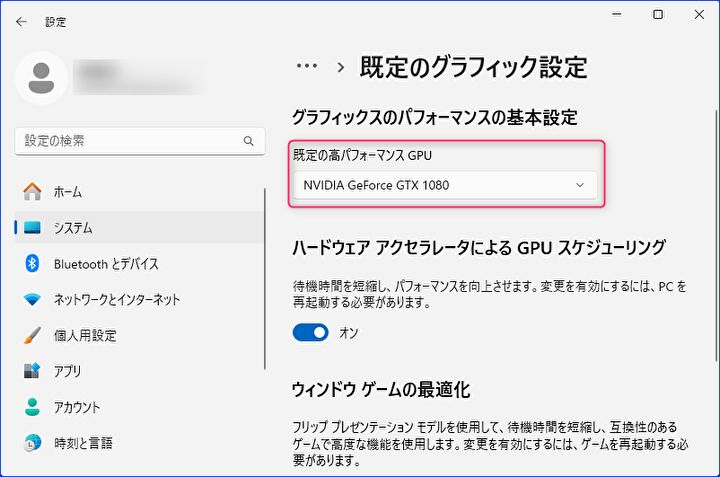
▲▼ディスプレイ項目にある「既定のグラフィック設定」は「NVIDIA GeForce GTX1080」と正しく認識。設定画面の項目については、以下の記事に掲載しています。
Windows PCに外付けGPUを接続、Windowsの設定画面で統合GPUと外部GPUを切り替える手順
▼「デバイスマネージャー」の「ディスプレイアダプター」は、統合チップ(AMD Radeon 780M)とGeForce GTX1080を並列で正しく認識。
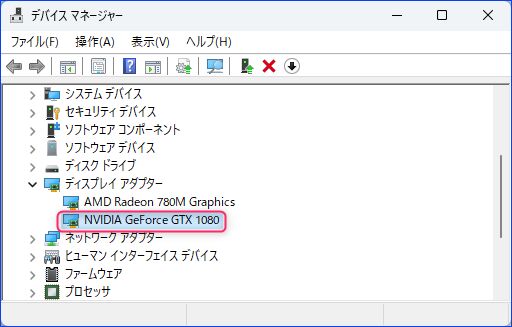
▲▼フリーソフト「HWiNFO」から抽出のシステム情報。上は全般、下はGPUの情報を拡大。HWiNFOについては、「HWiNFO、Windows PCのデバイス詳細情報やCPU温度など、導入必須のフリーソフトの概要」にて紹介しています。

▼こちらは、CPUにCore i5-13500Hを搭載する「MINISFORUM NPB5」のシステム情報。前の段落に記載の手順 1~8によりグラボを認識し、安定動作しています。
ベンチマークスコア
ミニPCに接続したGPU ボックス(グラボはGTX 1080)で計測のベンチマークスコアを掲載します。
同一ミニPC(MINISFORUM UM780 XTX)に OCulinkで接続のグラボ(AMD Radeon RT 6600)との比較を掲載できればよかったのですが、OCulink 経由ではベンチソフトが不安定で計測できていません。
このため、今回と同じGPU ボックスを接続した Core i7-1360Pを搭載のThinkPad E14 Gen 5、あるいは MINISFORUM UM780 XTXの統合チップとの比較です。
▼比較対象のベンチスコアを掲載の記事はこちら。
ThinkPad E14 Gen 5に外付けGPU ボックスを接続し、ベンチスコアを計測。PDにも対応し、他のノートPCの電源としても活用中
MINISFORUM UM780 XTX 実機レビュー、Ryzen 7 7840HS / DDR5 RAMの快適レスポンス、静音性にも優れた 作業効率アップ確実のミニPC
▼3DMark Time Spyのスコアは6961。2つめの画像のAMD Radeon 780Mとの比較では、大幅にスコアアップ。
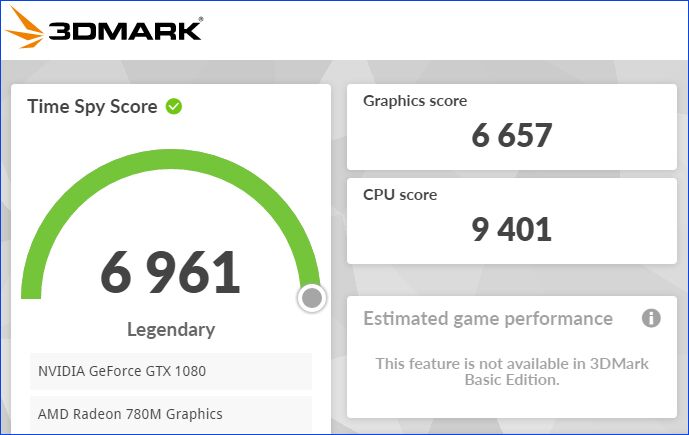
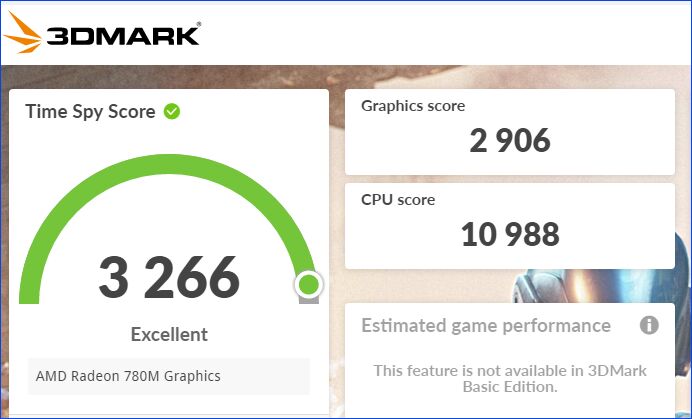
MINISFORUM NPB5 実機レビュー、Core i5-13500H / DDR5 メモリ搭載により快適動作。冷却対応にも優れた静音ミニPC
▲▼こちらはCore i5-13500Hを搭載のミニPC「MINISFORUM NPB5」との組み合わせ。

▼FF14の標準設定でのスコアは「16290 非常に快適」。2つめのThinkPad E14 Gen 5と同GPU Boxの組み合わせと同水準です。
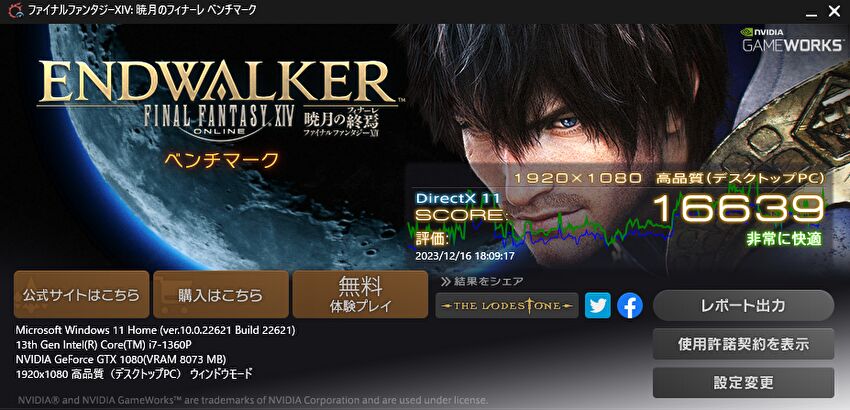
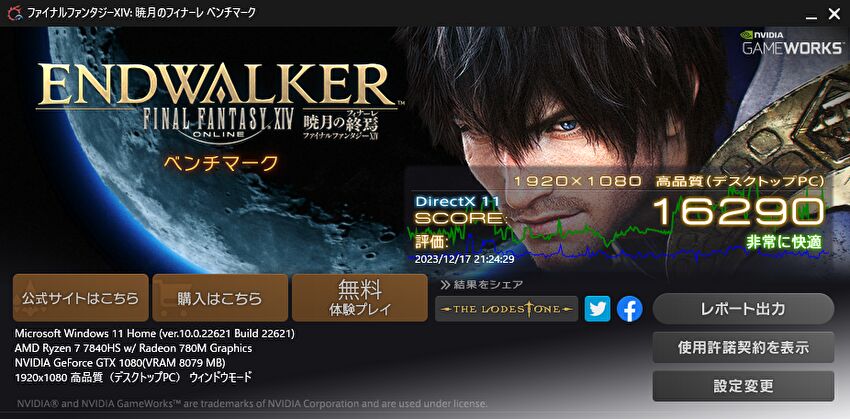
▼PCMark 10は後日あらためて計測しますが、AMD Radeon 780Mの7299から 6505へ下がってしまいました。
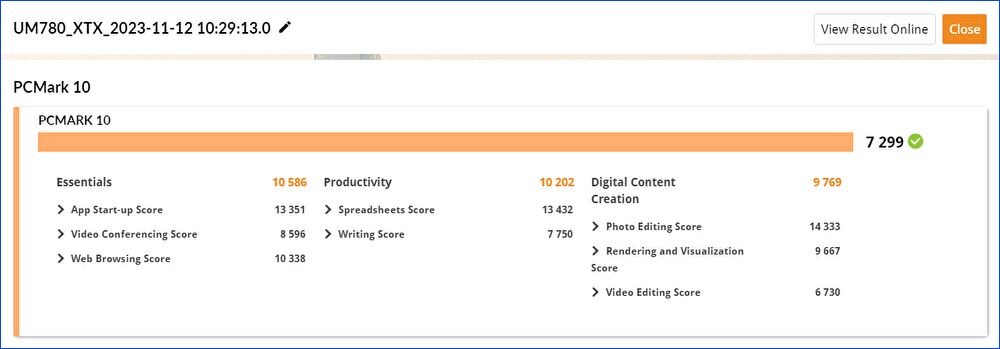
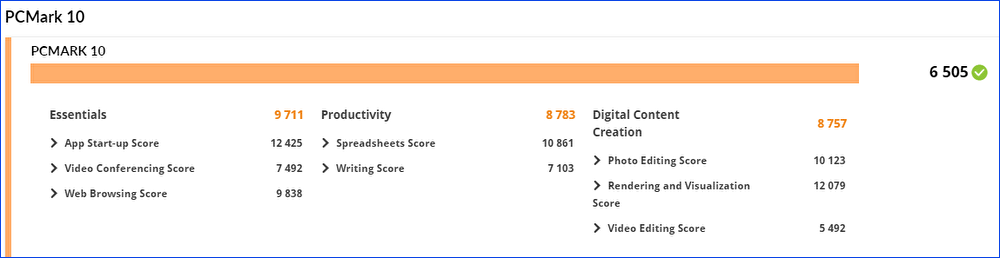
▼ドラクエベンチマークは「22951 すごく快適」。1つめの画像のAMD Radeon 780Mから大幅アップ、3つめのThinkPad E14 Gen 5と同GPU Boxの組み合わせよりも高いスコアです。
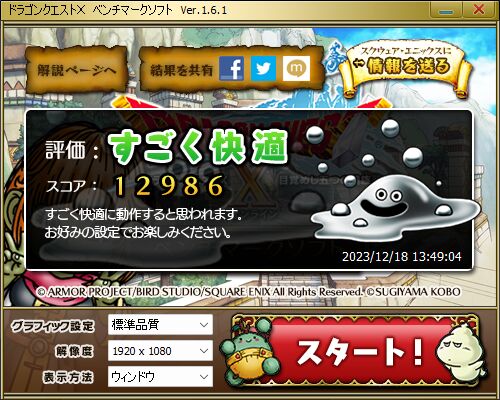
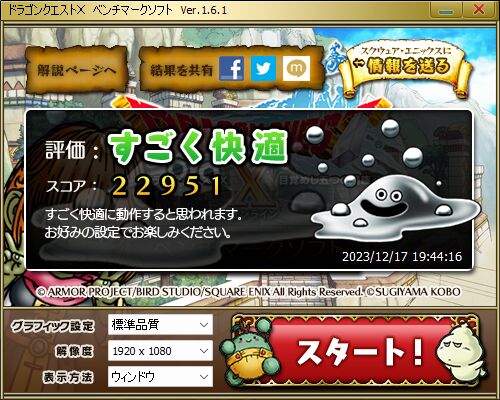

まとめ
GPU ボックス単体のレビューは別記事にて投稿予定ですが、取り急ぎ USB4ポートを装備するミニPCに接続して、システム情報とベンチマークスコアを確認しました。
ケースなしでは約2万円(85W PD対応版の場合、65W PDの場合はより安価)となり、お手持ちのATX電源とグラボの組み合わせでお手軽に試すことができます。Thunderbolt 3/4、USB4ポートを電源とするノートPCの場合には、ケーブル1本で外付けGPU ボックス、電源として活用することができます(電源のみの場合、M1/M2 MacBookでも使用できます)。
▼AliExpressとAmazonでは大きな価格差があり、AliExpressがおすすめです。AliExpressのレビューでは、RTX 4080の接続事例もあります。
▼今回のGPU ボックスはケース込みでは大きくなり、コンパクトさでは「GPD G1」もよいのですが、私としては価格と汎用性がネックです。





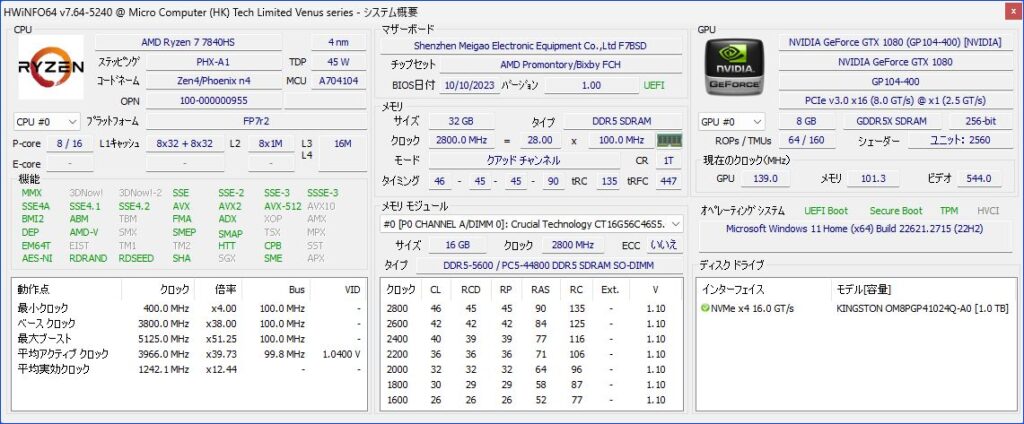
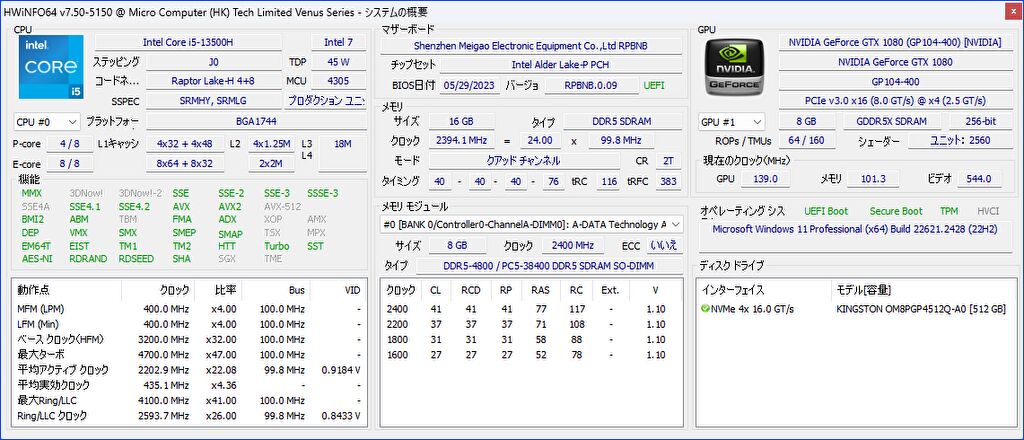



コメント
こちらの記事を見て試してみたくなりアリエクで同じものを購入して手持ちのUM690とRX6600XTにてシステムを構築してみました。
私の環境ですとUM690をHDMIで通常起動して使用している途中でGPUユニットの電源を入れると普通にホットスワップでユニットを認識して映像出力がユニットのDPに切り替わります。またGPUユニットの電源を落とすとUM690のHDMI出力にん戻るという理想的な挙動をします。ゲームをするときだけGPUユニットの電源を入れればOKというかなりエコな環境になりました。
面白い記事をありがとうございました。
コメントありがとうございます。
私はミニPCとノートPCの双方で使用していますが、確かにホットスワップに対応していますね。
映像出力ユニットも切り替わっています。
ノートPCにおいては、グラボを認識することのない M1 MacBook Airにおいても電源としては使用でき、
USB-Aポートでのマウスの共有も含めて、便利に使用しています。