
Let’s noteのホイールパッド(円形タッチパッド)を初めて利用される方向けに、ホイールパッドの円を描いてスクロール機能の有効・無効の切替方法について記載します。円形のタッチパッドの外周を円を描くようにクルクルなぞるとスクロールできる便利な機能ですが、簡単に有効・無効を切り替えることができます。
ホイールパッド機能の有効・無効の切替方法
ここでの「ホイールパッド機能」とは、円を描いてスクロールの機能となり、タッチパッド自体の機能ではありません。Windows 10での事例で記載しますが、ショートカットの位置が異なるのみで手順は同じです。
▼私の場合、タスクバーを上に配置していますが、タスクバー・通知領域にある赤枠・矢印のアイコンを押下します(右クリックではありません)。
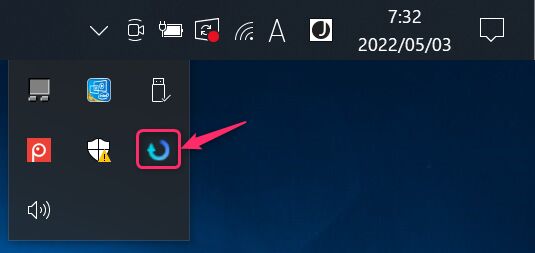
▼「設定」「有効」「無効」の項目がありますが、「無効」を押下すると 円を描いてスクロールの機能は無効となり、通常のタッチパッドのみ機能します。有効化する場合には「有効」を押下します。
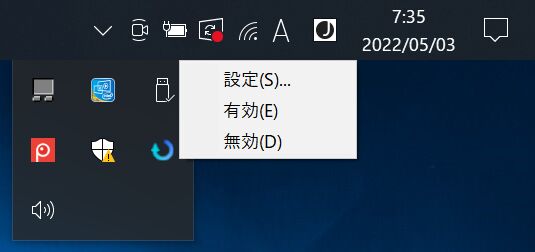
▼アイコンに小さな赤の絵柄が表示されていると無効になっています。
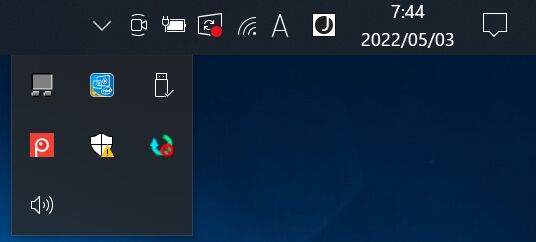
▼2つ上の画面で「設定」を押下すると、以下の「ホイールパッド機能の設定」画面が表示されます。こちらで左上の「ホイールパッド機能を使用する」のチェックマークを外しても無効化することができます。
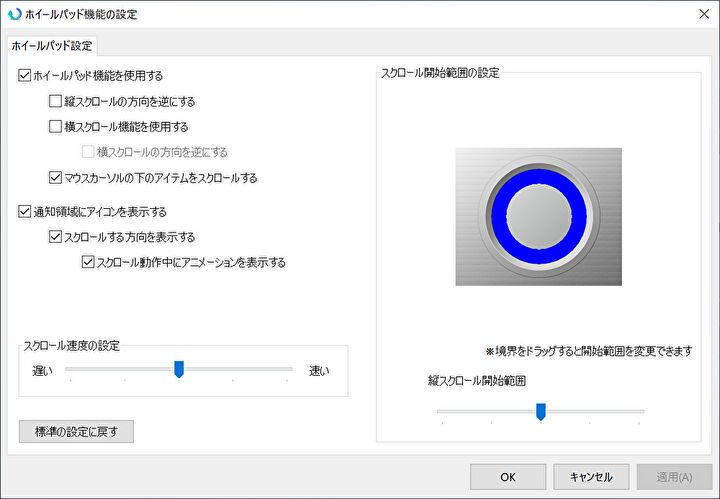
通知領域にショートカットがない場合の対応
タスクバー・通知領域にショートカットアイコンがない場合、スタートメニューなどで以下の「Panasonic PC設定ユーティリティ」がインストールされていることを確認ください。
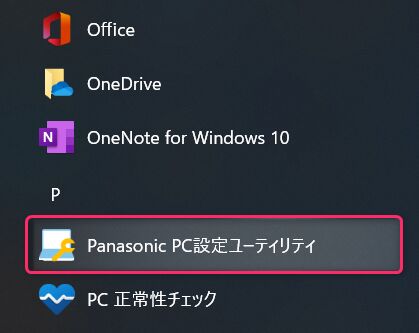
インストールされていない場合、「Let’s note、ホイールパッド機能ドライバーの新規インストール方法。Windowsのクリーンインストール時などに有効」に記載していますが、Microsoft Storeからインストールできます。
▼「Panasonic PC設定ユーティリティ」のインストール後、左のメニューのタッチパッドの絵柄を押下し、右の「ホイールパッド機能」にある「通知領域にアイコンを表示」にチェックを入れることで、タスクバー・通知領域にショートカットを表示することができます。
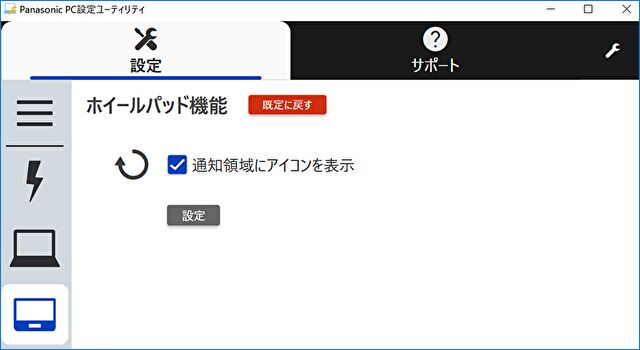
Windowsをクリーンインストールした場合の対応
Windowsをクリーンインストールした場合には、そもそもドライバーがインストールされていないためにホイールパッドの機能は無効となっています。有効化するためには、以下の記事を参照いただき、ドライバーと上記の「Panasonic PC設定ユーティリティ」をインストールする必要があります。
Let’s note、ホイールパッド機能ドライバーの新規インストール方法。Windowsのクリーンインストール時などに有効



コメント