
MacBookを外部モニターに接続し、MacBookのカバーを閉じた際にも継続して外部モニター表示し、別途用意のキーボードによりデスクトップと同様にMacBookを使用できる「クラムシェルモード」。
Windows 11 ノートPCを外部モニターに接続した初期設定においては、ノートPCのカバーを閉じると外部モニターの液晶がブラックアウトとなると同時に、スリープ状態となってしまいます。
そこで今回は、Windows 11のノートPCにおいて、「クラムシェルモード」と同様に機能する設定について記載します。
前提
当記事においては、以下を前提として記載しています。
- Windows 11 ノートPCを、HDMI、あるいは映像出力可能なUSB Type-Cポート / DisplayPortから外部モニターに映像出力していること(映像出力できる状態にあること)。
- クラムシェルモードでは、ノートPCのカバーを閉じている状態での操作となるために、他のキーボードをノートPCに接続していること(接続できる状態にあること)。
なお、Windows 11のクリーンインストール直後のノートPCにおいては、MacBookの「クラムシェルモード」と同様に機能するように思えることもあります(カバーを閉じても、接続先の外部モニターは表示されたまま)。
この場合、「クラムシェルモード」として機能しているというよりも、ドライバーをインストールしていないために、カバーを閉じてもノートPC本体の液晶が表示された状態であることが多いです(私は何度か経験しています)。
確実に「クラムシェルモード」で動作する設定
MacBookと同様に、確実に「クラムシェルモード」で動作する設定を文言で記載すると以下となります。基本は上の1のみの設定でOKです。ただし、離席が多い場合など、以下2の設定「画面とスリープ」の項目にて、「画面の電源を切る」時間の設定を長め、あるいは「なし」とした方が無難です。短い場合には、画面の消灯の都度、画面を開け閉めする必要があります。
- 「コントロールパネル」から「電源オプション」へと進み、「カバーを閉じたときの動作」を「スリープ状態」から「何もしない」に変更。
- 必要に応じて、設定の「画面のスリープ」にて、「画面の電源を切る」時間の設定を長く、あるいは「なし」とする。
カバーを閉じたときの動作を変更する
上記1の「コントロールパネル」から「カバーを閉じたときの動作を変更する」手順について記載します。
▼タスクバーの検索窓に「コントロールパネル」と入力、あるいはキーボードの「Windows キー」「C」「P」と順番に押すと(同時押しではなく順番に)以下の画面となりますので、「コントロールパネル」を押下します。
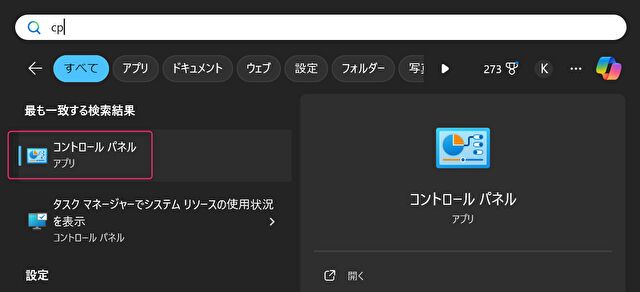
▼「コントロールパネル」の画面から、「システムとセキュリティ」を選択します。
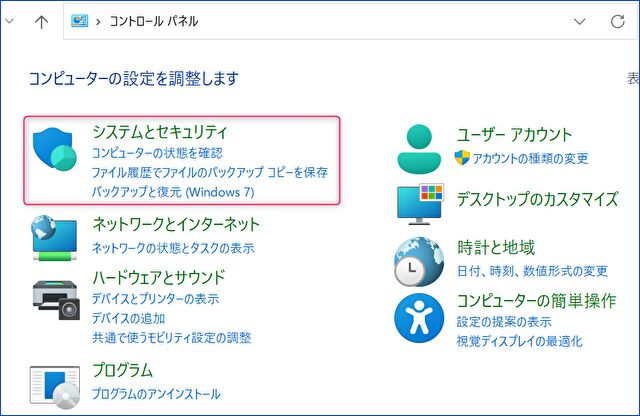
▼以下となりますので、「電源ボタンの操作の変更」を押下します。
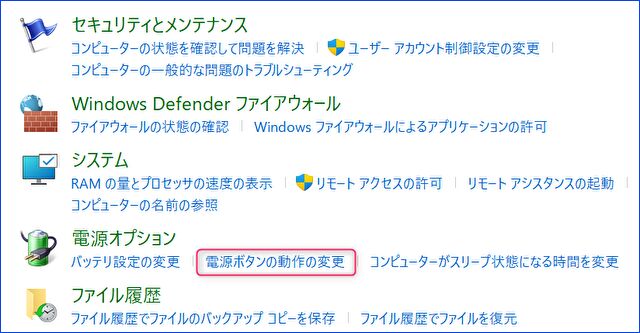
▼「電源ボタンの定義とパスワード保護の有効化」の画面となります。初期設定では、「カバーを閉じたときの動作」が「スリープ状態」となっていますので、これを2つめの画像のとおり「何もしない」に変更のうえ、「変更の保存」を押下します。
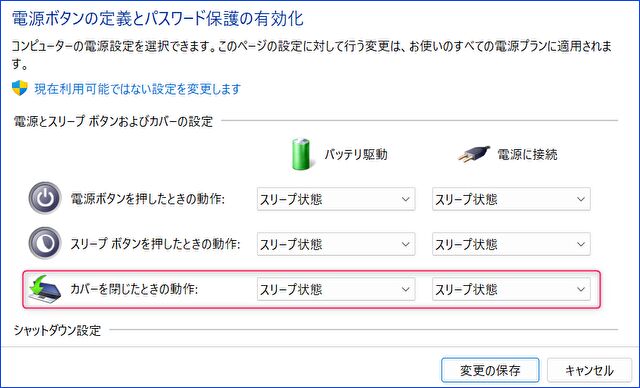
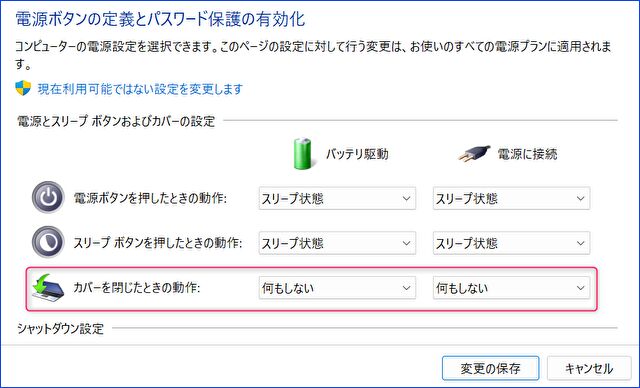
外部モニターに接続している状態で、上記の設定後にノートパソコンのカバーを閉じると、外部モニターが数秒間 非表示となった後、映像出力となります。
「画面のスリープ」にて「画面の電源を切る」を変更する
続いて、上記2の『必要に応じて、設定の「画面のスリープ」にて、「画面の電源を切る」時間の設定を長く、あるいは「なし」とする』設定を記載します。
▼「設定」の「システム」「電源とバッテリー」へと進みます。赤枠の2つの設定のプルダウンを開き、2つめの画像のとおり、任意の時間に変更します。
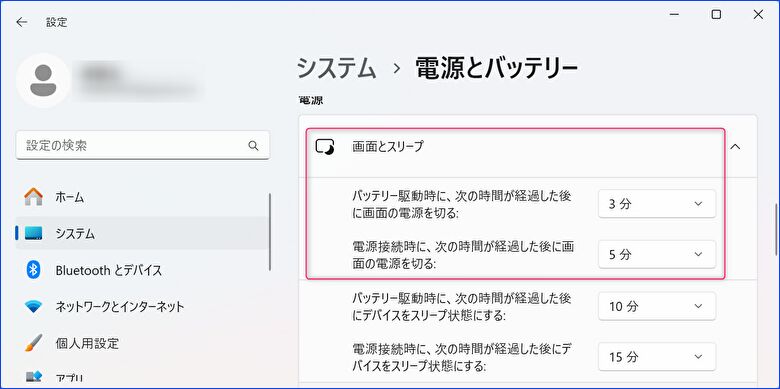
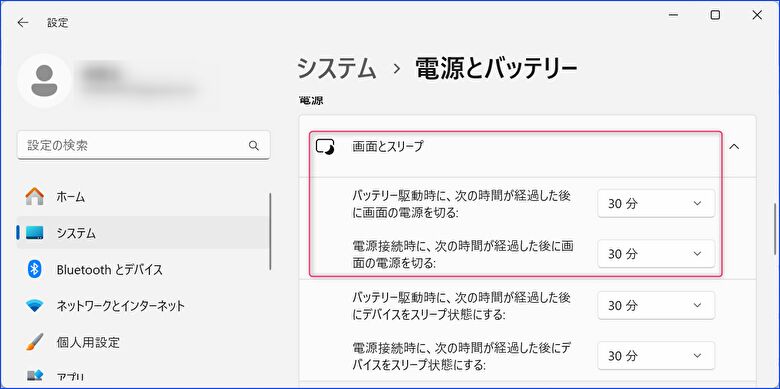
まとめ
上記の設定は、富士通 LIFEBOOK 2製品、Lenovo ThinkPad 2製品、Panasonic Let’s noteで確認しています。私は会社にて、富士通 LIFEBOOKを常時 クラムシェルモードで使用していますが、カバーを閉じていると、発熱の関係から時おり CPUファンの音量が大きくなることもあります。
このため、長時間 クラムシェルモードで使用する場合には、ファンの音量などに応じて、時おり ノートPCの画面を開くなどの冷却対応も必要かと思います。
なお、私はWindows 11 ノートPC、MacBookともに、以下のロジクールのキーボードを使用することが多いです。Windows / Macの双方の双方で使用でき、Bluetooth マルチペアリリング対応、ワンタッチでWindows 11 ノートPCとMacBookでの使用を切り替えることができます。





コメント