
EaseUSやその他ブランドのOSクローンソフトの無料版では、OSクローンを完遂できなくなり久しいのですが、2023年12月12日に24時間限定で無償配布していた「EaseUS Dsik Copy Pro」を利用し、OSクローンを行ってみましたので、その手順について記載します。
EaseUSのOSクローンソフトを利用するのは久しぶりですが、以前にも増して OSクローンの手順が簡単になっています。
公式サイトはこちら
ダウンロード
既に終了の「2023年12月12日に24時間限定でのEaseUS Disk Copy Proの無償配布」は、以下に記事に記載していますが、無償配布でなくとも、Pro版の1PC、使用期間 1ヶ月のライセンスは税込 2,629円と低価格で販売されています。
ライセンスは期間(1ヶ月、1年、永久使用)によって異なりますが、OSクローンソフトの使用頻度はそれほと多くないと思われ、1ヶ月版の販売もありですね。
【終了】OSクローンソフト「EaseUS Disk Copy Pro」が500名に無償配布、2023年12月12日正午から24時間限定
▲▼上の公式サイトにアクセスすると、2023年12月17日現在では以下の画面があります。まずは無料版で確認したうえで有料版に移行する場合には、「無料ダウンロード」を押下します。

▼上の画像の「無料ダウンロード」の押下により、約63MBのアプリケーションファイルがダウンロードされますので、ダウンロードしたファイルから起動します。
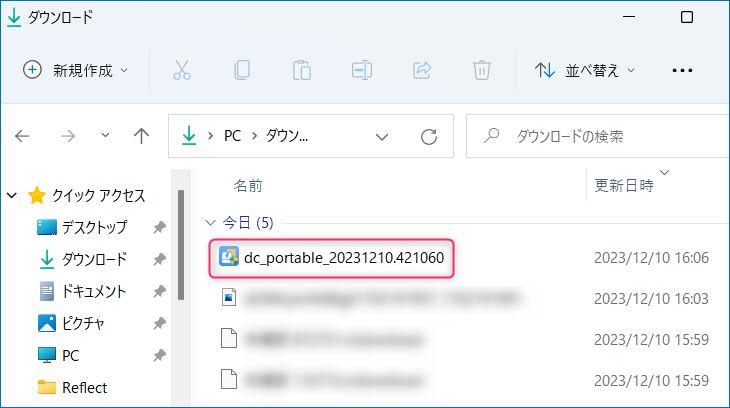
▼以下は起動画面の一コマですが、インストールのプロセスはなく、ダウンロードしたファイルから直接起動する仕様です。このため、アプリ一覧にはラインナップされないため、使用頻度が高い場合には デスクトップなどへのショートカットの作成をおすすめします。
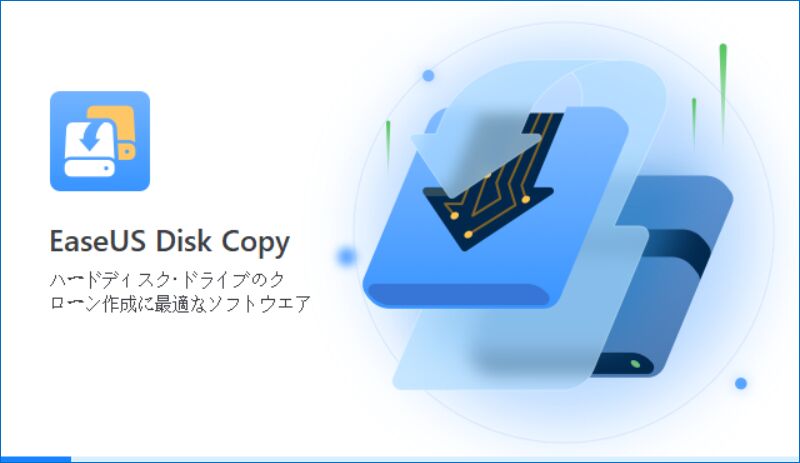
▼無料版の場合にも、クローン元とクローン先のSSDの選択はできますが、2つめの画像のとおり、クローンを実行する段階で先へ進めず、ライセンス購入の画面となります。

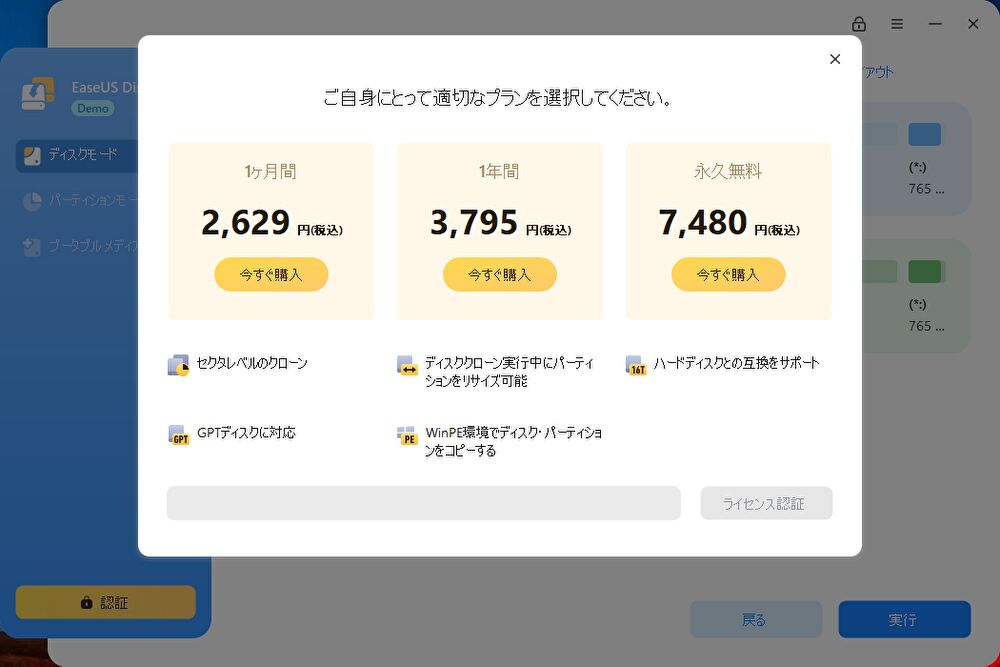
▲Pro版の価格は、1ヵ月の利用で税込 2,629円。1年間、永久無料のバージョンもありますが、1ヵ月分も含めて期間にかかわらず、1PCのライセンスです。
▼こちらがホーム画面です。左に「ディスクモード」「パーティションモード」「ブータブルメディア」の3つのコースがありますが、OSクローンは「ディスクモード」から行います。

▲▼なお、本記事での詳細な記載は省略しましたが、「パーティションモード」でのコピーは、以下の公式サイトを参照ください。
OSクローンの手順
「EaseUS Disk Copy」を利用した OSクローンの手順を、事前準備、OSクローンの手順に分けて記載します。
事前準備
多くの方が、小容量のSSDあるいはHDDから、より大容量のSSDへのOSクローンとなるかと思いますが、本ソフト以外に事前準備事項は以下です。
- OSクローン先のSSDとして、2.5インチ SATA SSD、あるいは 2280サイズ(または 2242サイズ)のM.2 SSD。M.2 SSDはPCIe 3.0 or 4.0など、使用中のPCの規格にあったものが必要です。例えば、PCIe 3.0に対応するPCで、高速なPCIe 4.0のSSDを使用しても、PCIe 3.0の速度で動作します。
- ノートPCで M.2 SSDの場合には、サイズも確認しましょう。ノートPCのM.2 SSDのサイズが2242の場合、2280サイズのM.2 SSDは物理的に挿入できません。
- PCにSSDポートが2つない場合には、USB 接続のSSDケース。こちらの記事に おすすめのケースを掲載していますが、それほど高価ではありません。
- 新規にSSDを購入した場合には、SSDの初期化は必須です。手順は以下の記事に掲載していますが、初期化を行っていない場合、Windowsのデバイスマネージャー・エクスプローラー・EaseUS Disk Copyにて、SSDを認識することができません。
- なお、手元にあるSSDを流用する場合、OSクローンの過程で保存しているファイルは削除となりますので、必要に応じてファイルをバックアップしておきましょう。
▼SSDの初期化の手順は以下の記事に掲載しています。
SSDの購入直後に行うべき、SSDの初期化の手順。Windows 10/11に共通、OSクローン時も有効
▼SSDの初期化については、公式サイトにも記載されていますので、あわせて参照ください。
EaseUS 公式サイト、クローンする前に新しいSSDのフォーマットが必要?
OSクローンのフロー
OSクローンの大きなフローは以下となります。
- PCのSSD 空きスロットへSSDの取付、あるいは USB ケースに収めたSSDをPCへUSB 接続。
- 新規購入のSSDの場合、上の段落のリンク先記事に従い、SSDの初期化を行います。
- EaseUS Disk Copyを利用してOSクローン。
- OSクローン完了後、電源をオフにして SSDを換装あるいは増設。SSDを増設した場合には、BIOSにてブート順位を増設したSSDに変更。
- 換装、あるいは増設したSSDからWindowsを起動して動作確認。
OSクローンの具体手順
今回、2回 OSクローンを行いましたが、初回は既にWindowsがインストールされているSSDを、OSクローンを行う過程でデータを削除した後にクローンを実行したところ、クローンは完了したように思えたものの、Windowsの起動エラーとなりました。
このエラーについては後段に記載しましたが、EaseUSに限らず、他社のOSクローンソフトにおいても、エラー(クローン先のSSDから Windowsが起動しない)となることがあります。この場合には潔く、OSクローン先のSSDをあらためて初期化したうえで OSクローンを行った方が早いです。私は何度も経験があるのですが、エラーを確認したうえで対応すると膨大な時間を要します。
さて、OSクローン先のSSDを初期化している前提での OSクローンの具体手順は以下です。「具体手順」と記載しましたが、あっけないほどに簡単です。これまで、大手 SSDブランドのOSクローンソフトも含めて、複数のソフトでOSクローンを行ってきましたが、本ソフトが最もシンプルとも思います。
▼OSクローン先のSSDを接続後に本ソフトを起動すると、以下のとおり「新しいハードディスクが見つかりました。OSを当該ハードディスクに移行しますか」とのメッセージ画面となります。当画面にて「はい」を押下します。一般的には、OSクローン元とOSクローン先を選択する必要があるのですが、この工程をスキップできます。
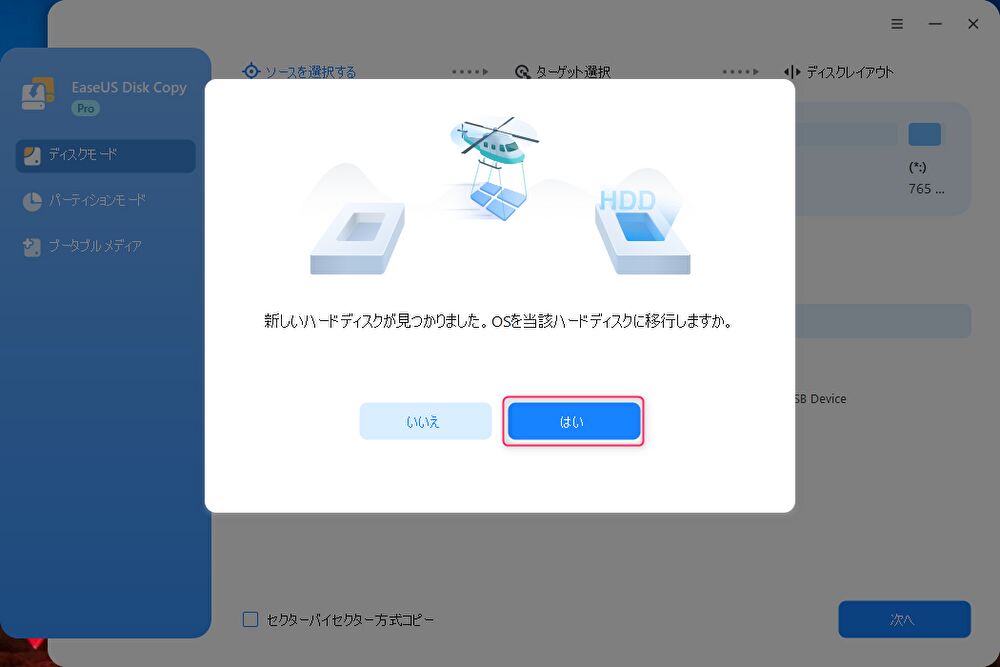
▼左下の「ターゲットディスクがSSDの場合、これをチェックします」を有効化したうえで、「実行」を押下します。
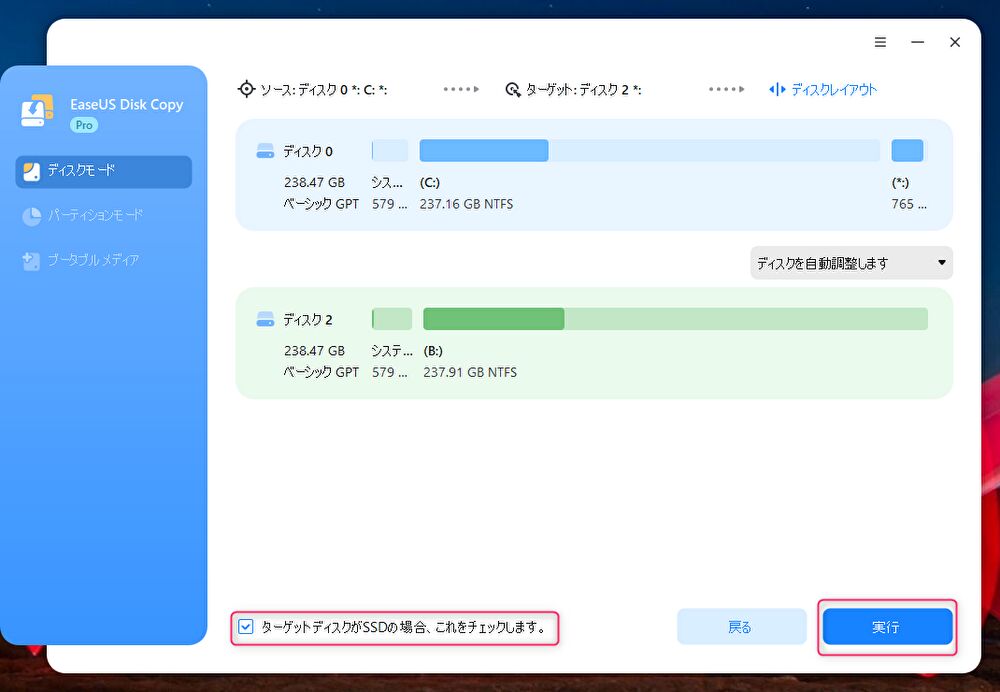
▼OSクローン中の一コマ。
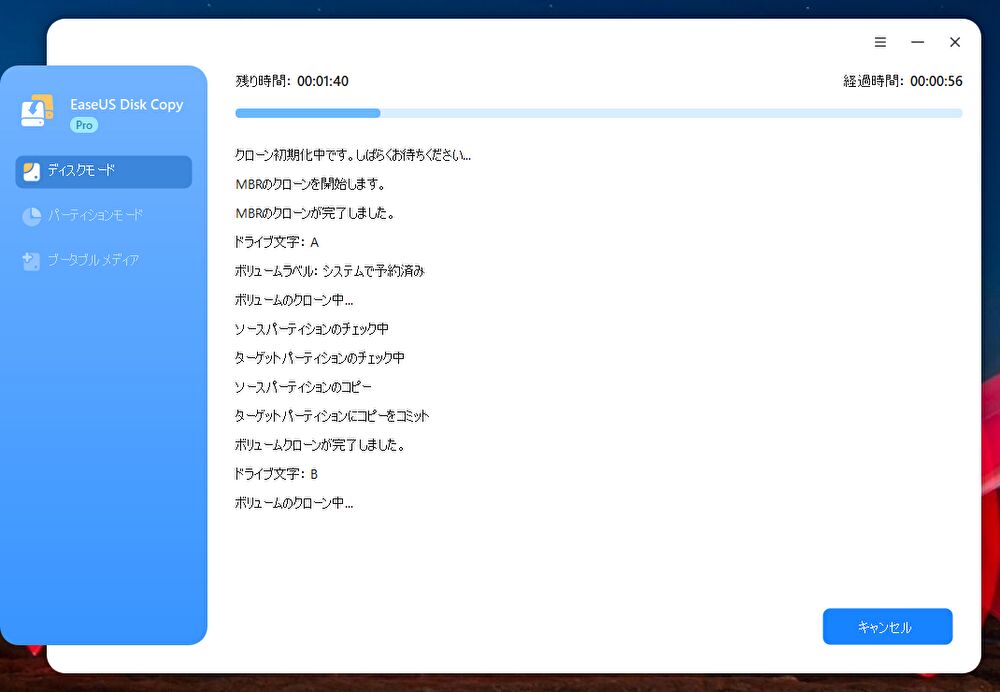
▼今回のOSクローンは、OSも含めたデータ量 約64GBの小容量でしたが、右上の赤枠点線のとおり、OSクローンに要した時間は 約8分。最近は大手 SSDブランドのOSクローンソフトを使用することが多かったのですが、当該ソフトでは 起動やSSD情報の抽出でさえ 時間を要していたのと比較すると、かなりの時短です。
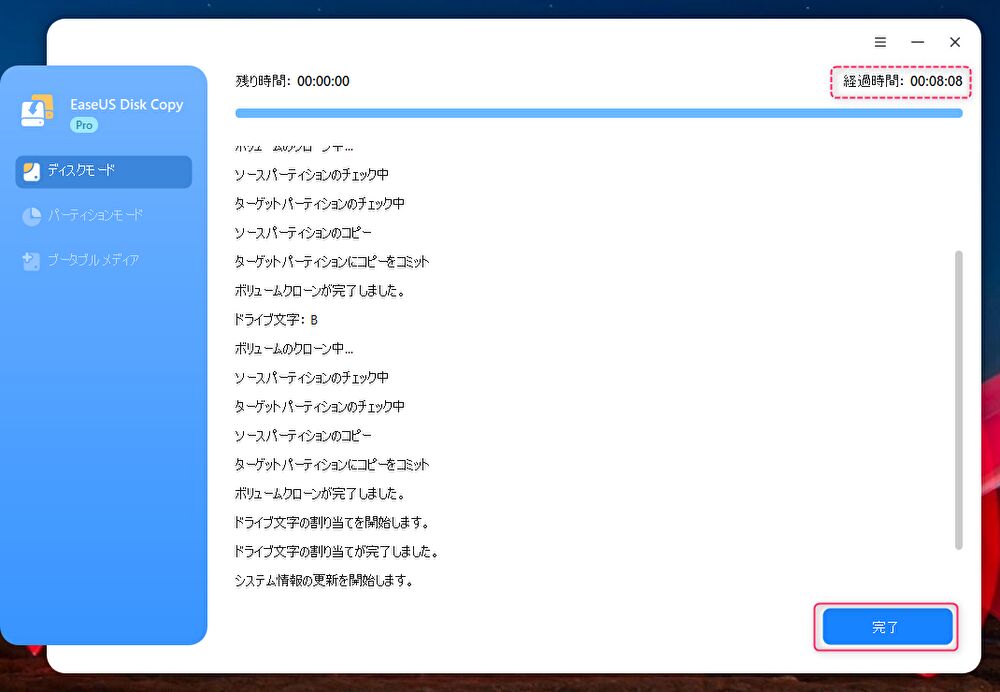
▲右下の「完了」を押下し電源オフ。PCのSSDポートが一つの場合にはSSDの換装、SSD増設で元のSSDも活かす場合には、BIOSでブート順位をクローン先に変更します。その後、Windowsを起動したうえで確認し完了です。
参考、OSクローンエラーの事例
今回、初回クローン時にクローンエラーとなりましたので、その際の状況について記載します。エラーが生じた際のプロセスのポイントは以下となりますが、前述のとおり エラーの解析は多くの時間を要するため、エラーが生じた際には、クローン先のSSDを初期化したうえで OSクローンをやり直した方が無難です。
- 無料版のダウンロード後、ライセンスを登録してのOSクローンを実行。
- OSクローンの過程で、「コピーに失敗しました。コピーを継続するには、ソフトがWinPEブータルディスクを作成してWinPE環境であなたのコンピューターを再起動します。それはよろしいですか」の画面が表示。
- 上記画面となったものの、画面に従いOSクローンを続行。
- 本ソフトの画面上、「ディスクの管理」ではOSクローンは完了している(ように思える)。
- ただし、クローンしたSSDに換装後にWindows 11を起動するも、
▼上記1の、ライセンスを登録して OSクローンを実行。
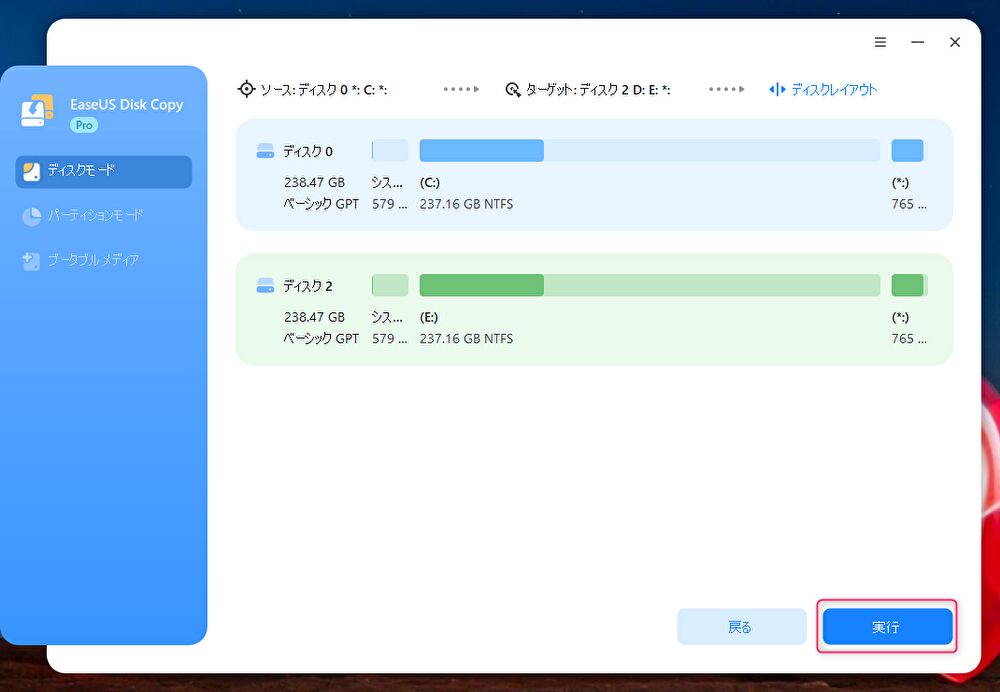
▼既にWindows 11をインストール済のSSDをOSクローン先としていたため、画面に従いデータを消去したうえでOSクローンを続行。
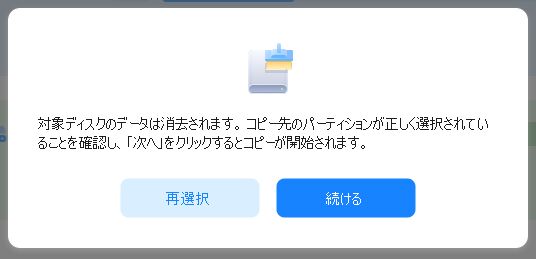
▼上記2の「コピーに失敗しました。コピーを継続するには、ソフトがWinPEブータルディスクを作成してWinPE環境であなたのコンピューターを再起動します。それはよろしいですか」の画面が表示。そのまま「OK」を押下して続行。
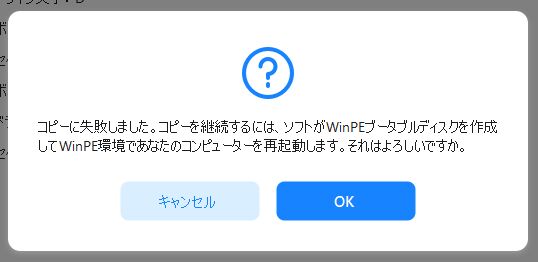
▼WinPE環境でのOSクローンの一コマ。

▼オリジナルのSSDからWindows 11を起動し、「ディスクの管理」で確認すると一見して OSクローンは正常に完了したように見えます。
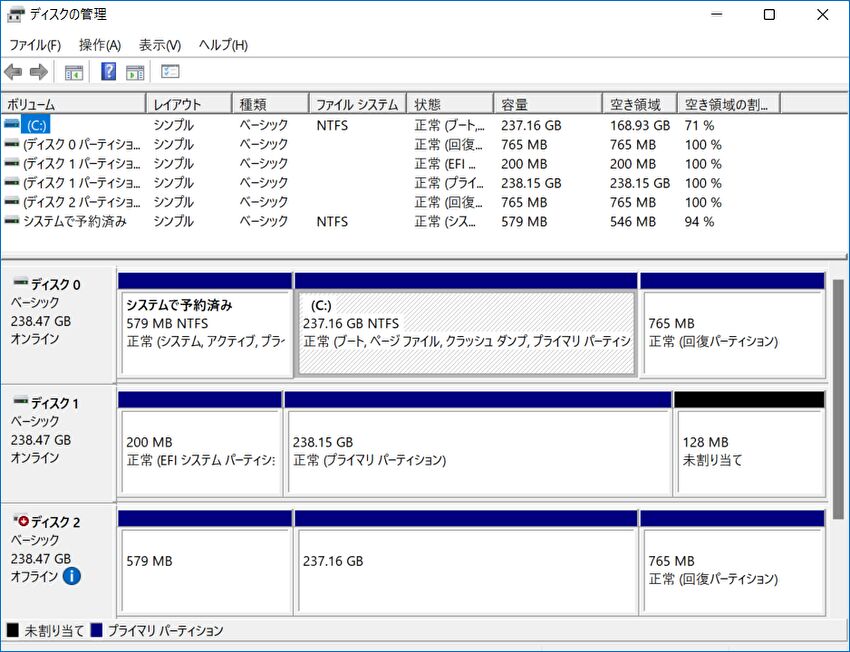
▲左下のディスク2の冒頭が赤くなっていますが、これはエラーを示すものではありません。ディスク0と同じ環境のSSDが接続されていることを示すものです。
▼OSクローン先のSSDからWindows 11を起動するとエラーとなります。「PCを診断」しても、セーフブートやその他の対応を行ってもエラーを解消できず。こうなると、SSDを初期化したうえでの あらためてのOSクローンが早道です。SSDの初期化後のOSクローンは即完了し、Windows 11も一発で起動。その後、安定動作しています。
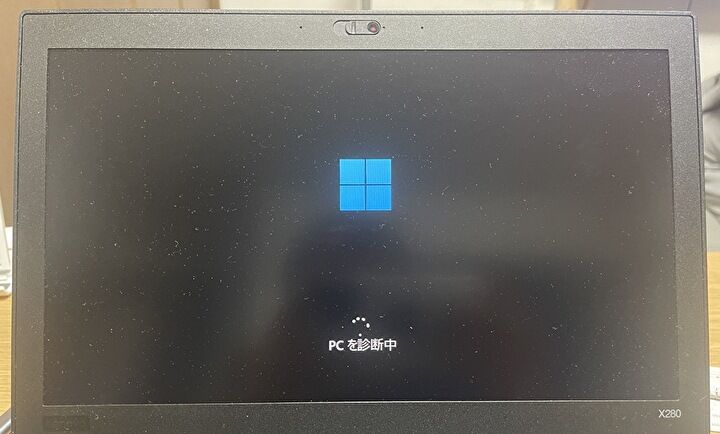
まとめ
EaseUSのOSクローンソフトは久しぶりの利用でしたが、以前のバージョンにも増して OSクローンのプロセスが簡単になっています。また、今回クローンしたデータ量 約64GBのSSDのクローンの場合、約8分で完了と他のソフトと比較しても高速です。
なお、今回の記事では、OSクローンエラーとなった事例も掲載しましたが、以下の公式サイト・サポートセンターに、年中無休・日本語対応で照会することができます。
公式サイトはこちら
2つめのリンク先記事のとおり、公式サイトでのOSクローンの詳細手順なども充実しています。



コメント