
今回レビューする製品は、CPUにAMD Ryzen 7 7840HS、DDR5-5600 メモリ 32GB、PCIe 4.0を搭載する、ハイエンド構成の「MINISFORUM UM780 XTX」です。基本スペックが高いことにより、快速なレスポンスはもちろんのこと、厚めのヒートシンクやシステムファンなどの冷却も十分に考慮されており、Alder Lake-N N100と同水準の静音性であることも大きな特徴です。
また、OCulink アダプターが付属し、ユーザーにて変換アダプターを用意したうえで、外付けGPUと接続することもできます。
なお、上の写真のキーボードは、後日 詳細レビュー記事を投稿予定の同社のメカニカルキーボード「MKB i83」です。「UM780 XTX」の快速レスポンスと、「MKB i83」の軽快タイピングと、程よくマッチしています。
レビューする製品はこちら
MINISFORUM UM780 XTXのスペック

上の画像のように、トラのエッチングシートが付属し(付属なしモデルも選択できます)、半透明の天板にRGBライトとして映し出すことができます。なお、RGBライトは、緑・赤・青に数秒単位で切り替わりますが、BIOSにて有効・無効を切り替えることができます。
MINISFORUM UM780 XTX、Ryzen 7 7840HSを搭載のミニPCのスペック、速報ベースの実機外観とベンチスコア
スペックについては上の記事にて掲載していますが、あらためて掲載します。
| CPU | AMD Ryzen 7 7840HS、Zen4 アーキテクチャ、8コア 16スレッド、最大 5.1GHz |
| GPU | AMD Radeon 780Mグラフィックス |
| メモリ | DDR5 5600 32GB / 64GB、最大 96GB |
| ストレージ | M.2 2280 PCIe 4.0 SSD 1TB、PCIe 4.0の空きポートあり |
| WiFi | WiFi6E 対応 |
| Bluetooth | 5.2 |
| ポート類 | HDMI、USB4 x 2、DisplayPort、USB-A 3.2 x 4、有線LAN x 2 |
| サイズ(実測) | 139 x 127 x 59mm |
| OS | Windows 11 Home |
| その他 | PD 給電対応、OCulink ポートのアダプター付属、スタンド付属 |
スペックの補足は以下です。
- サイドの色は、オブシディアンブラック、シャンパンゴールド、シアンプルーの3色展開です。今回のレビュー製品はオブシディアンブラックです。
- セットモデルのほか、メモリ・ストレージ・OSなしのベアボーンも販売され、最大構成は、メモリ 64GB / SSD 1TBとなります。
- バランスモード(TDP 54W)とパフォーマンスモード(TDP 70W)の2つのモードがあり、BIOSにて変更可能です。
- 映像出力は、HDMI、DisplayPort、USB4 x 2の4系統。DisplayPortにより(モニターが対応している場合)、高いリフレッシュレートでの出力が可能です。
- M.2 PCIe SSDの空きポートを備えていますが、付属のOCulink ポート アダプターの接続時(ユーザーでの取付)時には使用できません。
- 実機で確認したところ、OSは Windows 11 Proではなく Homeです
- スペックとは関係ありませんが、実機で確認のファン音は、ベンチマーク測定時にも驚くほどに静音です。なお、CPUの冷却は液体金属です。
- 天板のRGBライトは、BIOSにて有効・無効の切替可能とのこと(実機にて確認中)。公式サイト・イメージ画像のトラのエッチングシートは、ユーザーで取り付ける仕様です。
- モニターがPD給電に対応している場合、ケーブル1本でPC本体への給電と映像出力が可能です。モニター側の出力の要件が明記されていませんが、付属のACアダプターの出力は120Wです。
実機のシステム情報
続いて、主に 以下のフリーソフト「HWiNFO」を使用し、実機から抽出のシステム情報を掲載します。
HWiNFO、Windows PCのデバイス詳細情報やCPU温度など、導入必須のフリーソフトの概要
▼Windows 11 「設定」の「デバイスの仕様」と「Windowsの仕様」。もちろん、製品情報どおりの AMD Ryzen 7 7840HS / Radeon 780M Graphics。 MINISFORUMの製品では、Windows 11 Proであることが多いのですが、今回はWindows 11 Homeです。
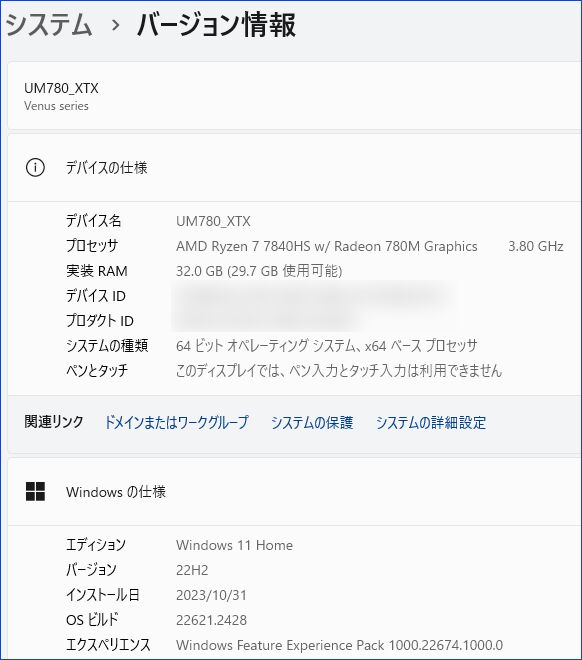
▼「HIWiNFO」から抽出のシステムの概要。クリックで拡大できます。
▼上のCPUの画面を拡大。AMD Ryzen 7 7840HSは、8コア16スレッド、4nmプロセス。

▼メモリは中央に「クアッドチャンネル」と表示されていますが、DDR5-5600 16GB x 2のデュアルチャンネルです。
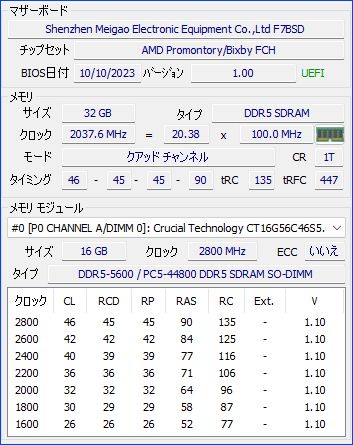
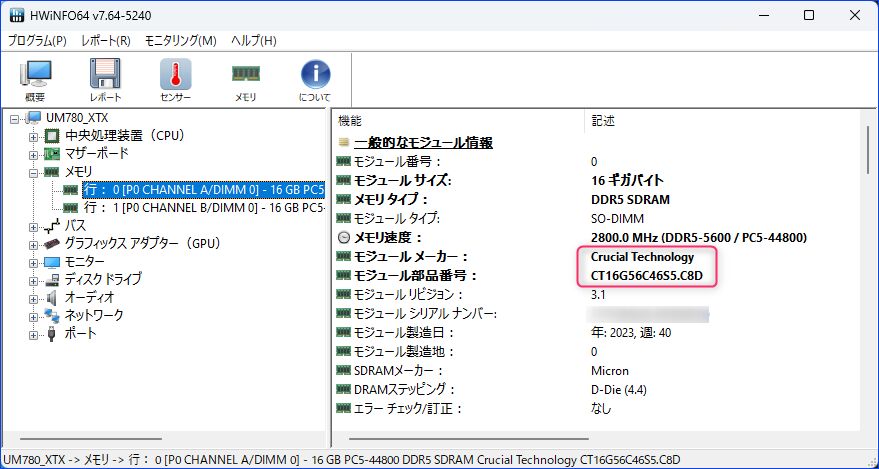
▲▼メモリはCrucialの「CT16G56C46S5.C8D」。Amazonの価格情報を確認すると、立派な価格の製品です。

▲▼2280サイズのM.2 PCIe SSD 1TBは、KINGSTONの「OM8PGP41024Q-A0」。型番から製品をたどれませんでしたが、実測では「Read 4762MB/s、Write 3870MB/s」です。キビキビした快適レスポンス、静音性から、以下などのもう1ランク上のSSDに換装したくなってきました。
外観
続いて、外観について記載します。実測サイズ 139 x 127 x 59mmと一般的なミニPCとの比較では、縦に10〜20mmほど大きなサイズです。部分的に金属を使用しており、また、発光・システムブラケットを備えていることから、重さ・重厚感があります。
開封、付属品
ブラックにゴールドの文字の、やや派手めの外箱です。

▼同社の他製品、他社製品も概ね同様ですが、厚めのクッションで保護されています。

▼傷つき防止のためにビニールで包装されています。

▼ハード以外の付属品は、上段はキーボード設定(初期設定後は英語キーボード)、分解などの注意事項のしおり。下段は、日本語表記もある説明書と、トラのエッチングシート。
説明書はメモリとSSDの換装方法、エッチングシートの取付方法も記載されていますが、説明がポイントのみとなり、初めてミニPCを購入された方には やや説明不足のように思います。

▼エッチングシートを拡大。ユーザーの任意の物を取付できますが、エッチングシートの付属、天板への投影にどれほどの需要があるものか疑問です。
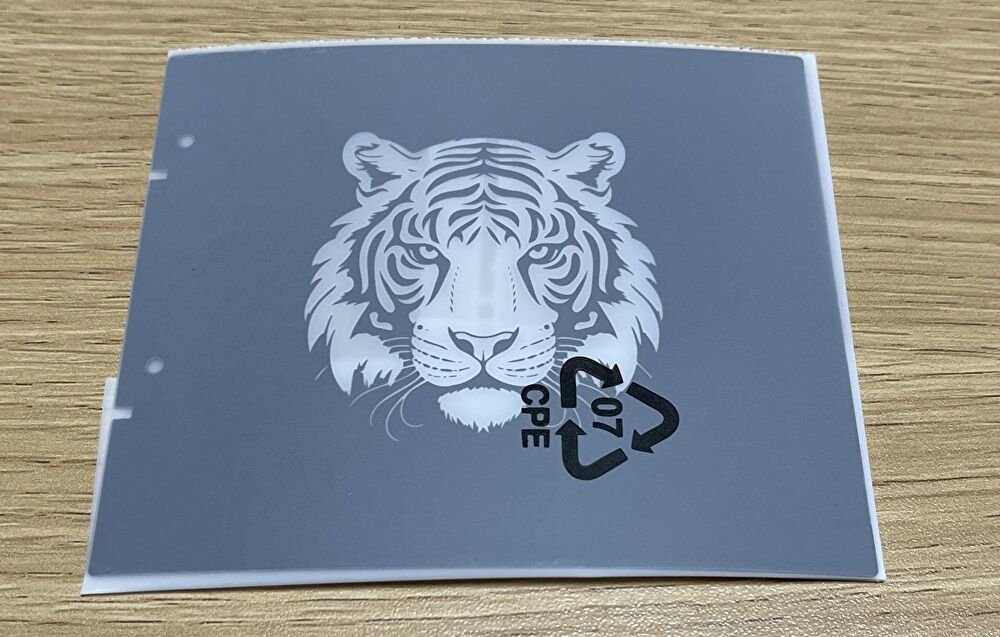
▼本体のサイズの割にはコンパクトなACアダプター。プラグが映っていませんが、通常の日本仕様の2Pです。

▼参考までにACアダプターの仕様を拡大しました。出力 19.0V / 120.08Wです。

▼VESA マウント、HDMIコード、縦置き用の金属製スタンドが付属しています。

外観
サイドは触り心地とひんやり感から、おそらくは金属製、あるいは金属と樹脂のハイブリッドと思われます。製品のグレードからも、以下の記事で実機レビューのUM450やUM580などと比較すると、より質感が高く、重厚感のある筐体です。


▼前面のボート類は左から、リセットホール(CMOSクリア)、3.5mm コンボジャック、USB4、USB 3.2 Gen x 2、電源ボタン。なお、天板は緩めのツメとマグネットで固定されています(後ほど、天板を外し、内部の構成の確認、SSDの増設などを記載しています)。

▼背面のポート類は左から、USB 3.2 Gen 2 x 2、DisplayPort、USB4、OCulink、HDMI、2.5G 有線LAN x 2、電源。
下の大きな通風孔から厚いヒートシンクを確認できます。なお、OCulinkは目隠しされていますが、M.2 PCIe スロットを M.2 SSD あるいは 付属のOCulink アダプターと排他利用となります。後の段落にて、M.2 SSDの増設・OCulink アダプターの取付について記載しています。

▼左サイドからマザーボード、厚めのヒートシンクを確認できます。

▼底板には、四隅の比較的大きなゴム足と、VESA ブラケット取付用のネジ穴があります。なお、本製品は底板を開けて内部にアクセスする仕様ではなく、天板を開けてアクセスします。

▼天板は普通の樹脂製に見えますが、エッチングシートの透過用に、中央の85mm角ほどのサイズは半透明です。

▼裏側ポート側からの全体像。天板の中央などに、薄らと白い箇所がありますが、エッチングシートを透かせるよう半透明であるためです。

▼ポートがわかるように拡大。

スタンドの使用
付属する金属製のスタンドを使用し、縦置きとして使用することもできます。
▼肉厚の金属製のしっかりしたスタンドは、2本のネジで組み立てます。

▼組み立て後。スタンドの裏面の写真は割愛しましたが、傷防止のゴムで覆われています。

▼VESA ブラケットのネジに引っ掛ける形式で、簡単に取り外すことができ便利です。

▼RGBライトをオン・オフにした状態で撮影。本体の重さに十分に耐えるスタンドで、落下のリスク・グラつきは皆無です。


他のミニPCとの比較

参考までに、他のミニPCを並べて、サイズなどを比較してみました。上の写真は前述の「MINISFORUM NPB5(レビュー記事はこちら)」との比較です。NPB5も一般的なミニPCよりもやや大柄ですが、本製品は僅かに一回りほど、大きな筐体です。
なお、他製品との比較写真は後ほど追加します。
内部の構成
天板を外しての内部の構成、エッチングシートの取付、M.2 SSDの増設、OCnlink ボードの取り付けについて記載します。天板は簡易的なツメとマグネットにより、簡単に取り外すことができます。
エッチングシートの取付
▼隙間にカードなどを挿入し隙間を広げ、持ち上げると簡単に天板が開きます。

▼天板を外しました。

▼樹脂製の天板裏を拡大。中央の色の異なる箇所は、エッチングシートの透過用です。左右に2個づつあるものは、天板固定用のマグネットです。軽めのツメとやや強めのマグネットで天板は固定されています。

▲下の白い部分はエッチングシート取付用の両面テープです。
▼白い部分がエッチングシート用に、赤、青、緑に数秒単位で色を切り替えつつ点灯します。

▼エッチングシートを未装着の場合、以下の写真のように点灯します。また、電源ボタンは電源オンでブルーに点灯します。

▼エッチングシートは、右側の穴と両面テープで取り付ける仕様です。

▼エッチングシートを取り付けました。右側(両面テープではない側)は、しっかりと固定できませんが、交換しやすくするためだと思います。

▼RGBライトをオンにしての撮影。デフォルトでは有効化されていますが、BIOSの更新により有効・無効の切替が可能なようです。また、物理的にコネクタを外しての対応もできるはず。後ほど確認してみます。私としては、RGBライトオフが好みです。



M.2 SSDの増設
メモリとSSD、付属のOCulink ポート変換アダプターの取り付けのためには、上のブラケットを取り外す必要があります。
四隅のプラスネジを外して行いますが、ネジを外した後、ブラケットに接続のエッチング用のケーブルと、マザーボード側のシステムファン用のケーブルを外す必要があります(その他 2本のケーブルがブラケットに接続されています)。
▼四隅(奥まっているところにある)のネジを外します。

▼ブラケットを取り外ししました。写真のとおり、ブラケットには、PCIe SSDの冷却用のサーマルパッドとシステムファンが備わっています。CPUファンと合わせて 2つのファンを備えていますが、ベンチマークなどで負荷をかけた際にも驚くほどに静音です。

▼上が標準装備の 1TB PCIe 4.0 x 4の2280サイズのM.2 SSD、その下はM.2 PCIeの空きポートですが、増設用のM.2 SSDと、付属のOCulinkの排他使用です。

▼標準装備のSSDとPCIe SSD 空きポート部分を拡大。CMOS電池もありますね。

▼2280サイズのM.2 SSDを増設しました。

OCulink アダプターの取付
続いて、M.2 PCIe ポートへの付属のOCulink アダプターの取付について記載します。空きポートは一つのみのため、M.2 SSD あるいはOCnlink アダプターのどちらか一方の取付となります。
▼こちらが付属のOCulink アダプターです。AliExpressで同種の他製品を確認したところ、20ドル前後で販売されていますが、本体外枠のポートの位置の関係で、同種の他のアダプターでは代替できないでしょう。

▼M.2 SSDと同様に、差し込んでネジ留めするのみです。

▼中央のHDMI ポートの上がOCulink ポートです。もちろん、位置はマッチングしていますが、HDMI ポートとの間隔が狭いように感じます。
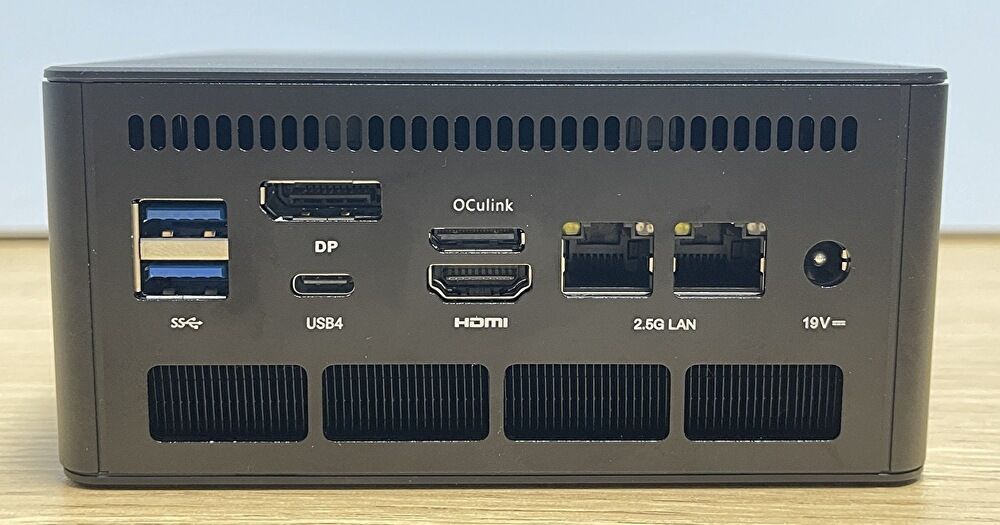
参考、外付けGPUの取付準備
詳細は別記事としますが、OCulink経由での外付けGPUの取付・動作確認のため、11月17日現在 準備中です。
▼約4,500円でAmazonにて購入のOCulinkのボードです。ケーブルと他のPCへ接続用のM.2 アダプターも付属しています。製品のリンク先は、動作確認を行った後に掲載します。

▼RADEON RX 6600 XTを搭載した状況。ボードにATX電源を接続、OCulink ケーブルをPCに接続して使用します。



ベンチマークスコア
以降のベンチマークスコアは、バランスモード(TDP 54W)とパフォーマンスモード(TDP 70W)の2つのモードのうち、パフォーマンスモードをメイン(デフォルトはバランスモード)としたスコアです。
バランスモードとパフォーマンスモードは、BIOSで切り替えることができます。なお、BIOSの初期設定の言語は中国語でしたが、英語に変更して設定しました。
Geekbench 5
以下の上の画像はバランスモード、下の画像はパフォーマンスモードのスコアです。誤差の範囲で同じですが、バランスモードのスコアは「シングルコア 1954、マルチコア 12177」
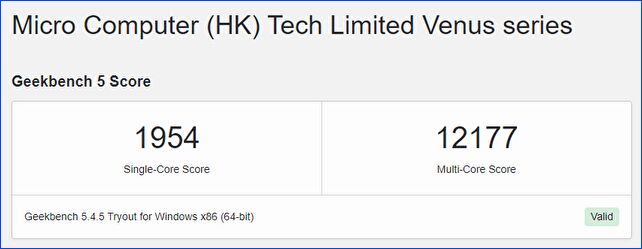
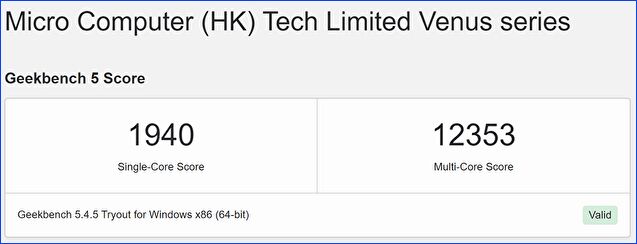
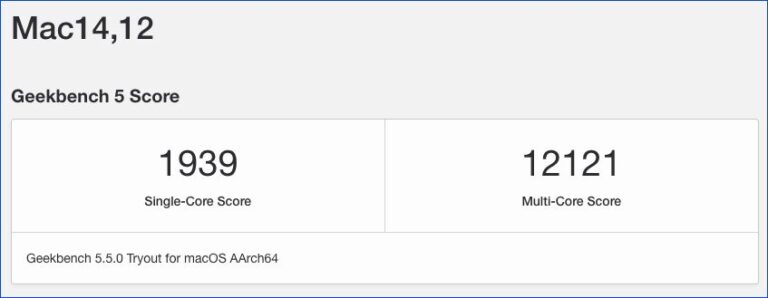
▲▼以下の記事に、これまで実機で計測したPCをメインに、Geekbench 5のスコアを一覧化していますが、上の画像のM2 Pro Mac miniと ほぼ同じスコアです。
PC 実機で計測、Geekbench CPU ベンチマークスコアの一覧、サクサクと動作するスコアの指標
▼これまで実機レビューしたPCをメインに、Geekbench 5のスコアをグラフ化したもの。繰り返しの記載ですが、シングルコアは Core i9-13900H / Apple M2 Proと同水準、マルチコアは Apple M2 Proと同水準。普段使いでは、M2 Pro Mac miniよりも若干 キビキビしている感覚です。
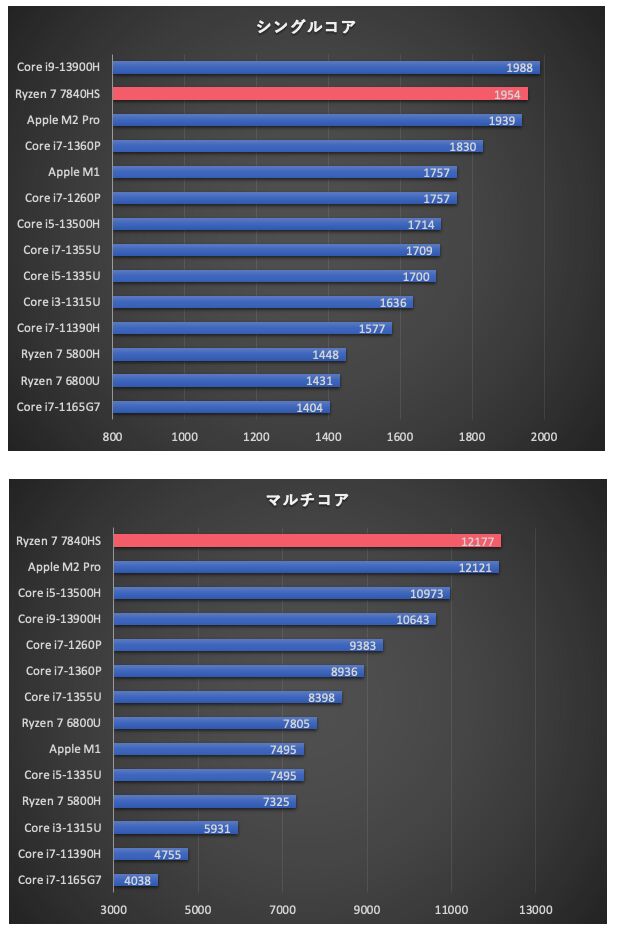
Geekbench 6
Geekbench 6のスコアは「シングルコア 2545、マルチコア 13329」。Geekbench 5と6では、評価項目の相違とスコア換算のベースとなるPCが異なるため、Geekbench 6が高いスコアとなります。
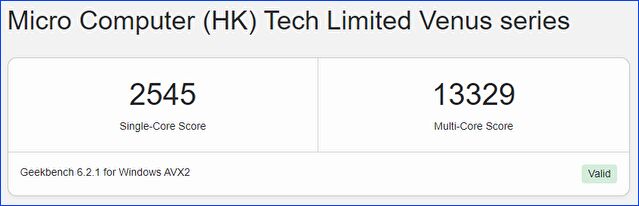
CINREBENCH R23
バランスモードでのCINEBENCH R23のスコアは、「シングルコア 1720、マルチコア 16589」。なお、スクショの掲載は割愛しましたが、M2 Pro Mac miniのスコアは「シングルコア 1645、マルチコア 11744」です。
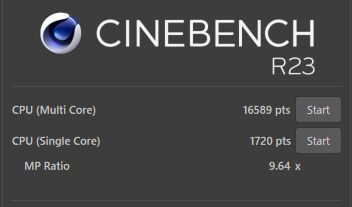
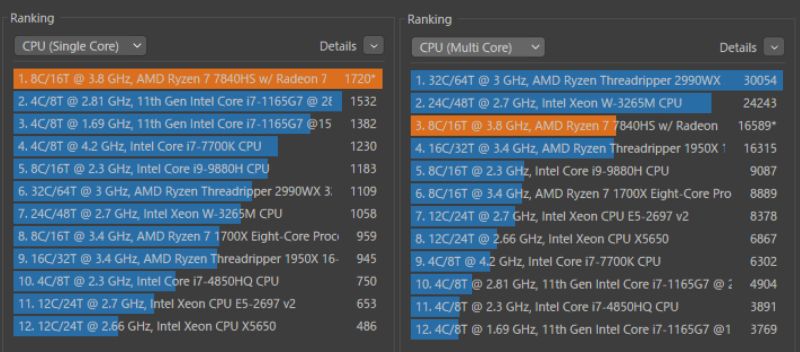
▼パフォーマンスモードでのスコアは「シングルコア 1723、マルチコア 17053」。バランスモードとの比較では、シングルコアは同水準、マルチコアは若干アップしています。
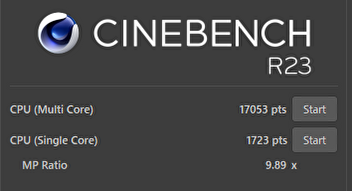
▼こちらは現在レビュー中の、Core i9-13900Hを搭載するミニPCのスコア。シングルコアは同水準ですが、マルチコアは本製品が大きく優位です。
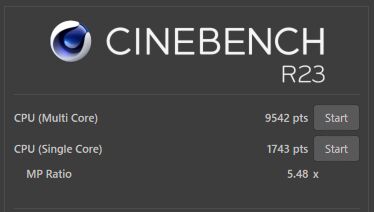
PCMark 10
PCMark 10のスコアは 7299。「一般的なオフィス作業や簡単なメディアコンテンツ制作向け」の Productivityの指標はスコア 4500ですが、本製品では 10202となり 十分なスコアです。
▼こちら、Core i9-13900Hを搭載するミニPCのスコア。総合スコア、Productivityのスコアともに、本製品が大きな差をつけ高いスコアです。

3DMark
パフォーマンスモードでの 3DMark Time Spyのスコアは3266
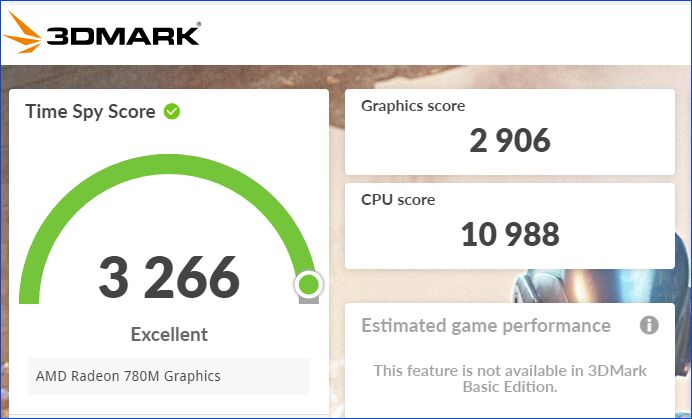
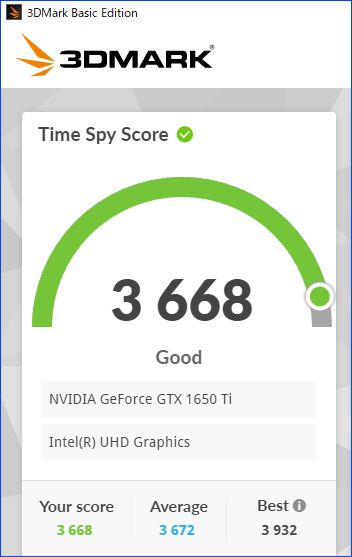
▲▼こちらのスコアは、以下のCore i9-10885H / NVIDIA GTX 1650Tiを搭載する ゲーミングミニPCのものですが、本製品は近い水準と言えそうです。

CrystalDiskMasrk

▲▼PCIe 4.0 SSDのスコアは「Read 4762MB/s、Write 3870MB/s」。キビキビしたレスポンス・静音性から、以下の製品など、より高速なSSDに換装したくなってきました。
メモリ帯域幅
Windowsのメモリベンチマークなら「Sandra Lite」、無料版でも帯域幅をズバリ表示。インストールと計測方法
上の記事で紹介のフリーソフト「Sandra Lite」で計測の、DDR5 メモリ 16GB x 2 / 32GB デュアルチャネルのメモリ 帯域幅は 54.57GB/秒

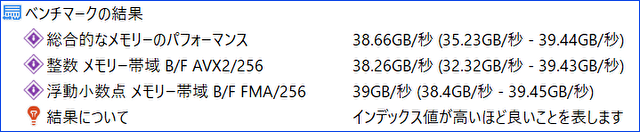
▲▼下のスコアは、以下の記事でレビューの DDR4 メモリ 16GB x 2 / 32GBを搭載の「ThinkPad E14 Gen 5」のスコアですが、DDR5 vs DDR4の妥当なスコア差があります。

体感レスポンス
私の普段使い(記事・写真の編集、Web サイトのブラウジング、動画視聴、MS Access 2GB制限 ギリギリ / Excelのデータ量・関数多数の在宅勤務)での体感レスポンスを記載します。
- ベンチスコアは、メイン利用のM2 Pro Mac miniと同水準ですが、macOSとWindowsのアニメーション効果の相違もあってか、本製品が よりキビキビと動作している感覚です。
- 具体的には、ソフトの起動、Google Chromeのタブの切替など、M2 Pro Mac miniよりも若干速いように感じます。
- ベンチスコアが同じく同水準となる Core i9-13900Hを搭載するミニPC(レビュー中)との比較では、体感レスポンスは概ね同水準ですが、静音性が大きく異なり(本製品のファン音量はほとんど気ならず)、快適性・作業効率は本製品が優れています。
- Core i7-1360P / DDR4 メモリを搭載する「ThinkPad E14 Gen 5」との比較では、ThinkPadはLenovoのユーティリティソフトが動作している影響もあるかと思いますが、明確に本製品がキビキビ動作していることを体感できます。
繰り返しとなりますが、M2 Pro Mac miniと同様にキビキビと動作し、しかも静音仕様。私のWindows PCとしては、Core i5-13500Hを搭載する「MINISFORUM NPB5」に替えて、メインとすることに決定です。

CPU温度、ファンの音量
ミニPCとしてはハイエンドの製品でありながらも、CPU温度は低く、ファンの音量も省電力のAlder Lake-N N100のミニPC並みに静かなことも、本製品の大きな特徴です。
▲▼以下は前述のフリーソフト「HWiNFO」で計測のCPU温度です。上の画像は起動して数分後、下の画像はCINEBENCH R23でベンチスコアを計測直後のものですが、負荷をかけた際にも最大温度は 73.4℃と低く抑えられています。
この数ヵ月でレビューした他社製品では、CPU温度が上昇・100℃に達し、サーマルスロットリングが頻繁に稼働する製品も多かったのですが、本製品では安心して作業に集中できます。また、ボディに温もりも感じず、激しく熱風を排出している様子もなく、よく冷えています。
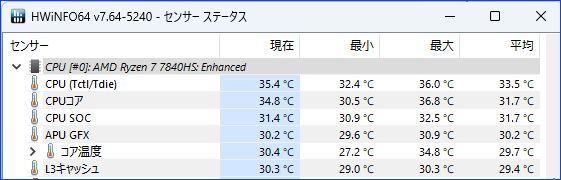
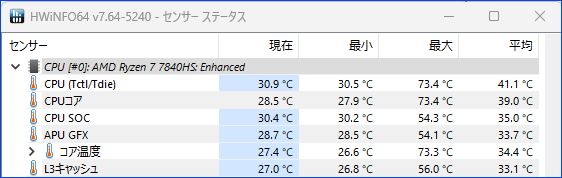
なお、ファン音量の実測値は後ほど掲載しますが、負荷をかけた際にも、バランスモードでは Alder Lake -N N100のミニPC並みに静音、パフォーマンスモードにおいても 低く小さなファン音が聞こえるのみで、かなりの静音仕様です。
PD 給電、映像出力
本製品は、PD出力に対応しているモニターからの給電、映像出力に対応していますが、実際に動作することを以下の記事で実機レビューのモニターにて確認しました。
公式サイトの製品情報では、PD可能なモニター側の出力を明記していませんが、以下の「Innocn 40インチモニター」は 90Wの出力に対応しており、特段の課題なく ケーブル1本でモニターからの給電・モニターへの映像出力ができています。

まとめ
CPUにAMD Ryzen 7 7840HS、セット製品のメモリはDDR5 32GB(64GBモデルもあり) / PCIe 4.0 SSD 1TBとハイエンドの構成であり、約10万円(11/21の週のBlack Friday セール時には 9,000円オフで販売予定)と価格のみを見ると高く感じますが、充実したスペック・構成(後ほど詳細を記事にしますが、外部GPUも取付可能)・静音性を考慮すると、かなりコスパの高い、おすすめのミニPCです。
私はこれまで10製品弱の同社のミニPCをレビューしていますが、おすすめ度としてはトップクラスです。なお、エッチングシートが不要と感じる方もいらっしゃるかと思いますが、BIOSでオフにすることができます(私のPCでは、BIOS更新待ちで確認できておりません)。
▲▼公式ストアのブラックフライデーセールにて、割引販売されています。5,000円オフクーポン「BFUM780XTX」の利用により、メモリ 32GB / SSD 1TBモデルは 97,490円での販売です。また、メカニカルキーボード「MKB i83」との同時購入により、さらに4,000円オフとなります。



▼現在、こちらの同社のメカニカルキーボード「MKB i83」をレビュー中ですが、使用直後から軽快に高速タイピングできており、その軽快さは手元にあるメカニカルキーボード 4製品のうち トップクラスです。11/21の週のBlack Friday セール中は、「UM780 XTX」との同時購入で 3,000円オフとなります。


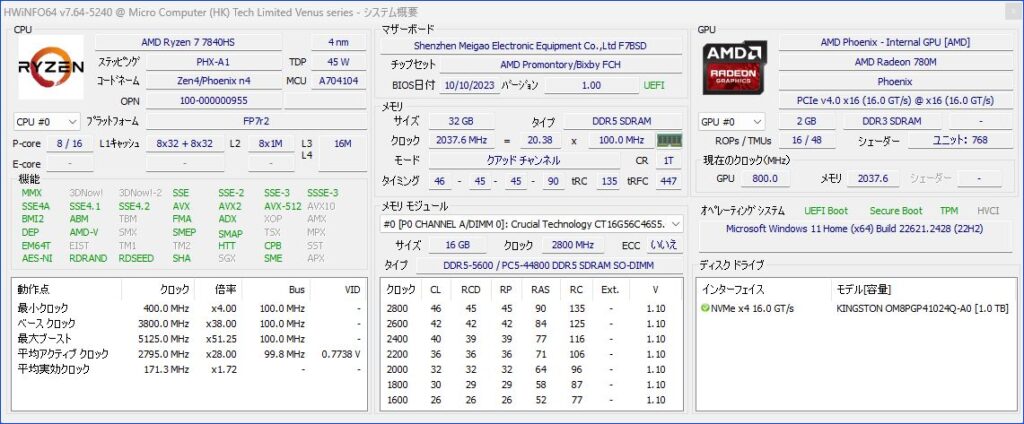


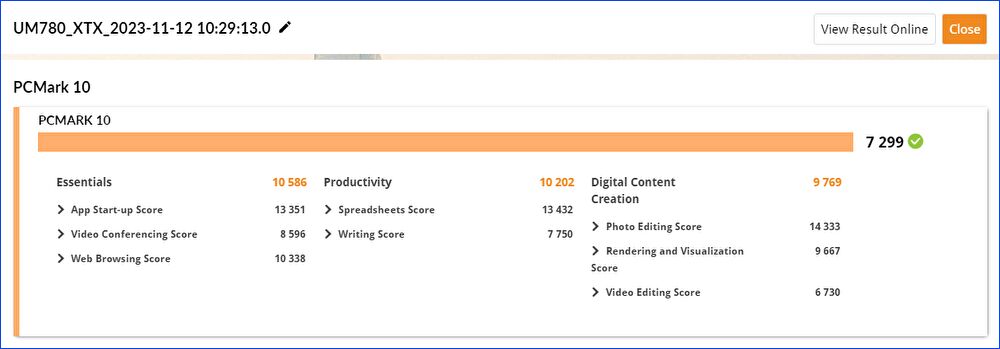
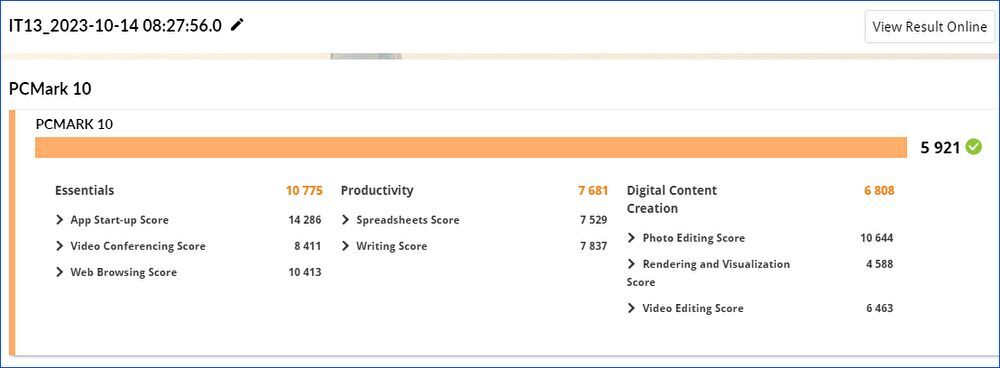




コメント