
USB4(Thunderbolt 4)を装備するノートPCとミニPCに、GPU ボックス経由で外付けグラボを接続し活用しています。今回、Thunderbolt 3を装備する「Let’s note CF-SV7(先日、中古を購入)」に接続し、難なく接続できましたのでレポートします。
GPU ボックス自体がThunderbolt 3に対応しているため、当然の接続可能となるのですが、同じく Thunderbolt 3に装備する他のノートPCでは、何故か GPU ボックスのグラボを認識せず。このため、Tunderbolt 3で接続可であることを敢えて記載するものです。
使用しているGPU ボックス
GPU ボックス自体は、以下の記事にてレビューしています。
TH3P4G3、安価なGPU ボックスの実機レビュー、外付けグラボの接続以外にノートPCの電源としても活用中
ThinkPad E14 Gen 5に外付けGPU ボックスを接続し、ベンチスコアを計測。PDにも対応し、他のノートPCの電源としても活用中
ミニPC 2製品にUSB4 外付けGPU ボックスを接続し安定動作。外付けグラボのシステム情報とベンチマークスコア
▼接続したGPU ボックスは以下の製品です(電源とグラボは、手持ちの製品を使用します)。AliExpressにて購入しましたが、国内通販と比較すると、かなり低価格です。私はGeForce GTX 1080のグラボを接続しています。なお、電源との組み合わせによりますが、RTX 4080にも対応しています。
▼こちらはケースに収める前の状態です。

▼ケースに収めた全体は大きくなるため、ポート部分のみの撮影ですが、左のUSB-AにPCで使用するマウス・キーボード・USB ハブなどを接続、中央のThunderbolt 3ポートは ノートPCへのグラボ接続と電源供給を兼ねたもの、右のThunderbolt 3ポートは ノートPCへの電源供給のみです。

▼GPU ボックスの外観が何となくわかるように撮影。ケースは2面が樹脂、その他の面はスチールです。

Let’s noteとGPU ボックスの接続方法

接続の構成・接続方法としては、Let’s note CF-SV7のThunderbolt 3ポートをGPU ボックスに接続するのみ。上の記事でも記載していますが、初回接続も含めてのフローは以下です。
- 外付けGPUの電源をオンにする(自作PCなどと同様に、ATX電源の主電源をオンにした状態にする)。
- 外付けGPUとLet’s noteをケーブル接続。本製品の場合には、85Wの給電にも対応しているため、ケーブル1本での接続が可能です。
- デバイスマネージャーの「ディスプレイアダプター」にて、外付けしているグラボの認識状況を確認。
- 「Microsoft 基本ディスプレイアダプター」となっている場合(グラボの機種名を認識していない場合)、ドライバーをダウンロード、インストール。なお、自動インストールとなる事例も多いです。
- デバイスマネージャーの「ディスプレイアダプター」にて、グラボ(今回の事例では「GeForce GTX 1080」)を認識すると、使用可能な状態となります。
- 二回目以降の接続は、GPU ボックスの電源(ATX電源の主電源)をオンにした状態で Thunderbolt ケーブルをPCに接続。PCの電源オンでGPUの自動認識です。なお、PDに対応のGPU ボックスですので、ケーブル1本で給電もでき、ホットスワップにも対応しています。
▼接続した Let’s note CF-SV7は、Core i5-8350U、メモリ 8GB、Windows 11 Pro 22H2
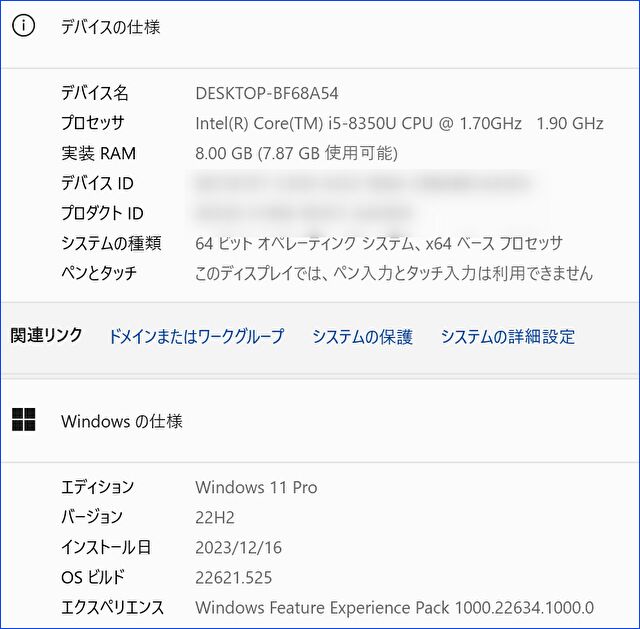
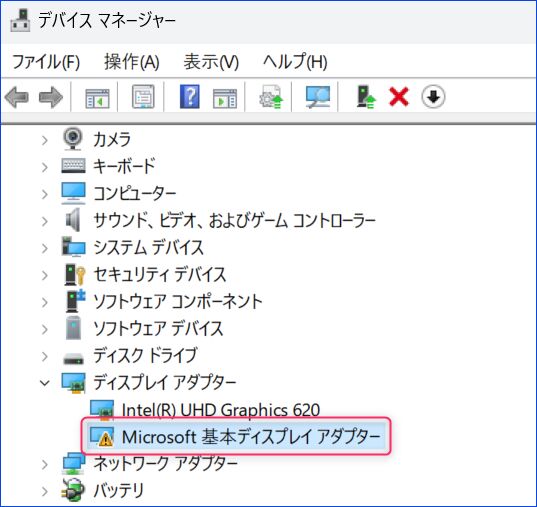
▲▼上記3,4に記載のとおり、「デバイスマネージャー」の「ディスプレイアダプター」が「Microsoft 基本ディスプレイアダプター」となっている場合、ドライバーのインストールが必要です(自動インストールとなる事例も多いです)。
▼ドライバーのインストール後、接続したグラボのGTX 1080をしっかりと認識。初回接続後以降は、ホットスワップにおいても認識します。
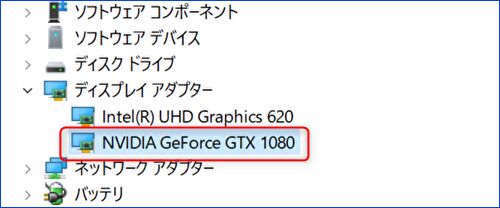
統合グラフィックス、外付けグラボでのベンチマークスコア比較
3DMarkなどの負荷を要するベンチマークを計測する製品でもないため、軽めのドラクエベンチマークのみの計測です。
▼統合グラフィックスのスコア「普通 3275」に対して、外付けグラボ GeForce GTX 1080のスコアは「すごく快適 10072」と大幅スコアアップです。
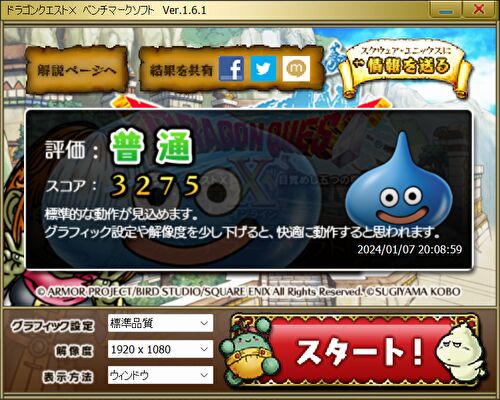

ThinkPad E14 Gen 5に外付けGPU ボックスを接続し、ベンチスコアを計測。PDにも対応し、他のノートPCの電源としても活用中
▲▼こちらは、Core i7-1360P / メモリ 32GBを搭載の「ThinkPad E14 Gen 5」のスコア。CPUの差が大きくでています。

▼後ほど、3DMark Time Spyのスコアも計測してみました。2つ目の画像は、Core i7-1360Pと同じ外付けグラボ GTX 1080との組み合わせですが、やはり Core i5-8350Uでは CPU scoreが弱いですね。
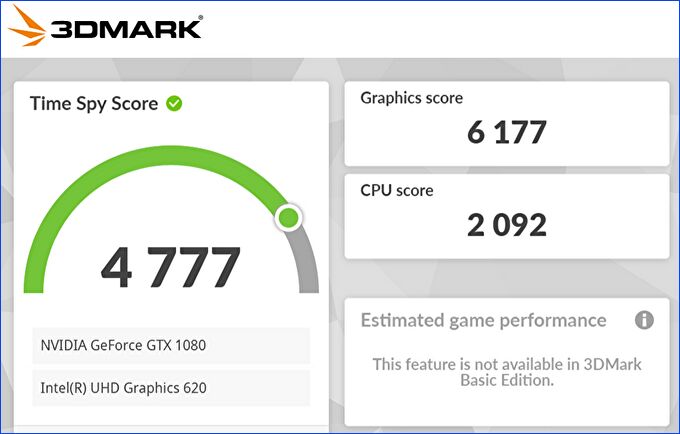
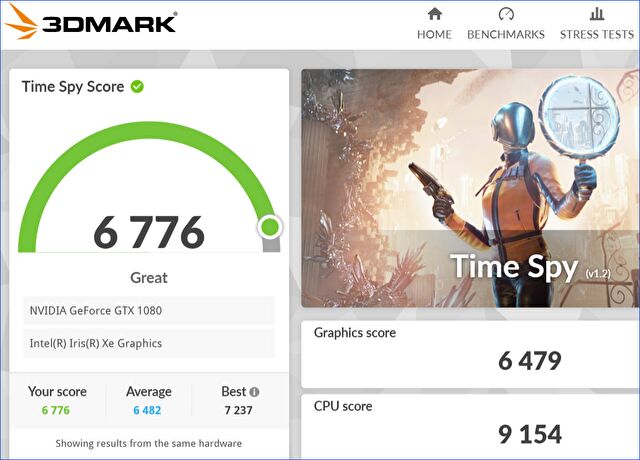
まとめ
文末の関連記事に、他のPCでのGPU ボックスの利用の記事・GPU ボックス単体のレビュー記事を掲載しているため、ポイントのみを記載しました。他のノートPCと同様ですが、私が使用しているGPU ボックスにより、Thunderbolt 3/4、USB4を装備するLet’s noteにて、簡単に外付けグラボを接続でき、かつケーブル1本で Let’s noteへの給電・充電も行うことができ便利です。
▼ケースなし・ケースありの双方が販売されています。私は85W PDのケースセットを購入しました。他の販売店では 60W PDモデルも販売していますが、ノートPCでの汎用性を考慮すると 85W PDモデルがおすすめです。




コメント