
中古で購入した Let’s note CF-SV7ですが、標準装備はSATA SSDでもあり、製品受領して3日後にPCIe SSDに換装しましたので、内部の構成とともにレポートします。
なお、私が購入した中古品はDVDドライブを内蔵するモデルですが、今回の分解・PCIe SSDへの換装は、ドライブの撤去・アダプターを介しての2.5インチ SSDを増設可能か否かの確認も兼ねています。
準備するパーツなど
他のノートPCも同じですが、SSDの換装にあたり事前準備するものは、ドライバー以外では下記となります。
- Let’s note CF-SV7の場合は、2280サイズのM.2 SATA あるいはPCIe SSD
- OS クローンソフト。「無料OSクローンソフト、大手SSDブランド4社のダウンロードサイトを確認しインストールしてみた」に記載のWD / Crucial / SanDisk / TranscendのSSDの場合には、これらのサイトからダウンロードした OSクローンソフトを無料で使用することができます。
- OS クローンにあたり、USB 接続のSSDケース
上記のうち、私が使用したパーツ、あるいは おすすめのパーツを記載します。
▼CF-SV7に装備のSSDはSATAですが、以下の製品は 発熱を考慮し無難なPCIe SSDを掲載しました。今回、私が使用したSSDではありません。
▼こちらのSSD USB ケースは、ネジ不要でSSDを装着可能であることがメリットです。なお、低価格な製品はSATA専用の場合があることに注意しましょう。購入するなら、SATA / PCIe 両用が無難な選択です。

OSのクローン作成
前述のとおり、大手SSDブランドの場合、ブランドのサイトからダウンロードしたOS クローンソフトを無料で使用することができます。
今回使用したSSDは大手ブランドではありませんが、手元にあったWDのHDDをUSB接続すると(合計、2台のHDD・SSDをUSB接続)、WDのOSクローンソフト(Crucial、SanDiskと同じ「Acronis True Image」ソフト)を使用することができます。
▼「Acronis True Image」の使い方は以下の記事で記載していますので、ここではポイントのみ記載します。

▼SSDケースに収めた PCIe SSD。手元にあった 256GBのSSDを使用しています。

▼SSDケースをCF-SV7にUSB接続。

▼下の画像はOSクローンソフト「Acronis True Image」にて、クローン元のソースディスクとクローン先のターゲットディスクを選択した状況です。右下の「実行」の押下により、クローンを続行します。
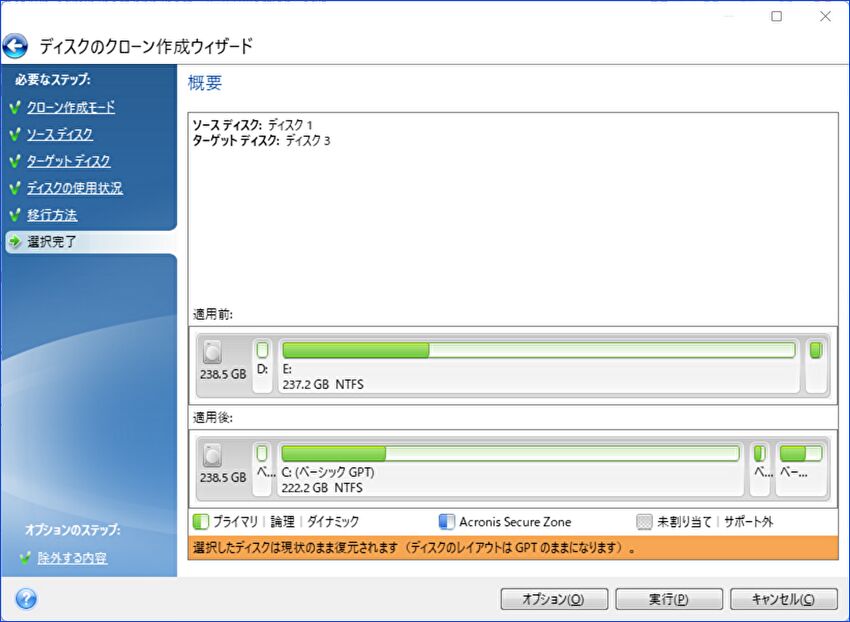
▼OS クローン中は離席していましたが、おそらく30分ほどで OSクローンが完了したと記憶。
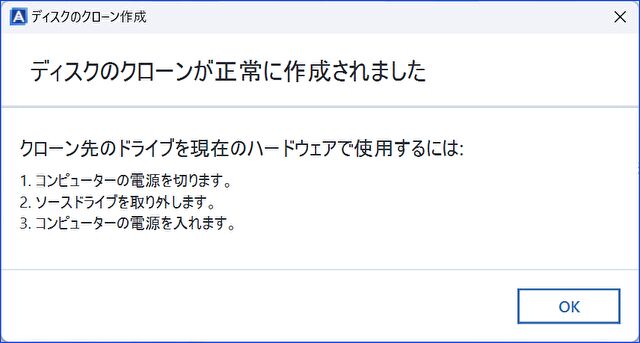
▼「ディスクの管理」にて、OSクローンできていることを(同じパーティションの構成となっていることを)念のために確認しました。
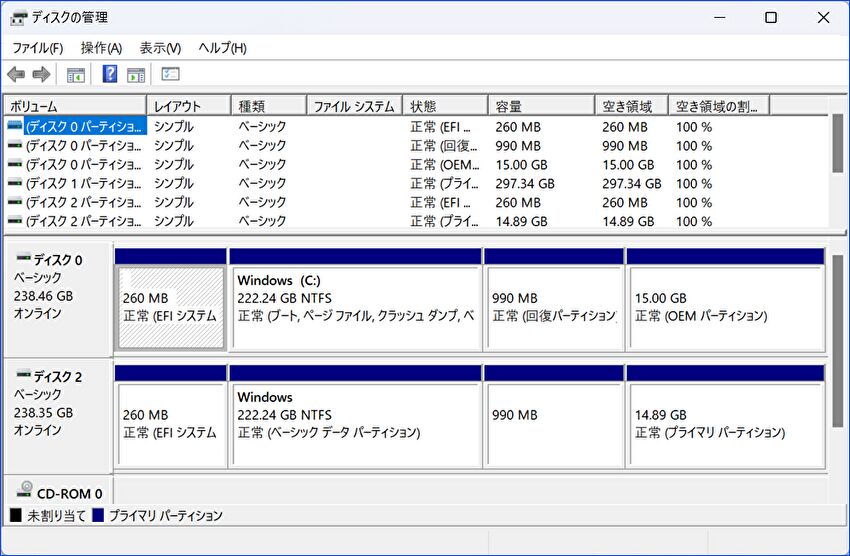
CF-SV7の分解、SSDの換装
SSDを換装する場合、底板を外す必要があります。Let’s noteの場合、Lenovo ThinkPadやその他のPCと異なり ネジが多いです。反面、ツメが緩いため、ネジを外すと簡単に底板を開くことができます。
なお、マザーボードを逆さにした場合、電源ボタンと音量調節ボタンが外れやすいために注意しましょう。私は何度か外れてしまいましたが、取り付けは簡単です。

▲バッテリーを外した状況ですが、見えているネジを全て外します。一部のネジの長さが異なることに注意が必要です。ネジの長さの相違については、以下の記事に詳細に記載されていますので、ここでは省略します。
▼底板を外しました。ペラペラでもなく、厚くもなく、一般的な剛性の底板です。


▼マザーボードの全体像。DVDの右に標準装備の2280サイズ SATA SSDがあります。埃の混入を防ぐためにテープが貼られていますので、ネジ側(写真ではSSDの上側)のテープを(ネジが見える程度に)剥がして、ネジをはずします。その後、反対側のテープも僅かに剥がします。

▲余談ですが、WWANポートなど、M.2の空きポートがあることを微かに期待していたのですが見当たらず。
▼ポン付けのために途中の写真を割愛しましたが、SSDの換装が完了しました。その後、底板を元に戻す前に、Windows 11の起動を何度か確認しています。


PCIe SSDに換装後のベンチマークスコア
標準装備のSATA SSDのベンチマークスコアの計測が漏れていましたが、Read / Writeともに500MB/s程度です。PCIe SSDに換装後は、Readは3073MB/S、Writeは2728MB/s。私は他のPCで慣れてしまいましたが、SATA SSDとの比較では、Windowsの起動と終了、大容量ソフトのインストールなどで、相違を感じることができます。
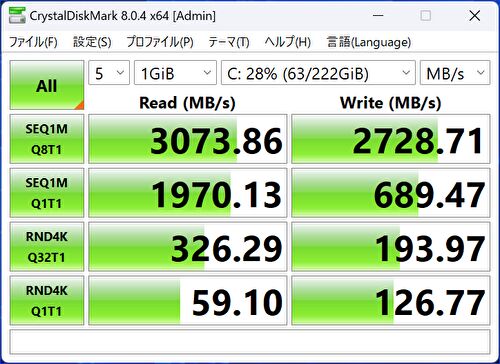
▼CrystalDiskInfoでのSSDの情報。PCIe 3.0 x 4での動作です。

参考、その他の内部の構成
私の今回の分解の目的は、PCIe SSDへの換装以外に、DVDドライブを撤去し SSDを増設可能か否かを見極めること。
▼古いMacBookですが、DVDドライブを撤去し、アダプター経由で2.5インチ SSDを増設しています。

▼ドライブの構成と端子を確認すると、アダプター経由(多少の加工は必要だと思いますが)で 2.5インチ SSDを増設できそうな予感。



▲▼CPUファンにある程度の埃がためっていたため、エアダスターで除去しました。


▼こちらは参考情報ですが、Thunderbolt 3ポート経由での、外付けグラボの接続事例です。







コメント