
ミニPC(MINISFORUM UM780XTX)に、OCuLink 経由で外付けGPUを接続して以降、ノートPCでの外付けGPUに接続したくなり、AliExpressにて安価な外付けGPU ボックス(ボードとケース、Thunderbolt 3/4・USB4での接続)を購入しました。外付けGPU ボックスの詳細は別記事となりますが、今回はThinkPad E14 Gen 5への外付けGPU ボックスの接続についてレポートします。
なお、ThinkPad E14 Gen 5を事例としていますが、他のThunderbolt 3あるいは4ポートを搭載するノートPC(M1 / M2 Macを除く)にも共通するレポートです。
関連記事
MINISFORUM UM780 XTX、OCulink経由で外付けGPUを接続してみた。接続した機器と接続手順、動作状況
TH3P4G3、Thunderbolt 3/4対応の安価なGPU Boxの特徴。PDにも対応し、ケースなし・ボードのみでは約2万円
ThinkPad E14 Gen 5 実機レビュー、Core i7-1360P / 2.2K 解像度モデルは快速・快適、タイピング感も上質
接続した機器の構成

はじめに、接続した機器の構成を記載します(上の写真は、ケースに収める前の状態)。外付けGPUボックスとThinkPad E14 Gen 5との接続は、Thunderbolt 3/4 (USB4)となります。インテル CPUを搭載のThinkPad E14 Gen 5は、Thunderbolt 4対応のUSB4ポートを備えていますが、AMD CPUのモデルは USB4ポートを未装備のため、外付けGPUボックスを接続できません。なお、外付けGPUボックスの詳細レビューは別記事にて掲載予定です。
外付けGPUとケースは、以下の記事にて掲載の、AliExpressから購入の製品です。Amazonで販売の他ブランドのGPUボックスと比較すると大幅に安価です。また、基本はボード単体での販売となり、ケースとセットで購入することもできます。私はケースとセットで購入しましたが、ケースは大柄なため、ボード単体でもよかったかも。

▲▼AliExpressはAmazonよりも大幅に安価です。私が購入の製品は85W PDに対応でケースとのセット、Amazonの製品は60W PDのケースなしです。
▼ATX電源は、使用するグラボにあわせてでよいのですが、私は以下の玄人志向の製品を使用しています。PC自作用に新品を購入後、静音であることが気に入ったため、ハードオフで3,500円ほどで中古をGPU ボックス用に購入し、後者を使用しています。
▼グラボは楽天市場で購入の、中古のGeForce GTX 1080。2023年12月16日現在では 14,000円前後で販売されています。以下は、私が購入したショップの製品ではありませんが、参考までのリンクです。
▼ATX電源のACコードは太く取り回しを行いにくいため、以下のL字で細いコードを購入しました。
▼下のUSB-Aポートの右に、2つのThunderbolt ポートがあります。中央のポートから GPU ボックスに付属のThunderbolot ケーブルをノートPCに接続すると GPU ボックスとの接続・ノートPCへの給電の双方に対応しています。
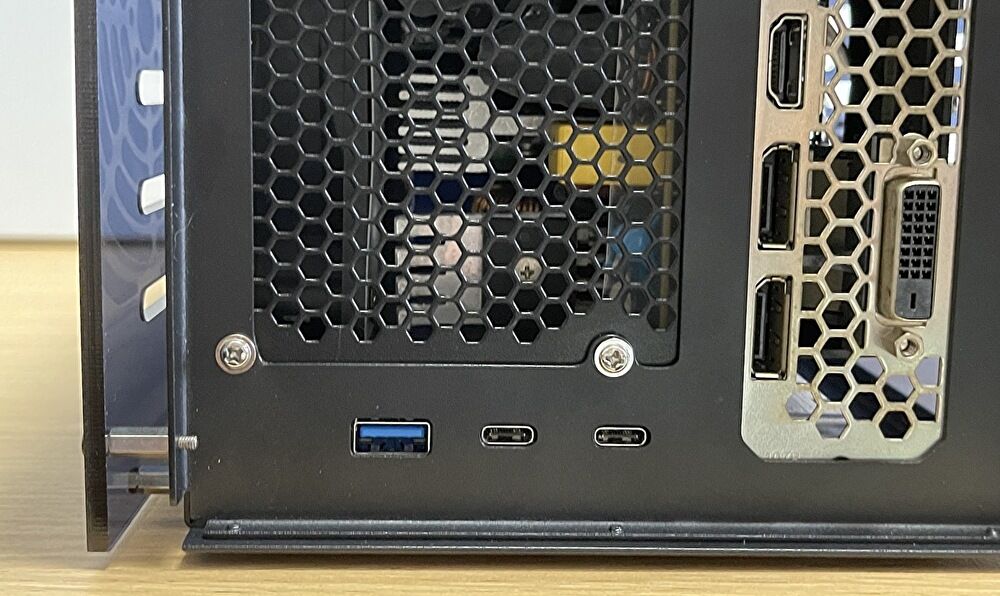
外付けGPUボックス、接続手順とシステム情報
以下の記事で掲載の、OCulink経由での外付けGPU接続の場合、転送速度は Thunderbolt 4 / USB4より速いものの、私のミニPCとケーブルの環境では、ケーブルが外れやすい・ベンチ計測前のシステム情報収集時にフリーズの現象があります。一方の、Thunderbolt 4 / USB4接続では、ベンチ計測も含めて安定動作しています。
MINISFORUM UM780 XTX、OCulink経由で外付けGPUを接続してみた。接続した機器と接続手順、動作状況
▼接続の大まかな手順は以下となります(3と4は初回接続時です)。なお、その他のThunderbolt 3あるいは4 / USB4ポートを搭載する他のノートPCも同手順です。ただし、M1 / M2 Macでは動作しません。
- 外付けGPUの電源をオンにする(自作PCなどと同様に、ATX電源をオンにした状態にする)。
- 外付けGPUとThinkPad E14 Gen 5をケーブル接続。本製品の場合には、85Wの給電にも対応しているため、ケーブル1本での接続が可能です。
- デバイスマネージャーの「ディスプレイアダプター」にて、外付けしているグラボの認識状況を確認。
- 「Microsoft 基本ディスプレイアダプター」となっている場合(グラボの機種名を認識していない場合)、ドライバーをダウンロード、インストール。
- デバイスマネージャーの「ディスプレイアダプター」にて、グラボ(今回の事例では「GeForce GTX1080」)を認識すると、使用可能な状態となります。
- 二回目以降の接続は、GPU ボックスの電源(ATX電源)をオンにした状態で Thunderbolt ケーブルをPCに接続。PCの電源オンでGPUの自動認識です。なお、PDに対応のGPU ボックスですので、ケーブル1本で給電もできています。
▼上記4について、公式サイト・ドライバーダウンロードのリンクです。
▼上記3のデバイスマネージャー > ディスプレイアダプターの項目において、「Microsoft 基本ディスプレイアダプター」となっています。この場合、グラボのドライバーをインストールすると、2つめの画像のとおり、正しく認識されます。
戸惑ったのは、当初 ディスプレイアダプターに Xe Graphicsのみが表示され、外付けGPU自体を認識していなかったこと。この場合、ドライバーのインストールを行うこともできません(GeForceを認識できず、ドライバーのインストールエラーとなります)。Thunderbolt ケーブルの抜き差しやPCの再起動で「Microsoft 基本ディスプレイアダプター」として認識となりました。

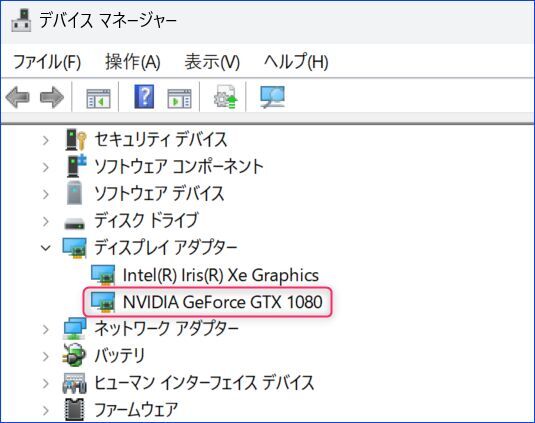

▲▼フリーソフト「HWiNFO」で抽出のシステム情報。CPUはCore i7-1360P、メモリは32GBに増設しています。
▲▼GPUの情報を拡大
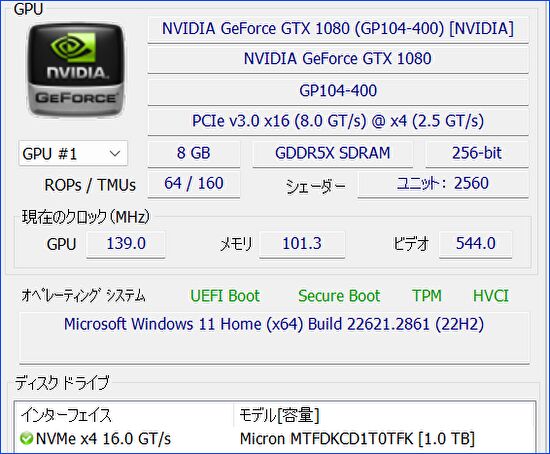
ベンチマークスコアの比較
統合チップのIntel Xe Graphics、外付けグラボのGTX 1080の、ベンチマークスコアの比較です。
▼CPUベンチマークも含めた ThinkPad E14 Gen 5のベンチスコアは、以下の記事に掲載しています。

▼3DMark Time Spyのスコアです。
上から順に、Intel Xe Graphics、GTX 1080 / E14 Gen 5のディスプレイ、GTX 1080のDisplayPort経由での外部ディスプレイのスコアです。
GTX 1080 / デスクトップほどではありませんが、6000台後半のスコアは妥当なところ。GTX 1080のDisplayPort経由での外部ディスプレイのスコアは、もう少し伸びる想定でいたのですが、誤差の範囲で同水準です。
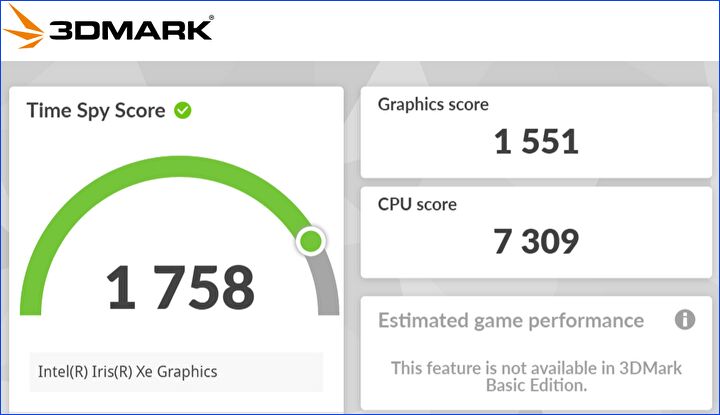
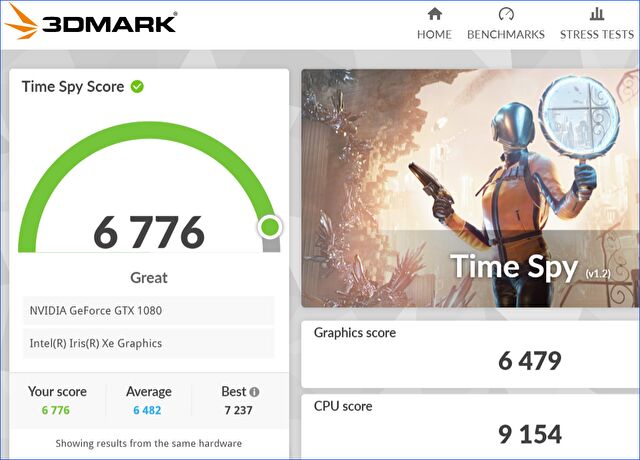
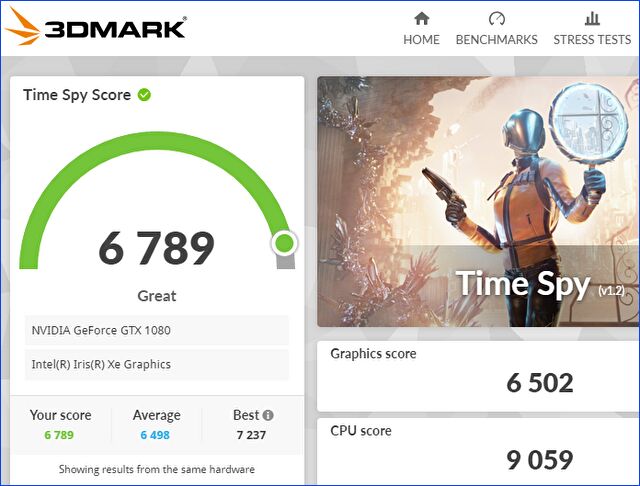
▼軽めのドラクエベンチマークのスコアは、統合チップの「6270 快適」に対して、GTX 1080は「18907 すごく快適」と、約3倍のスコアアップです。


▼GTX 1080のDisplayPort経由での外部ディスプレイでのFF14(設定はデフォルト)のベンチスコアは、「16639 非常に快適」。
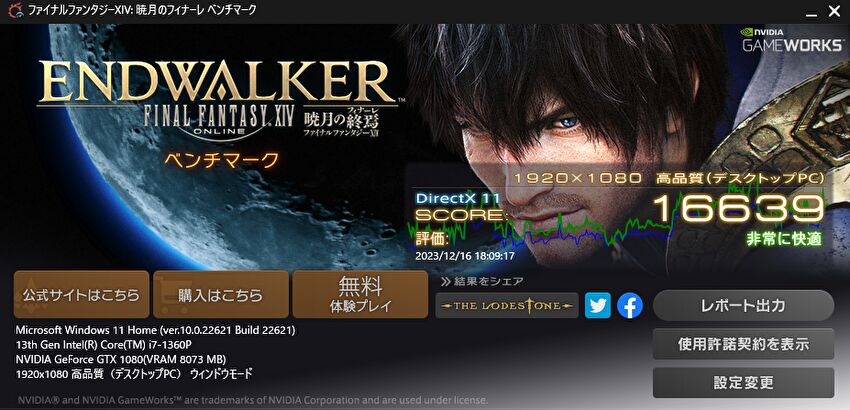
▼PCMark 10のスコア(ThinkPad E14 Gen5のディスプレイ使用時)は、統合チップの5771に対して、GTX 1080では 6664。なぜか、Essentialsはダウンしていますが、ProductivityとDigitalは大きくスコアアップ。

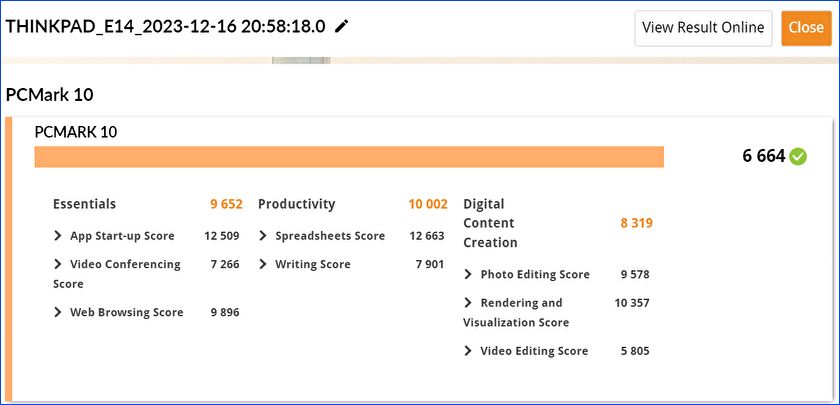
まとめ
私はPC・スマホ・タブレットともにゲームは行わないため(動画編集は今後行う予定)、ノートPCへの外付けGPU ボックスの接続は自己満足的なものとなりますが、PDに対応しているGPU ボックスですので、ケーブル1本で給電にも対応でき、便利に使用しています。
ミニPCへの接続、GPU ボックス単体での使用は別記事となりますが、電源がUSBのノートPCの場合、電源を共有化できるメリットも大きいです。なお、GPU ボックスは M1 / M2 Macには未対応ですが、MacBookへの給電は可能です。






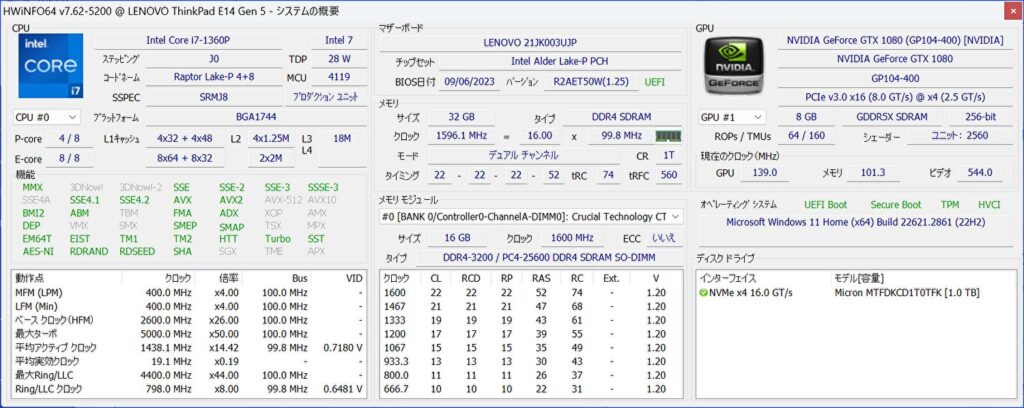


コメント