
今回レビューする製品は、インテル 第13世代のCPUに、14インチ アスペクト比 16 : 10のディスプレイを搭載する「ThinkPad E14 Gen 5」です。ThinkPadとしてはエントリークラスの製品ですが、購入したモデルは Core i7-1360P、オンボードメモリ 16GB、2.2K 解像度の液晶を搭載する、シリーズ ハイエンドの製品。また、メモリ 16GB増設し合計 32GBとし、2nd SSDも増設しました。
製品受領前の想像よりも筐体の質感は高い一方、使用直後には、ThinkPad 旧製品との比較でのキーボードのタイピング感に、多少の違和感がありました。ただし、やはり ThinkPadのキーボード。慣れてくると、キーストロークの浅いキーボードも快適です。
レビューする製品はこちら
ThinkPad E14 Gen 5 シリーズ一覧(インテル CPU)、Lenovo 公式ストア
ThinkPad E14 Gen 5 シリーズ一覧(AMD CPU)、Lenovo 公式ストア
ThinkPad E14 Gen 5 / Core i7-1360P モデル、Lenovo 公式ストア
ThinkPad E14 Gen 5のスペック
Lenovo 楽天市場店で開催していた「ThinkPad 大感謝祭」にて、下表のモデルの5万円オフクーポンが配布されており(2024年9月30日現在では クーポンセール終了)、私はこれを利用して購入しました。楽天ポイントの付与も含めると実質 約10万円での購入です。
メモリはDDR4となりますが、Core i7-1360Pに16GB オンボードメモリ、1TB SSD、2.2K 解像度・広色域のモデルです。また、冒頭に記載のとおり、製品を受領後 直ちに メモリ 16GBを増設し合計 32GBとし、空きスロットに512GBの2nd SSDを増設済です。
ThinkPad E14 Gen 5のメモリを16GBから32GBに増設、手順と増設前後のベンチマークスコア
ThinkPad E14 Gen 5、片面実装 2nd SSDの増設手順。SSD 2基搭載、メモリ 32GBの仕様にカスタマイズ
| CPU | Core i7-1360P、12コア 16スレッド、TDP 28W |
| GPU | Intel UHD Graphics |
| メモリ | 16GB DDR4-3200MHz (オンボード)、空きスロットあり、32GBに増設済 |
| ストレージ | M.2 PCIe-NVMe Gen4 1TB SSD、空きスロットあり、512GB 2nd SSDを増設済 |
| ディスプレイ | 14インチ、解像度 2240 x 1400、非光沢、IPSパネル、100%sRGB, 300 nit |
| WiFi | Wi-Fi 6対応 |
| Bluetooth | 5.2 |
| ポート類 | USB4 (Thunderbolt 4 対応) 、USB Type-C 3.2 Gen 2、USB 3.2 Gen 1 (Powered USB) 、USB 2.0 、HDMI、有線LAN |
| サイズ | 313 x 219.3 x 18mm、約 1.41kg |
| OS | Windows 11 Home |
| その他 | バックライト付きキーボード、指紋認証、顔認証 |
スペックの補足は以下です。
- インテル 第13世代 Coreを搭載するPCでは、DDR5のメモリを搭載する製品も多いなか(Lenovoの事例としては、こちらの記事で紹介のIdeapad)、DDR4のメモリです。
- メモリとM.2 SSDの空きスロットがあることも特徴の一つです。ただし、標準装備、空きスロットのSSDともに、製品数の少ない2242サイズとなり、より高速なPCIe SSDへの換装、増設は限定されます。
- エントリー構成のモデルは、指紋認証なし、キーボードのバックライトなしです。
- 顔認証を装備していますが、実際に運用してみると、顔認証のみでほぼロック解除できるいるようなイメージです。
実機のシステム情報
続いて、実機から抽出のシステム情報を掲載します。
▼メモリ増設前のデフォルトでの Windows 設定のデバイスとWindowsの仕様。スペックどおりに Core i7-1360P、メモリ 16GB、OSはWindows 11 Homeです。
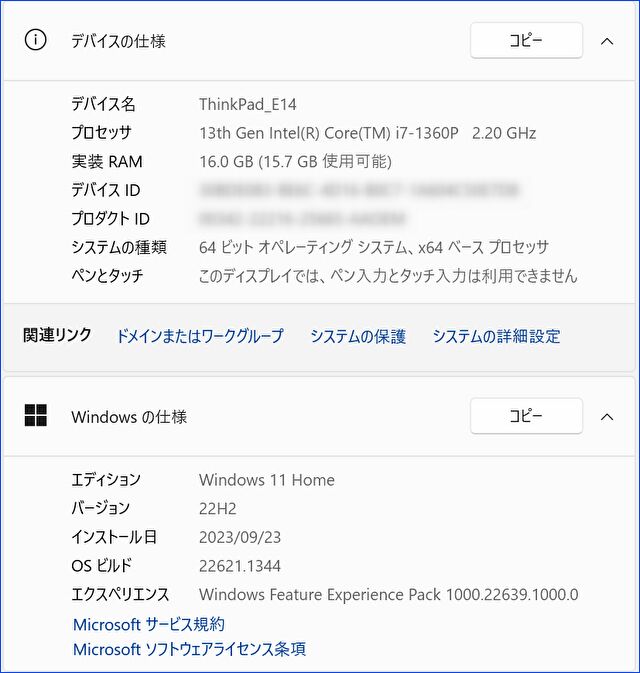
▼推奨の解像度は2240 x 1400、拡大率は150%であり、程よいサイズでの見え方です。
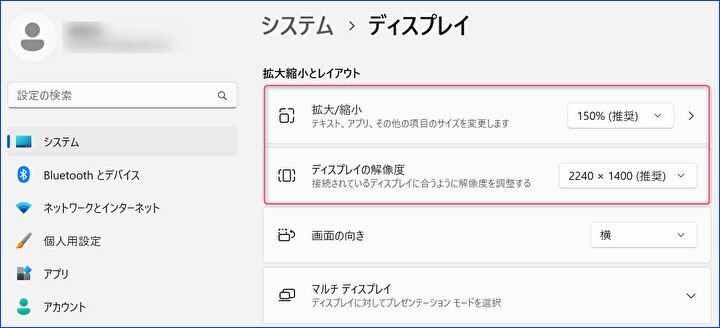
HWiNFO、Windows PCのデバイス詳細情報やCPU温度など、導入必須のフリーソフトの概要
フリーソフト「HWiNFO」利用による Windows PC バッテリー劣化度の表示事例
▲▼上の記事で掲載のフリーソフト「HWiNFO」から抽出のシステム情報。クリックで拡大できます。
▼上の画像のCPUを拡大。Raptor Lake-PのCore i7-1360Pは、P-Core 4コア 8スレッド、E-Core 8コア 8スレッド、合計 12コア 16スレッド、TDP 28W
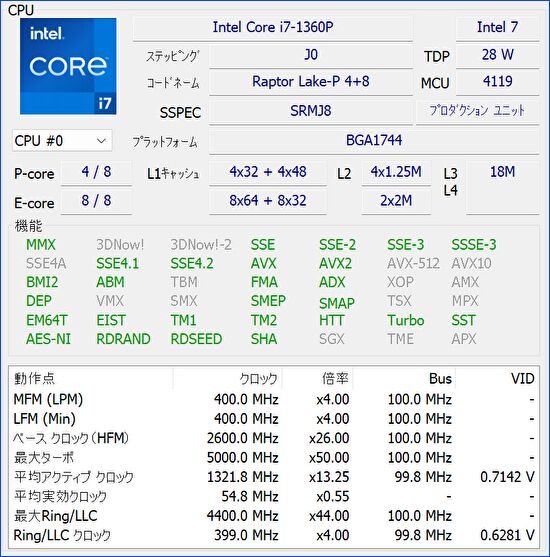
▼こちらはメモリを16GBから32GBに増設後。16GB オンボードではシングルチャネルですが、デュアルチャネルでの動作です。デュアルチャネルとすることで、ベンチマークスコア、メモリの帯域幅は向上します(後述のベンチマークスコアを参照)。
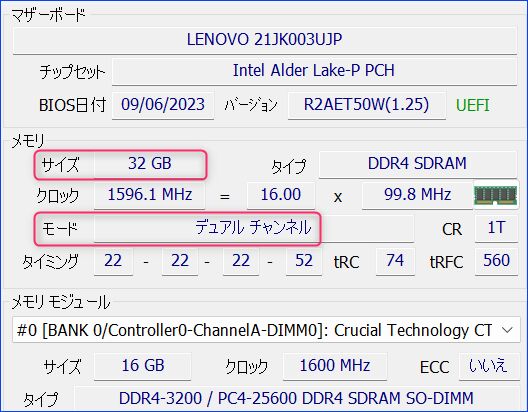
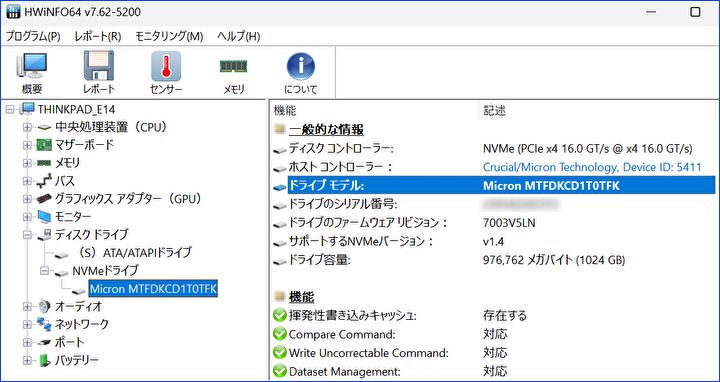
▲▼標準装備のSSDの型番は「Micron MTFDKCD1T0TFK」。PCIe 4.0 SSDですが、Amazonではかなりの高額で販売されています。Amazonの製品説明では「シーケンシャル 読み取り/書き込み最大(MB/秒) 3500 / 3000とあり、後段のベンチマークスコアのとおり ほぼ公表値と同水準の速度が出ています。
外観
底板はアルミ製、天板はおそらくは樹脂製の筐体です。所有する樹脂製ボディのThinkPadは X280、その他の古い製品よりも、少し良い程度の質感を想像していたのですが、キーボードも含めた全般的に想像以上の質感です。

▲▼左サイドのポート類は左から、USB 3.2 Gen2 Type-C、USB4 (Thunderbolt4 対応)、USB 3.2 Gen1 (Powered USB)、HDMI、マイクロホン/ヘッドホン・コンボ・ジャック。USB-Aは、無線ドングルによっては、挿入にやや硬さも感じます。



▲▼右サイドは左から、USB 2.0、有線LAN、セキュリティキーホール。右サイドのUSB-Aも USB機器によってはやや硬いです。


▲指紋認証兼用の電源ボタン。他のWinodws PCも同様ですが、指紋認証の精度は高いです。なお、私の場合、顔認証を利用することが多いですが、顔認証の精度も高く、登録と異なる眼鏡の装用時にも認識しています。
▼ヒンジ側、左右両サイドともに、底板のはめ込みなど 高い精度での作りこみです。ただし、精度が高いこともあり、底板の取り外しには やや時間を要します。

▼通風孔はヒンジ側に備わっています。ThinkPadでは、通風孔が右サイドにある製品も多いですが、マウス操作時には熱風が手に直撃し、途中で作業を中断することもしばしばあります。この点、本製品はそのようなこともなく作業を持続でき、効率化・生産性の向上にも繋がります。

▼ThinkPadのロゴの質感は、他製品と同様です。天板の赤の部分は、他のThinkPadと同様に電源オンで点灯します。
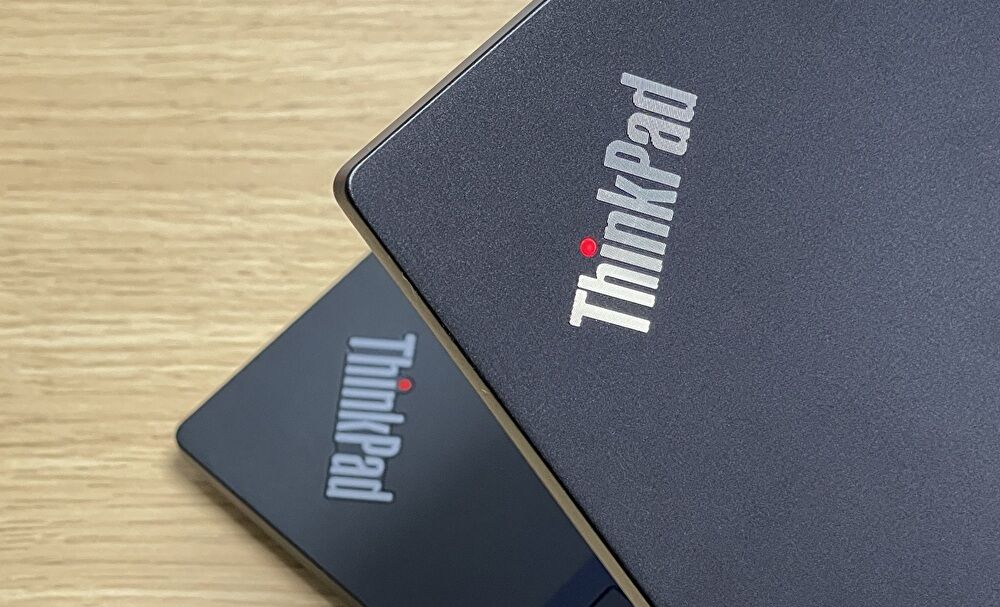
▲▼上の写真で天板の質感が伝わるでしょうか。想像よりも質感が高い一方、底板・パームレストも含めて、油脂の付着は目立ち、こまめに拭き取る必要があります。


▲左下に小さく記載されていますが、底板はアルミ製。以下は外した底板ですが、所有するX1 Carbon 4th / 5thと比較すると、底板の剛性はより高いです。

▼分割式の65W 電源アダプター。GaN 電源アダプターと比較すると大きいですが、本体の重量からも自宅メインでの使い方となるため、課題とはなりません。

ディスプレイ

14インチ アスペクト比 16 : 10のディスプレイです。エントリーモデルでは 解像度 1920 x 1200、 45%NTSC、明るさ 300 nitですが、色域が狭いために以下のセットモデルを購入しました。
- Core i7-1360P、オンボードメモリ 16GB、SSD 1TB
- ディスプレイは解像度 2240 x 1400、100%sRGB、明るさ 300 nit
- 指紋認証あり、バックライト付きキーボード
ディスプレイの使用感は以下となります。
- 一般的なノートPCと比較すると、確かに色域は広く、写真などの表示も自然な色合いです。
- 白を背景とした場合の色合いは暖色(黄色)寄り。私としては寒色(青白)よりも暖色が好みですが、もう少し暖色が抑えられているとよりよいかも。
- 14インチでFHDとなると、文字の粗さが気になり始めるか否かのところですが、2.2Kの液晶を搭載するモデルであり、文字のドットが目につくこともなく滑らかです。
▼上下左右ともに、ベゼル幅が狭く精悍です。実測のベゼル幅は、左右が5mm、上の中央以外は8mm、下は目に見える範囲は 14mmです。

▼当サイトのトップページを表示。以下の写真では識別できませんが、電源オンで即わかる暖色寄りの色合いです。

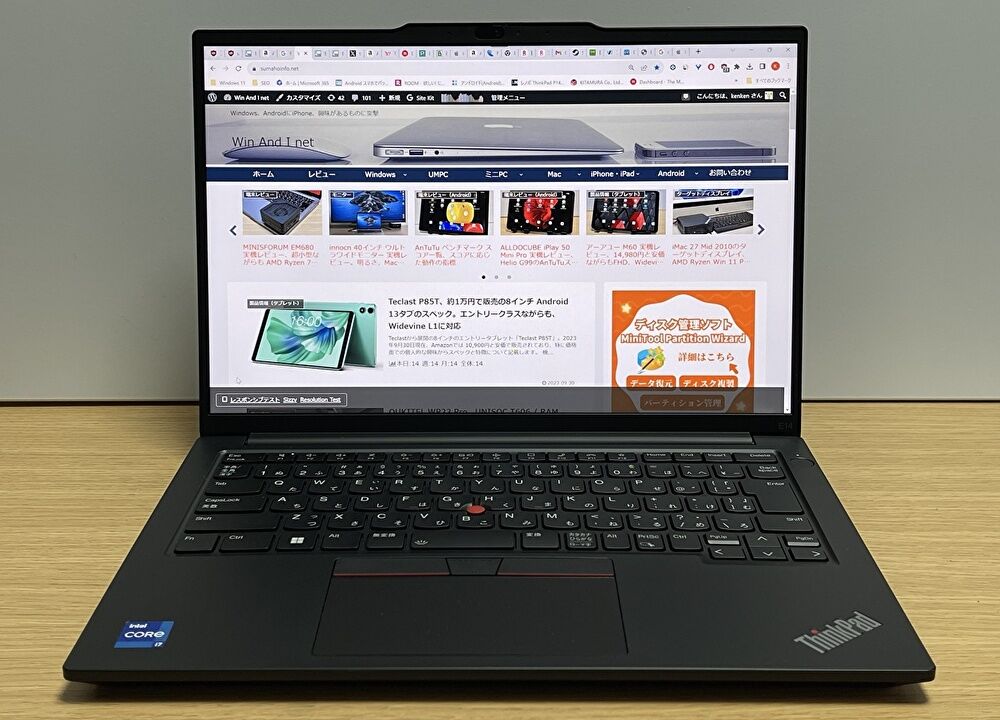
▼左は本製品(液晶は100%s RGB)、右はThinkPad X1 Carbon 4th(液晶は 92% sRGB)に、我が家の猫を表示したもの。本製品がよりきめ細かやかな描写ですが、色合いが明らかに異なります。暖色寄りの本製品と寒色寄りの X1 Carbon 4th。個人的には、この中間あたりの色合いだとよいのですが。
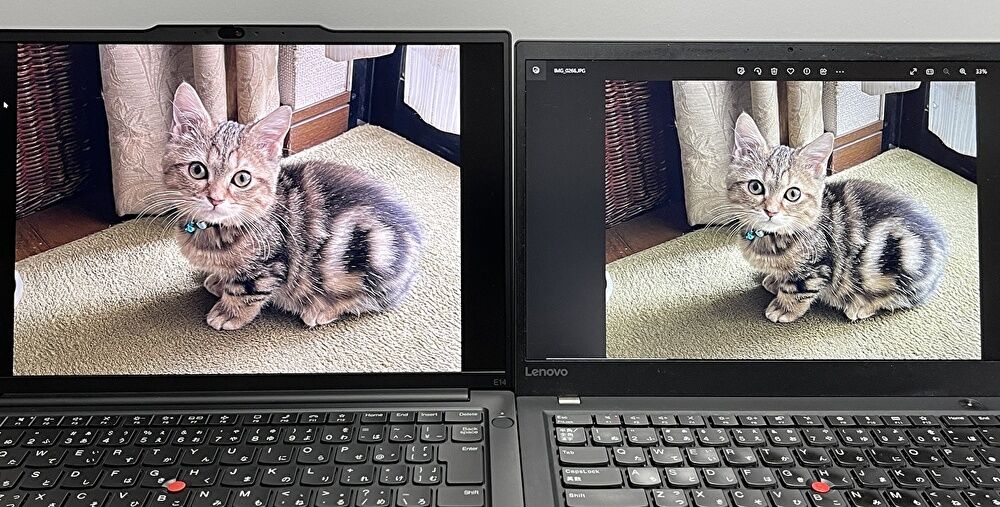
▼ディスプレイはほぼ水平に開くことができます。

キーボード

実測でのキーピッチは約19~20mm弱、キーストロークはおそらく 1.8mmかと思います。先日レビューした以下のThinkPad X1 Carbon 10th / ThinkPad Z16と比較するとやや深めのキーストロークです。
ThinkPad X1 Carbon Gen 10 実機レビュー、程よいレスポンスと上質なキーボード、16:10のディスプレイで作業効率アップ
ThinkPad Z16 Gen 1 実機レビュー、Ryzen 9 RRO 6950H搭載、高品質ボディの16インチPC
所有する ThinkPad X1 Carbon 4th / 5th、X280、T480s、T550、L560などと比較すると、ストロークは浅く、タイピング感は大きく異なります。これらの旧製品をメイン利用の方にとっては、「ThinkPad らしい打鍵感ではない」と感じる方も多いと思いますが、数時間でも使用していると快適にタイピングできます。
- 従来のThinkPadのように、深めの押し込み感、戻り感のあるキーボードではありません。
- 上記の意味では、従来のThinkPadらしさはないものの、会社でメイン利用し、自宅のサブ機として使用の富士通 LIFEBOOK、先日レビューしたLenovo Yoga 770iなどと比較すると、タイピング感は良好です。
- また、現在のところ油脂の付着の少ないキーは高品質で、タイピング音・タイピング感も含めて上質なキーボードです。
- 私は約2日ほどの利用(時間にして8時間ほど)で、リズミカルで高速、かつ快適にタイピングできるようになりました。
- 所有するPC、キーボード単体にて、リズミカルなタイピング、高速タイピングの順に上位を記載すると、M1 MacBook Air、ロジクール MX KEYS mini KX700、2018年以前に販売の、キーストロークの深い従来のThinkPad。従来のThinkPadには一歩及ばずですが、より使い慣れてくると、同レベル もしくはそれ以上のタイピング環境となりそうな予感です。
▼引用した「ロジクール MX KEYS mini KX700」のレビュー記事はこちら。
ロジクール MX KEYS mini KX700 レビュー、クセのないタイピング感でマルチペアリングとBoltの切替も良好

▲▼他のThinkPadと同様に、キーは中央に向けて窪みがあります。トラックポイント、クリックボタン、センターボタン、タッチパッドの使い勝手は、他のThinkPadと同様に良好です。
キーの油脂の付着度合いは、パームレストや天板と比較すると少ないです。ただし、クリックボタン・センターボタンの樹脂感はやや高め。

メモリ、2nd SSDの増設
ThinkPad E14 Gen 5(Gen 4も同様です)の特徴の一つは、メモリの空きスロット、2242サイズ M.2 PCIe SSDの空きポートを備えていること。
私は購入後 間もないうにに メモリ 16GBと2nd SSDを増設しました。増設のプロセスは以下の記事にて詳細を記載していますので、そちらを参照ください。
ThinkPad E14 Gen 5のメモリを16GBから32GBに増設、手順と増設前後のベンチマークスコア
ThinkPad E14 Gen 5、片面実装 2nd SSDの増設手順。SSD 2基搭載、メモリ 32GBの仕様にカスタマイズ
増設のポイントとなるのは以下の2点です。
- ThinkPad X1 Carbon、X280などと比べると、底板とキーボード面との隙間が狭く、底板を開けづらい。
- 2242サイズのM.2 SSDは片面実装でないと装着できない。この点において、速度は出ませんが、以下のTranscendのSSDが無難な選択です。
▼メモリはCrusialのDDR4 16GBを増設しました。
▼増設したSSDとメモリの拡大写真。詳細は上のリンク先記事を参照ください。


ベンチマークスコア
実機で計測のベンチマークスコアを掲載します。なお、比較対象は以下のCore i5-13500H、Core i7-1260Pを搭載するPCなどです。また、一部のベンチマークは、メモリ 16GB(シングルチャネル)、メモリ 32GB(デュアルチャネル)とも比較しています。
MINISFORUM NPB5、Core i5-13500Hを搭載するミニPCがリリース。USB4を2ポート装備。ベアボーンの販売もあり
Lenovo Yoga 770i 実機レビュー、上質なアルミ製ユニボディ、有機ELの鮮やか液晶、快適レスポンスの14型YogaスタイルPC
Geekbench 5
Geekbench 5のスコアは、メモリ増設前と増設後の2つを掲載しました。メモリ増設前のオンボード 16GB / シングルチャネルでは「シングルコア 1731、マルチコア 7343」、メモリを合計 32GBに増設後 / デュアルチャネルでは「シングルコア 1830 / マルチコア 8936」。
CPU / GPU統合チップの場合、デュアルチャネルでは マルチコアのスコアは向上します。シングルコアもメモリ増設後にスコアアップしていますが、メモリ増設前は、バックグラウンドで負荷を要するシステムプロセスが稼働していたなど、十分に実力を出し切れていなかったように思います。
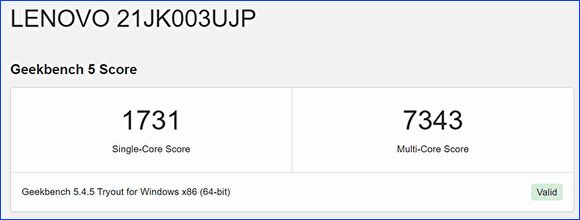
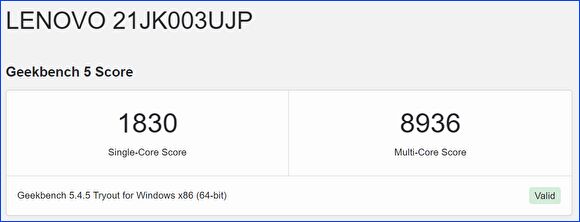
Geekbench 6
Geekbench 6のスコアは「シングルコア2565、マルチコア 9699」。以下の記事に記載していますが、Geekbench 5と6では計測項目とベースとなるPCが異なるため、Geekbench 6のスコアは5よりも高くなります。
Android向けGeekbench 5と6の相違事項、Android 旧バージョンのGeekbench 5をインストールする方法
▼2つめの画像は、Core i7-1260Pを搭載するLenovo Yoga 770iのスコア。普段使いでは大きく体感できるものではないものの、世代に応じた差があります。
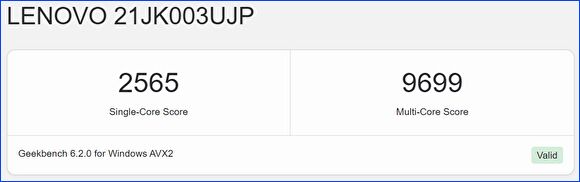
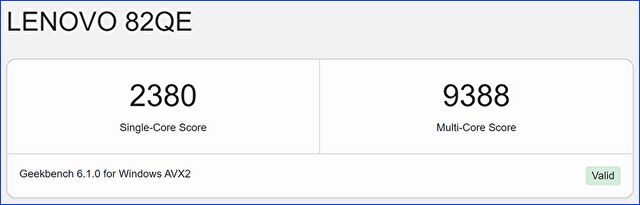
CINEBENCH R23
CINEBENCH R23のスコアは「シングルコア 1810、マルチコア 100052」。2つめの画像の Core i7-1260P / Lenovo Yoga 770iのスコアは「シングルコア 1600、マルチコア 6492」。特に Core i7-1360Pの本製品は、マルチコアが高いスコアです。ベンチマーク中の画面の動きも速いです。
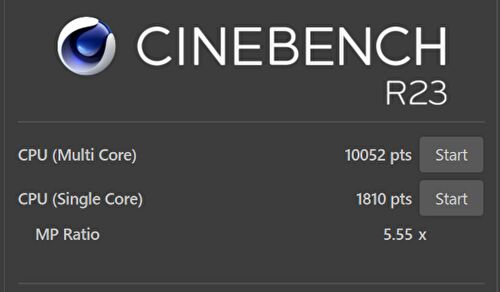
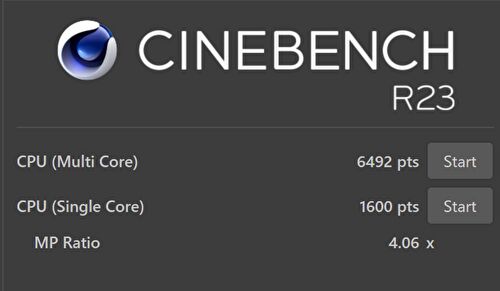
▼ランキングの他のCPUは旧世代のものが多く、Core i7-1360Pの本製品は シングルコアはトップ、マルチコアも 上位のランクです。
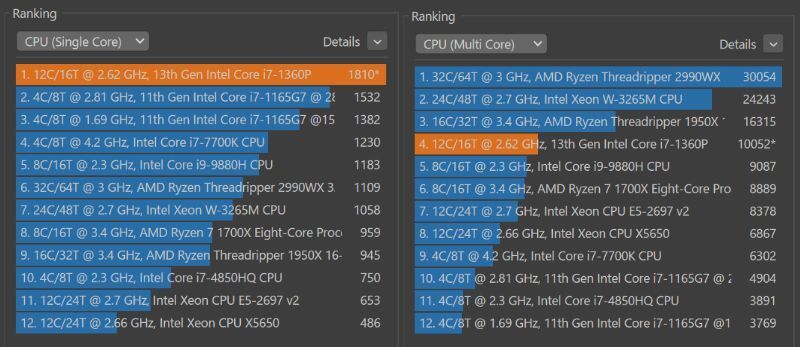
PCMark 10
PCMark 10のスコアは 5771。「一般的なオフィス作業や簡単なメディアコンテンツ制作向け」の Productivityの指標はスコア 4500ですが、本製品では 7316となり 十分なスコアです。
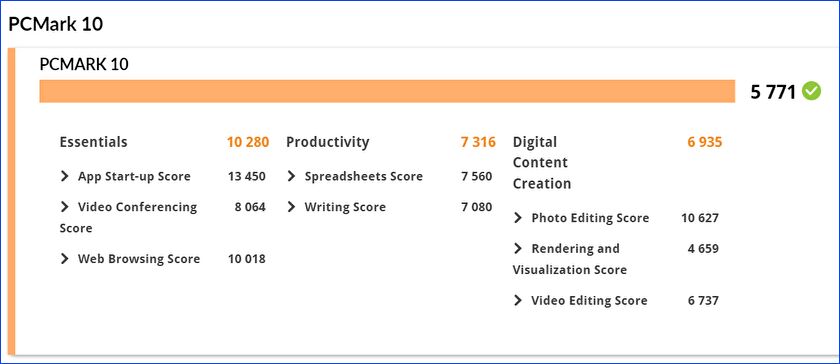
3DMark
3DMark Time Spyのスコアは1758、2つめはCore i5-13500Hのスコアです。
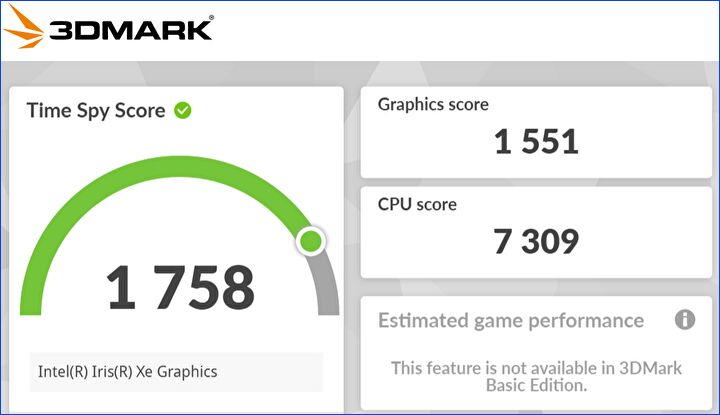
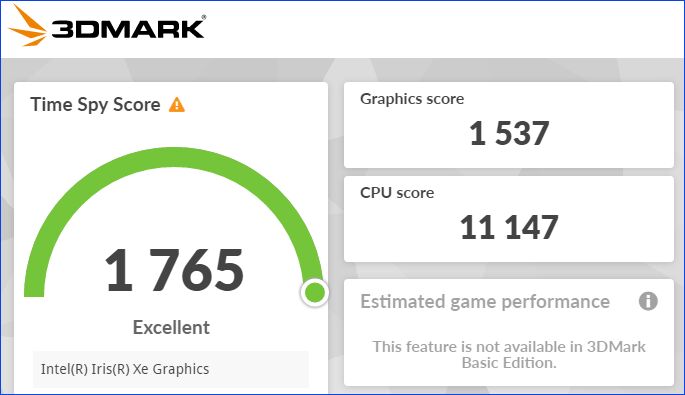


▼外付けGPUボックスでの GeForce GTX 1080を接続時のスコア。
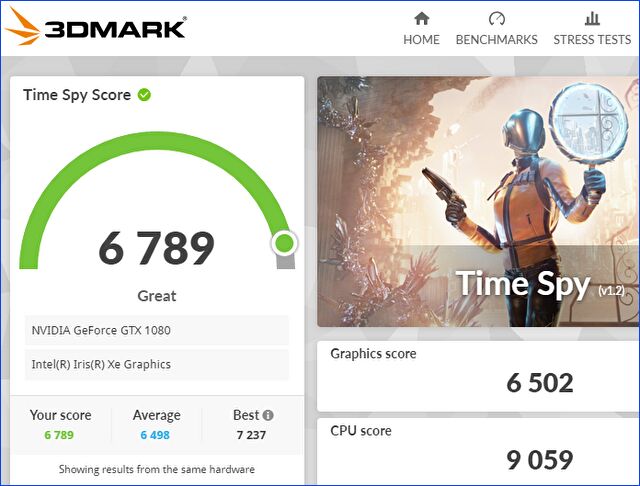
ドラクエベンチマーク
ドラクエベンチマークは、メモリ 増設前の16GB オンボード / シングルチャネル、メモリ増設後の32GB / デュアルチャネルの双方を計測しました。デュアルチャンネル化により スコアアップしています。


CrystalDiskMark
CrysatalDiskMarkで計測のSSDの読み書き速度は、Read / Writeともに3000MB/s越えであるものの、もう少し高いスコアを想定していました。2242サイズのSSDを搭載していますが、このサイズでは 高速な製品は多くないためにやむを得ないです。
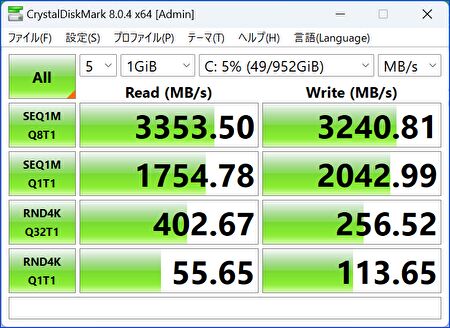
▼こちらは増設した 2242サイズ M.2 PCIe SSDのスコアです。
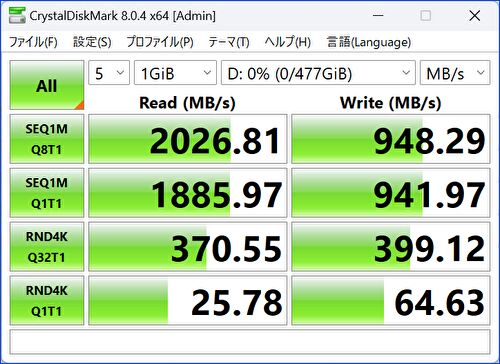
メモリ帯域幅
続いて、メモリ帯域幅の計測です。DDR4のメモリですが、他のPCで搭載のDDR5と比較し体感できるものではありません。
Windowsのメモリベンチマークなら「Sandra Lite」、無料版でも帯域幅をズバリ表示。インストールと計測方法
▲▼上の記事で紹介の「Sandra」で計測のメモリ帯域幅です。上の画像はオンボード 16GBのシングルチャネル、下の画像は16GBを増設 合計32GBのデュアルチャネルですが、32GBでは38GB/秒とシングルチャネルの倍です。前述の16GB DDR5を搭載する「Lenovo Yoga 770i」が47GB/秒であり、本製品はDDR4でもあり 妥当なところ。
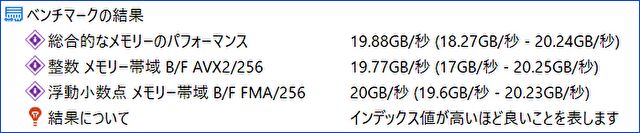
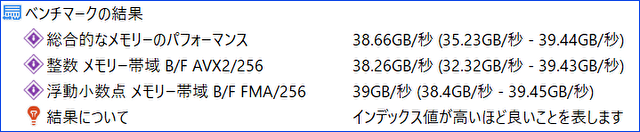
体感レスポンス
私の自宅でのメイン利用のPCは、M2 Pro Mac mini、Windows PCはサブ的に使用しています。主な用途は 在宅勤務、記事の編集、画像編集、動画視聴などのライトユースですが、これらにおいてはかなりキビキビと動作します。
- 上記の用途では、一定水準以上(インテル モバイル向け第11世代以降、AMD Ryzen 5番台以降など)のスペックのPCでは、概ね同様に快適に動作するのですが、Core i7-1360Pを搭載するハイエンドモデルであり、よりキビキビと動作することが体感できます(大きな体感差ではありません)。
- 体感レスポンスとしては、M2 Pro Mac miniと同水準、M1 MacBook Airよりも ワンランク上の動作です。
- エントリークラスのCPUでは、Windows 11の更新前後にシステムプロセスが動作している際に、レスポンスが悪化することがありますが、もちろん そのような現象も抑えられています(私の用途では悪化を感じません)、
- SSDの読み書きは 3000MB/s程度ですが、6000MB/sあたりのSSDと比較すると、1GBクラスのソフトのインストール時には 多少の遅延を感じます。これは、高速な製品の少ない 2242サイズのSSDのため、止む無しです。
CPU温度、ファン音量
以下の画像は、上の記事で紹介のフリーソフト「HWiNFO(紹介記事はこちら)」で計測のCPU温度です。ベンチマークソフトで負荷をかけた際には 最大温度は92℃となり、画像の「はい」の項目のとおり、サーマルスロットリングが発動しています。なお、ベンチマーク計測時にも、キーボード面などに極端に熱くなるような現象はありません。

一方、CPUファンの音量は、Web サイトのブラウジングや記事の編集などの普段使いでは ほぼ無音の時間も多く、ファンが回転している場合にも ほとんど気になりません。ベンチマーク計測で負荷をかけた際には、以下のiPhone アプリ「デジベル X」で簡易的に計測の騒音は 44dBほどとなり、それほど大きなファン音量ではありません。全般的に、静音性も保持と言えそうです。
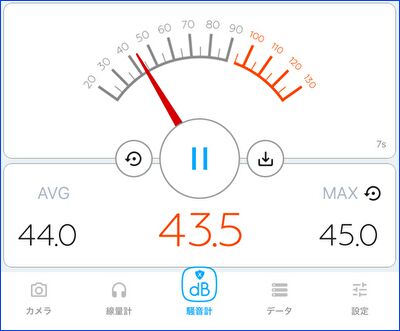
サウンド
底面の左右に2スピーカーを搭載しています。音質・音量としては、ビジネス・一般用途向けの標準的なもの。音楽を大きな音量で聞いていると、音割れがあり、また 低音不足のように感じます。
動画再生、音楽重視の場合には、Lenovoの製品の事例では、以下のYoga 770i(旧モデルです)のようにマルチメディア向けの製品がよりよい選択かと思います。
Lenovo Yoga 770i 実機レビュー、上質なアルミ製ユニボディ、有機ELの鮮やか液晶、快適レスポンスの14型YogaスタイルPC
まとめ
以前から、アスペクト比 16 : 10のディスプレイを搭載のWindows 14インチノートで、快適なタイピング環境の製品を物色していましたが、私としては ThinkPad E14 Gen 5として正解でした。
Lenovo 楽天市場店にて高額なクーポン配布を行っていたために、Core i7-1360P、2,2K 解像度、メモリ 16GBのハイエンドモデルを購入しましたが、レスポンス面でも十分に満足。ただし、2.2K 解像度の液晶の場合、暖色寄りの色合いであることに留意ください。
また、個体差 あるいは私の設定の認識不足とも思いますが、スリープからの復帰時に、液晶の明るさ調整のキー操作が正しく機能しない(+のショートカットでも暗くなる。再起動で復旧)ことが何度かあったことを、付け加えます。
レビューした製品はこちら
安価なモデルとしては、AMD Ryzen 5 7530U / メモリ 16GB / SSD 512GBのモデルもおすすめです。また、Lenovo 楽天市場店では大幅割引のクーポンを配布していることもあります。
ThinkPad E14 Gen 5 シリーズ一覧(インテル CPU)、Lenovo 公式ストア
ThinkPad E14 Gen 5 シリーズ一覧(AMD CPU)、Lenovo 公式ストア
ThinkPad E14 Gen 5 / Core i7-1360P モデル、Lenovo 公式ストア


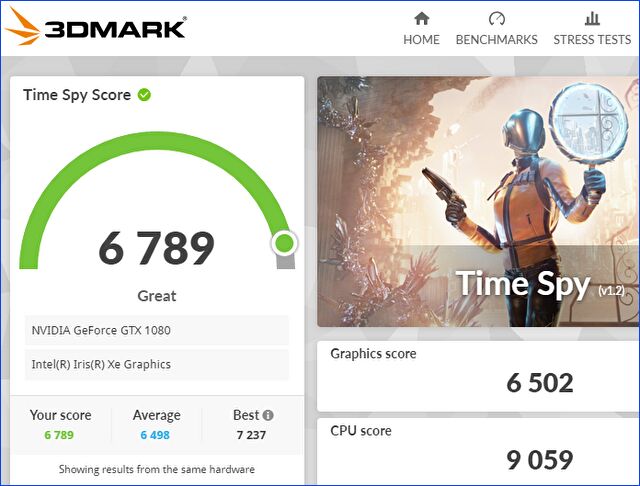

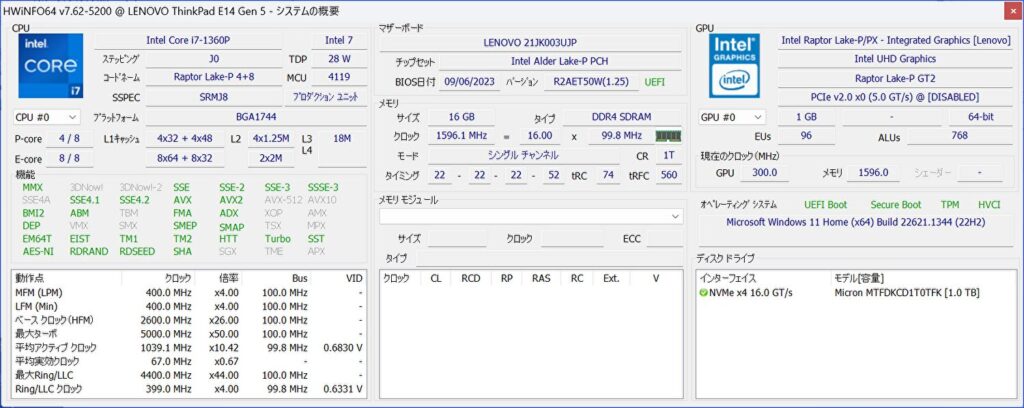





コメント