
ThinkPad E14 Gen 5の2nd SSD ポートに、片面実装の2242サイズ 片面実装のPCIe SSDを増設しましたので、増設したSSD、増設プロセスをレポートします。「片面実装」と記載しましたが、両面実装では浮いてしまい、底板を閉じることができないことに留意ください。
先日、増設したメモリとあわせ、SSDは 1TB + 512GB、メモリはオンボード 16GB + 増設 16GBにしています。なお、CPUにCore i7-1360Pを搭載するモデルです。
増設した片面実装のSSD
増設した2242サイズの片面実装 PCIe SSDは、Transcend TS512GMTE400Sです。256GB / 512GB / 1TBが販売されていますが、512GBを購入・増設しました。両側に切り込みのあるB&M Keyではなく、M Keyの片面実装であり、PCによっては使用できない製品があることに注意ください。
▼購入したTranscend TS512GMTE400S。2つめの写真のとおり片面実装ですが、M Keyであることに注意ください。



▲▼なお、上の1つめの記事に記載していますが、同じく片面実装のSSDでも、KingSpecのSSDは「Detction error on Strage Device (M.2)」のエラーにより認識しませんでした(エラー回避の方法はあるように思いますが、深追いしていません)。

2nd SSDの増設手順

上の写真は底板を取り外したものですが、2nd SSDの増設ポートは左の赤枠です。中央右はブラケットが被さっていますが、これを外すとメモリスロットがあります(増設手順は上のリンク先記事を参照)。右上は標準装備の2242サイズ(実機には2250と記載あり)のSSDです。
SSDの増設は、他のPCと同様にポン付けですが、作業のポイントは底板を外すこと。他のThinkPadと比較すると、ネジを外した後の隙間が狭く外しにくいです。
ThinkPad E14 Gen 5 ハードウェア保守マニュアル 、Lenovo 公式
▲▼必要に応じて、上記のハードウェア保守マニュアルを参照ください。底板の開き方は68ページに記載されています。
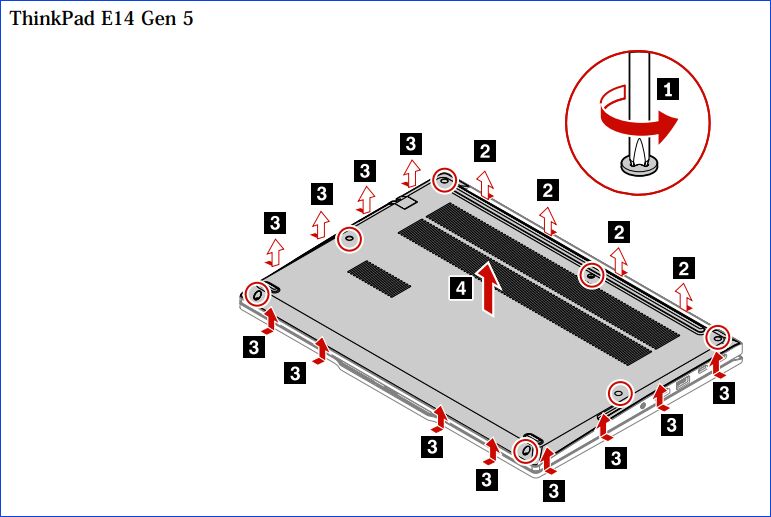
▼底板の7つのネジを緩めます、ThinkPadの場合、ネジの紛失防止のためか、ネジは外れず 緩めるのみです。


▲▼多くの製品では、隙間に不要なカードを差し込んでツメを外すことができますが、E14 Gen 5の場合は隙間が狭く困難が伴います。このため、私が使用の製品とは異なりますが、以下のようなオープナーの使用をおすすめします。ツメが1カ所外れると、あとは順次ツメを外していき、ある程度のツメが外れるとパカッと底板が外れます。
▼外した底板。周囲は樹脂製ですが、大部分はアルミ製の剛性の高い底板です。


▲▼上の写真・ファンの下の2nd SSDポートを拡大。もちろん、ネジも備わっています。

▼ネジを外して SSDを挿入、ネジ締めするのみで増設完了。底板を取り付ける前に、Windowsを起動し「ディスクの管理」にて(Windows スタートアイコンの右クリックから起動)、 SSDを認識していることを確認します。


参考、SSDの初期化、ベンチマークスコア
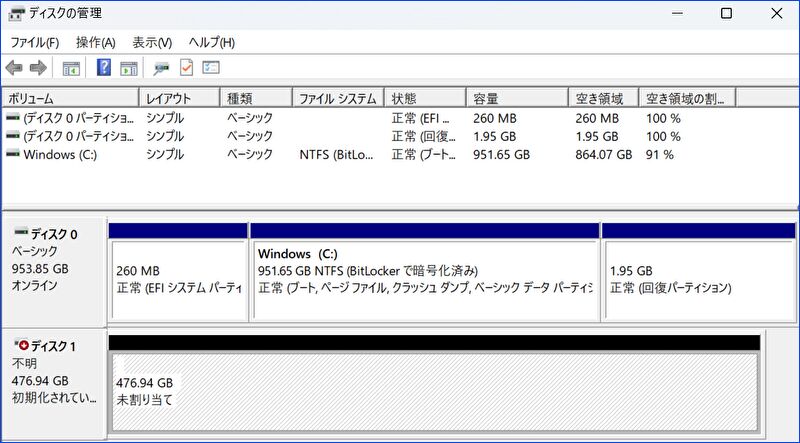
上の画像は「ディスクの管理」の情報ですが、購入後の即取付では エクスプローラーでは認識していません。詳細は以下の記事に記載していますが、SSDの初期化・フォーマット後に使用可能となります。
SSDの購入直後に行うべき、SSDの初期化の手順。Windows 10/11に共通、OSクローン時も有効
▼CrystalDiskMarkで計測の読み書き速度。上は増設した「Transcend TS512GMTE400S」、下は標準装備のSSD。増設したSSDは「Read 2026MB/s、Write 948MB/s」と、PCIe Gen3 × 4としては速くはないのですが、2nd SSDとしては十分です。
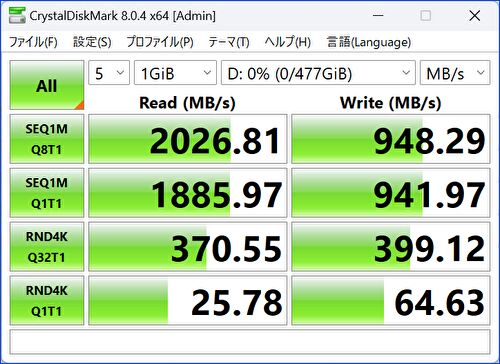
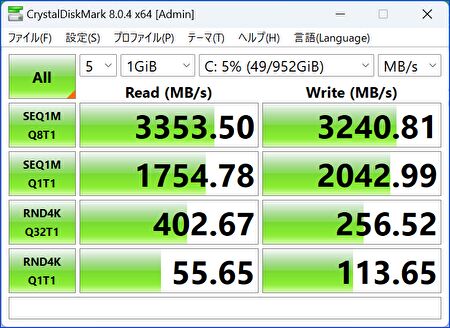
▼増設したSSDはこちら。
▼メモリは以下のCrucial 16GBを増設し、オンボードの16GBと合わせ 32GBとしています。

▼私が使用している ThinkPad E14 Gen 5のモデルはこちらです。私は楽天市場にて開催していた「ThinkPad 大感謝祭」のクーポンを利用して購入しました。
ThinkPad E14 Gen 5、Lenovo 公式ストア
ThinkPad E14 Gen 5、Lenovo 楽天市場店


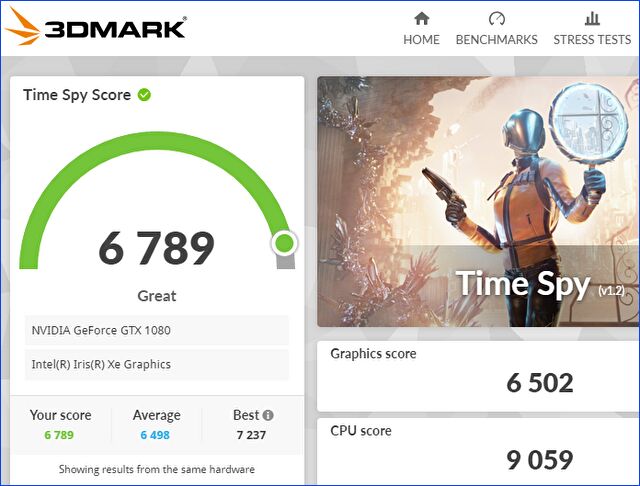







コメント
はじめまして。
ほぼ同時期に購入したはずなのですが、空いているのが1st相当の場所で、しかも2280でした(^^;
オンボードメモリが8GBのものなので、少し基盤が異なるのかもしれませんが、開けてみてびっくりでした(^^;;
同様の志を持つ他の方の参考になればと思いコメントさせていただきました。m(__)m
情報ありがとうごさいます。確かに、オンボードメモリが8GB or 16GBにより、M.2 SSDのサイズが異なるのかも、ですね。
私も2280サイズの方がよかったです。後ほど、記事本文に追記します。
インテルは16GBの吊るしモデルがあるのですね
インテルのカスタマイズはもう、8GBモデルしか無いみたいです
SSDは2242のダブル仕様みたいですね
発熱とかでSSDの2280は仕様変更したのかな
コメントありがとうございます。
初期ロット(?)のオンボード 16GBは 今となっては貴重なモデルだったかも。
SSDは2242サイズのダブルとのこと、2280サイズのロットもあったようですが、購入検討中の方にとっては、購入モデルの仕様を
確認したほうがよさそうですね。
先日E14gen5 i7-13700Hを購入して発送待ちのものです。
こちらのコメント欄を拝見して2280サイズも搭載可な仕様があると知りました。
すでに2242の1TBSSDも購入を済ませてしまいまして、自分のタマがどちらなのか確認してからのほうが良かったかもしれませんね。
なんとなくですが、2280の空きがある仕様は低TDPのCPU搭載モデルということもあるのかなぁと予想。
ひとまず到着したら私の機体の仕様もご報告させていただきますー
コメントありがとうございます。
E14 Gen 5で Core i7-13700H モデルも販売されていたのですね。
(Core i5-13500Hモデルは認識していました)
確かに、2280/2242サイズの切り分けは、CPUのTDPが関係しているような感覚もあります。
わかりましたら、報告いただけるとありがたいです。
1/6注文、1/17到着しました。
i7-13700Hモデルは2242サイズが2スロットでした。以上、ご報告まで。
LenovoサイトのThinkpadE14gen5およびE16gen1ユーザー・ガイドを確認すると、47ページにAMDモデルは2280サイズというような図がありました。
これが答えなのかも?