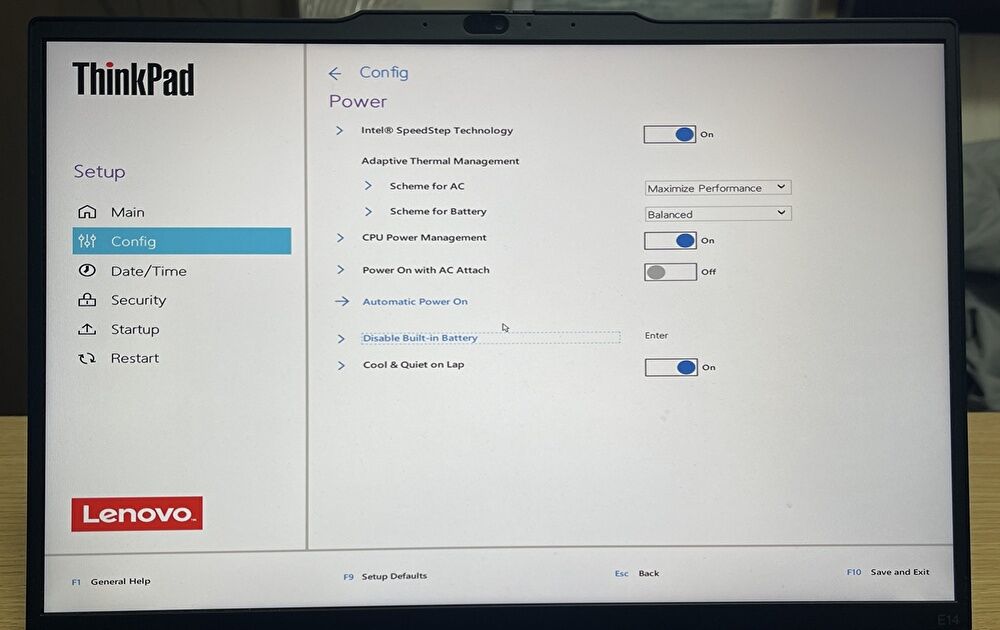
ThinkPadの液晶交換時に、不注意でバッテリーの取り外しを怠り、また、BIOSでバッテリーを無効化することなく、換装する液晶を取り付けて起動したために、ヒューズ切れを起こしてしまったようです。
そこで、他の記事内においても記載していますが、自分への戒めも含めて、BIOSにてThinkPadのバッテリーを無効化する手順について あらためて記載します。なお、ACアダプターを接続して起動すると、無効化が解除・自動的に有効化となります。
関連記事
ノートPC液晶交換で失敗、マザーボードのヒューズ切れと思える状況。真っ暗の画面に薄っすらと表示など
BIOSにて内蔵バッテリーを無効化する手順
BIOSにて内蔵バッテリーを無効化する手順は、以下のLenovo 公式サイトで記載されています。冒頭にも記載しましたが、自分への戒めも含めて、あらためて記載するものです。
上記のページには、前提として以下の記載があります。内蔵バッテリーの取り外し・BIOSでの無効化を行わない場合には、液晶の交換時には ヒューズ切れのリスクが高いのですが、SSDの換装・メモリの増設時にも行いましょう。
- サービス部品 FRUを交換する前に、内蔵バッテリーを無効にすることを忘れないでください。
- Windows 10では、内蔵バッテリーを無効にする前に、高速スタートアップを無効にします。
BIOSにて内蔵バッテリーを無効化する手順は、公式サイトに記載のとおり以下となります(文言を一部、加筆などしています)。
- PCの電源をオフにし、AC電源アダプター、全てのケーブル・周辺機器を取り外す。
- PCの電源をオンにし、Lenovoのロゴが画面に表示後、「F1 」を押してBIOS・ThinkPad 設定画面に入る。
- BIOS画面の上 あるいは左のメニューのうち「Config」を選択し「Power」へと進む。
- 「Power」のサブメニューのうち「Disable built-in battery」を選択して、「Enter」を押下する。
- バッテリー無効化の確認画面にて「Yes 」を選択。これにより内蔵バッテリーが無効となり、PCの電源がオフになります。
なお、冒頭にも記載しましたが、ACアダプターを接続して起動すると、バッテリーは自動的に有効化となり、BIOSにて対応する必要はありません。再度、バッテリーを無効化する場合には、上記と同じ手順となります。
▼旧世代のThinkPadでのBIOS表示。上記3「Config」「Power」と進み、4の「Disable built-in battery」を選択して「Enter」を押下する直前です。
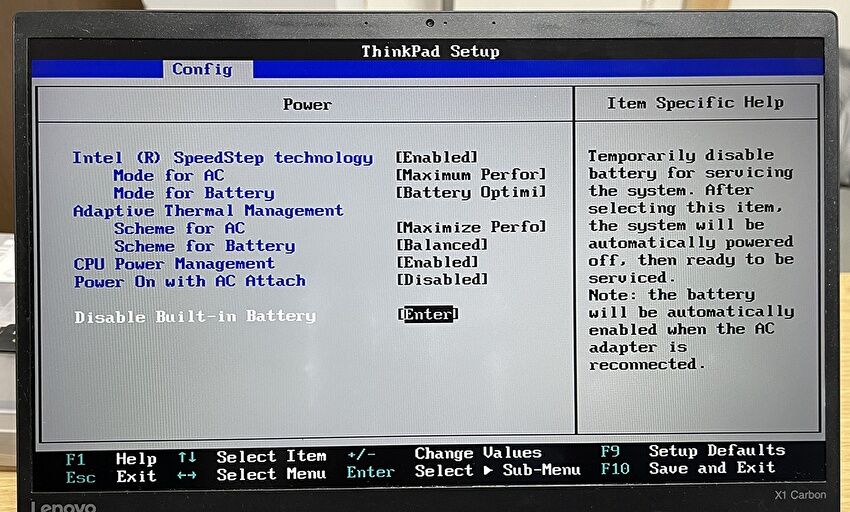
▼上記5のバッテリー無効化の確認画面です。「Yes」を選択すると内蔵バッテリーが無効・PCの電源がオフになります。
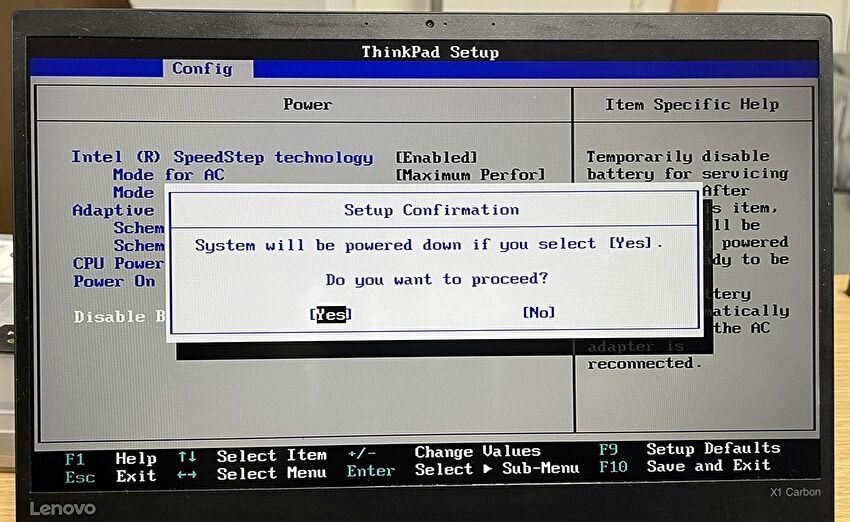
▼こちらは直近ThinkPadでのBIOS画面。画面レイアウトは異なりますが、手順と項目名は同じです。
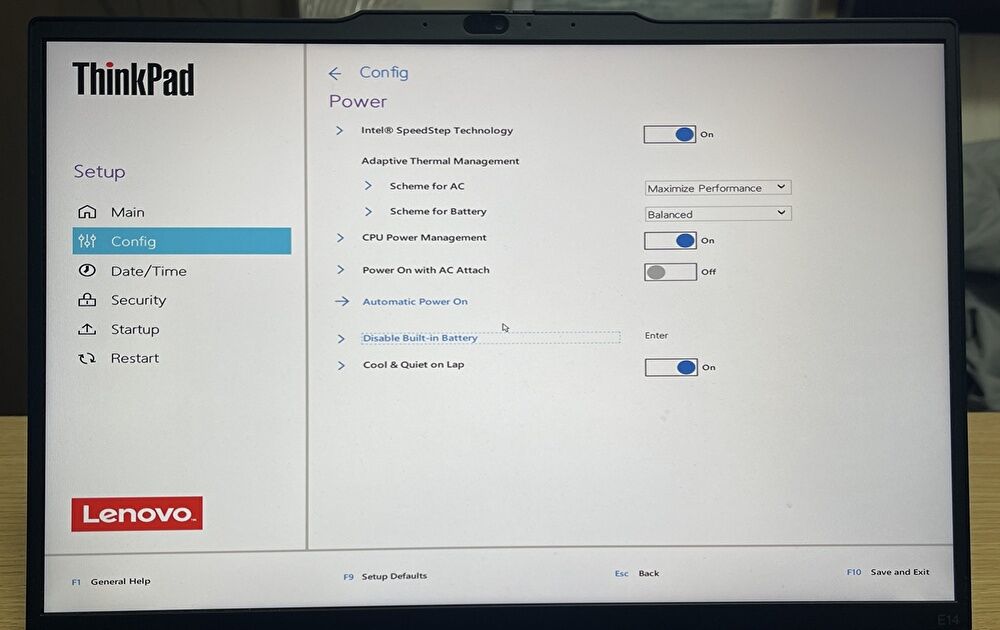
▼複数のパーツの交換など、何度か電源オンオフを繰り返す場合には、以下の写真のようにバッテリーを取り外した方が効率的です。私がバッテリーを外した経験のある ThinkPad T480s / X280 / X1 Carbonなどでは、ネジを外すとバッテリーも外れます。

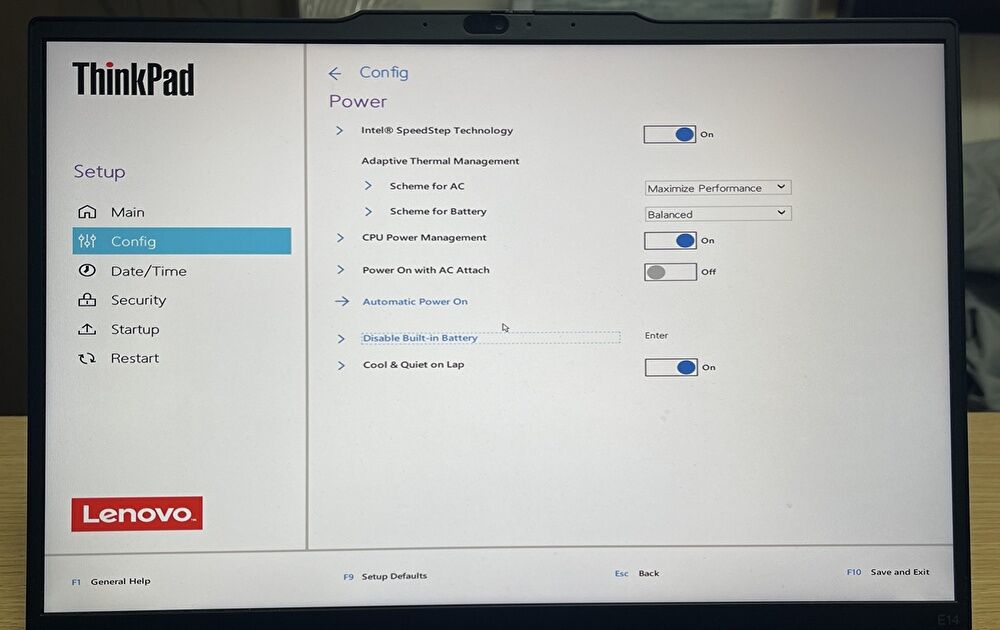


コメント