
10年以上前の2013年6月に発表の「ThinkPad X230」を、今さらながらに中古で購入しました。購入後、早速 メモリ 2GB x 2の4GBから 8GB x 2の16GBに換装・増設しましたので、レポートします。
私は7列キーボードの「ThinkPad X220」を所有していますが、X220と同様に名機と評価されることの多い X230が欲しくなり、某フリマにて購入。今回のメモリ増設に加え、X220の7列キーボード、IPS パネルへの換装を目論んでいます。
購入したメモリ
こちらの公式サイトに、ThinkPad X230のメモリの仕様は以下とあります。
- PC3-12800 DDR3 SDRAM、2スロット
- 最大 16GB
適合するメモリは 旧世代のDDR3ですが、購入したメモリは以下の8GB x 2枚です。2024年10月28日現在のAmazon 価格は 2,640円。今となっては需要が少ないためか、他社製品も2,000円台の格安で販売されています。
ThinkPad X220を改造、HDDからSSDへ換装、mSATAの増設手順。バッテリーも互換品に交換
▲なお、ThinkPad X220 / X230は、mSATA SSDを増設することができます。中古で購入のX230は、既にmSATA SSDが増設・Windows 10がインストール済でした。増設方法については、上のX220の記事を参照ください。X230も増設方法は同じです。以下は、mSATA SSDの販売事例です。
メモリの増設手順
ThinkPad X230のメモリの増設は、同世代のX220やE130と同様に、底板全体を外す必要なく、メモリ用のカバーを外して簡単に行うことができます。
▼メモリ・SSD・液晶などの交換時にはお決まりですが、バッテリーを外します。

▲中央がメモリのカバーですが、カバー上のプラスネジを緩めることにより、カバーは外れます。なお、プラスネジは紛失防止のために緩めるのみで、外れない仕様になっています。
▼メモリ用のカバーを外しました。

▼交換前の2GB x 2のメモリです。4GB x 2の8GBなら 容量面で他のPCへの流用もできるのですが、2GB x 2の4GBは厳しいです。このメモリも含めて、私の部屋には 2GBのメモリが多数転がっています。


▲下は今回購入・換装するDDR3 メモリ 8GB x 2枚です。
▼既存のメモリを外しました。

▼8GB x 2のメモリへの換装完了。

▼もちろん、Windows 11の「設定」「デバイスの仕様」にて 16GBと認識しています。
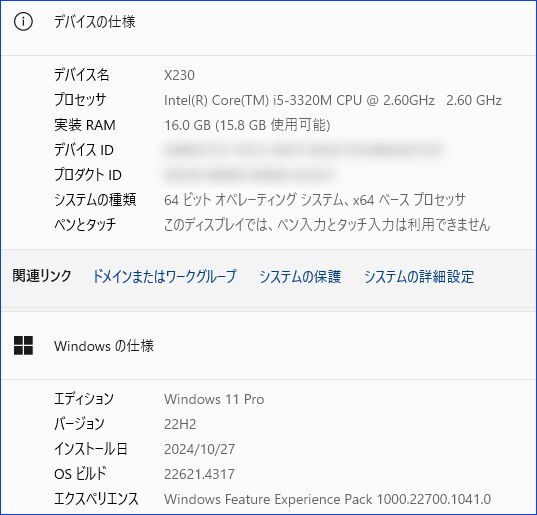
▼フリーソフト「HWiNFO(紹介記事はこちら」で確認のメモリの情報。デュアルチャンネルで動作しています。
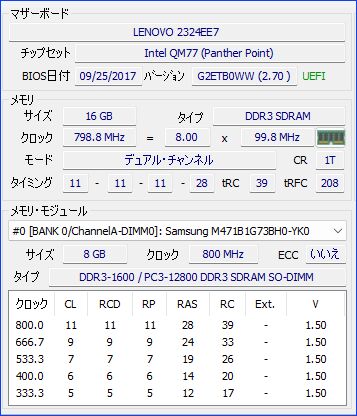



コメント