
今さらながらに2011年7月に発売の「Lenovo ThinkPad X220」を2020年3月末に購入しました。目的は、評価の高いキーボードを活かしたサイト記事編集と、HackintoshによりmacOSの夢を見ること(難なく実現しました。詳細は別記事にて)。このHackintoshの夢の実現と、少しでも使い勝手をよくするために、HDDからSSDへの換装、mSATA SSDの増設、互換品のバッテリーへの交換を行いましたので、まとめてポイントを記載します。
関連記事
2011年製のThinkPad X220の中古を購入、格別なタイピング感で体感レスポンスもGemini Lake以上の快適さ
HDDからSSDへの換装
デフォルトの512GB 7200rpmのHDDは、Windows 10が起動してしまえば決して遅くはないのですが、やはり、Windows 10の起動や終了の遅さはもどかしく感じ、久しぶりに聞くHDDのカリカリ音も耳障り。そこで、他の利用頻度の低いPCで使用していた240GBのSSDへ換装。より軽量化を図るため、2.5インチ SATAへの変換アダプターを介しての、M.2 SSDの搭載も魅力ですが、重量に大きな差がないために、2.5インチのSSDへの換装です。
▼ネジ一本で固定されている蓋を外した状態。

▼2.5インチのマウントもよくできており、底板を外して換装する必要もないため簡単です。

▼デフォルトのHDDと換装する クルーシャルのSSD 240GB

▼使用したSSDはこちらです。
▼SSDをマウントに取付後

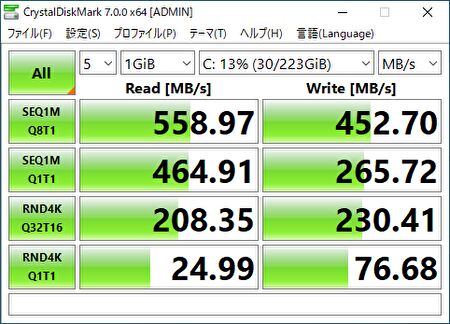
▲CrystalDiskMark v7のスコアはこちら。デフォルトの512GB 7200rpmのHDDがほどほどの速度だったため、Windowsを起動してしまえば、以前に5200rpmのHDDからSSDに換装した他のPCほどの感動はないのですが、それでもWindowsやアプリの起動はかなり速くなりました。
▼2020年4月6日時点で課題となるのが、OSのクローン。以下の記事のとおり、フリーソフトではクローンできない状況に陥っているため、私はクルーシャルサイトからダウンロードしたソフトを利用しました。


mSATA SSDの増設
私が中古のThinkPad X220を購入した理由の一つが、mSATA SSDを増設できること。mSATA SSDのスロットにアクセスするためには、キーボード・パームレストの順に取り外す必要があります。
これらの外し方ついては、Lenovo 公式をはじめ、立派の記事が多くありますので、以下の記事などを参照いただくことで省略します。以下はCMOS電池交換の記事ですが、キーボード、パームレストの外し方が1記事として記載されています。
▼キーボードとパームレストを外した状態。双方ともネジを外すのみで対応でき簡単です。

▼中央の左側が、mSATA SSDを取り付けるスペース。

▼mSATAのポート部分がわかるように、右サイドから撮影。

▼SSDの取付完了

▲老眼の私が苦労したことが、SSDのネジ止め。ネジ2本かと思いきや、右側の1本のみで固定。1本のみであることがわかるまで、10分ほど格闘しました。
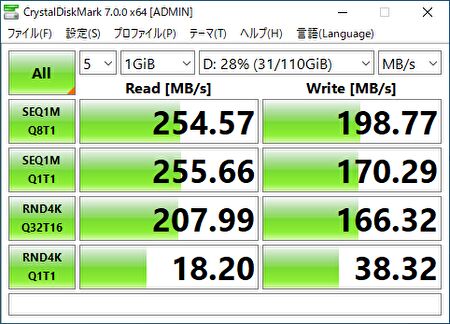
▲CrystalDiskMark V7のスコアはこちら。SSD単体では、上の2.5インチ SATA SSDと同水準のスコアとなるのですが、X220の場合、2.5インチがSATA 3の接続となるのに対して、mSATAはSATA 2での接続であるため、スコアは控えめになっています。なお、スコアは半分程度になっていますが、体感できるほどの差ではありません。
▼私が利用したmSATA SSDはリンク切れとなっているため、代替となる製品へのリンクです。
バッテリーの交換
今回購入した ThinkPad X220は傷もほとんどない良品でしたが、さすがに純正のバッテリーはヘタっており、満充電の状態からバッテリー稼働にすると、数分で電源が落ちてしまいます。
私の場合、部屋間の移動時にバッテリーが持てばいい程度なので、以下の安価で比較的 評価の高い互換品を購入しました。
▼私が購入したバッテリーはリンク切れとなっているため、代替となるバッテリーを掲載しています。
▼ダンボールの外箱を開封後。

▼上が純正、下が互換品。斜め上からの撮影のため、サイズが異なっているように見えますが、もちろん同サイズです。

▼下が互換品ですが、色合いが多少淡いのと、ゴム足の形状が異なる程度の相違です。

▼左が互換品。パソコンスタンド替わりに厚みが増すことを期待していましたが、ほぼ同じです。

▼購入した Yahoo! ショッピングの製品情報では、5200mAh、6セルとありますが、54,212mWhとあります。満充電で 2時間半程度は持ちそうですが、現在のところ急激に残量が減ることもなく、よい感じ。

まとめ
今さらながらのX220のカスタマイズの記事でした。2011年に発売のX220ですが、2.5インチ SSDへの換装のしやすさ、mSATA SSDの増設、さらには IPSパネル化、気合を入れると ディスプレイのFHD化など、今では考えられないほどにカスタマイズ性に富んでいます。なお、別記事としますが、Hackintoshにより、macOSも難なく導入済(Windows 10とのデュアルOS)。


![Crucial クルーシャル SSD BX500 SATA3 内蔵 2.5インチ 7mm CT240BX500SSD1 (240GB) [並行輸入品]](https://m.media-amazon.com/images/I/41MKawpQWaL._SL160_.jpg)















