
Android タブレットでは、ストレージの未使用領域を仮想的にメモリに割り当てる「メモリ拡張機能」付きの製品が増えてきました。これまで、メモリ拡張機能付きのタブレットを複数レビューしましたが、メモリ拡張機能の設定項目の場所が端末により異なるなど、わかりにくい状況です。そこで、メモリ拡張機能の設定項目の場所と設定の手順を大まかに分類してみました。
なお、設定手順については、Android 12,13,14における 2024年5月5日現在のものです。
メモリ拡張の留意事項
はじめに、メモリ拡張の留意事項について記載します。
- メモリ拡張機能は、ストレージの空き領域を仮想的にメモリとして割り当てるものであり、拡張機能を利用しても、物理メモリは変わりません。このため、システム情報でのメモリ総量は物理メモリの容量のままです。
- 通常時においては、メモリ拡張機能によりレスポンスアップするわけではありません。あくまで、メモリを大量に消費している場合、ストレージの一部を仮想的にメモリとして使用するものです。
- また、メモリとストレージの速度は大きく異なるため(メモリが速い)、メモリ 3GB + 拡張 5GB、メモリ 8GB + 拡張 8GBの場合、例えば メモリを6GBほど使用している際には後者でのメモリアクセスが速いです。
▼Amazonでのタブレットの販売情報など、物理メモリと拡張メモリの合計値(以下の事例では16GB)をメモリ情報の全面に表示する事例が増えてきました。これは、「8GB+拡張 8GB」などと、物理メモリと拡張メモリに分けて記載すべきだと思います。

▼拡張メモリを有効化した実機のシステム情報を、アプリから抽出した事例です。RAM 情報にて、空き容量として表示されているのは物理メモリのみ。下に8GB + 8GBと表示され、後者は拡張メモリを示しています(表示されない場合もあります)。
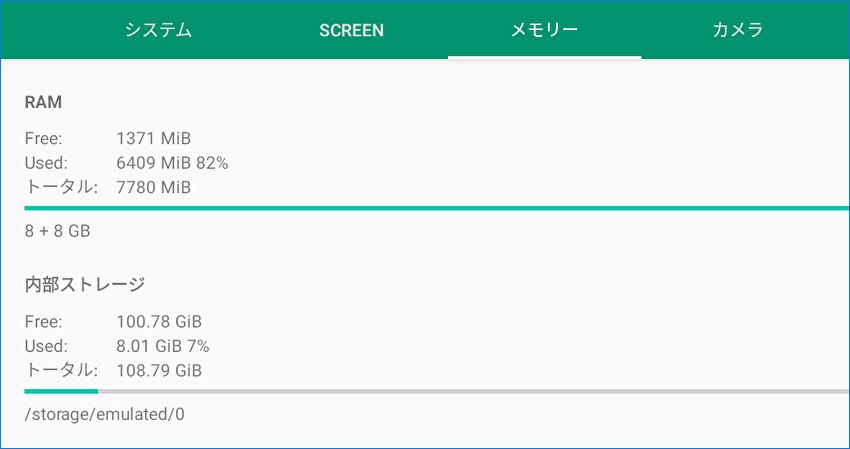
メモリ拡張の設定項目、手順
メモリ拡張の設定項目と手順について記載します。冒頭に記載のとおり、設定項目の名称や設定項目の場所は、私の手元にある端末では OSやメーカーにより異なっており、分類したうえで記載しています。
なお、以降に記載の事項の補足は以下です。
- 項目の名称は、スマホのブランドによって異なることがあります。
- 項目の名称や項目が存在する階層は異なるものの、バーをスライドしての任意の容量への変更、変更後の再起動の流れは共通しています。
- Android 12,13をメインに、Android 14においても確認しています。
メニューにメモリ拡張項目あり
最もシンプルな設定項目の配置パターンが、メニューの大項目にズバリ「Memory Expansion」「Hybrid Memory」 などのメモリ拡張と記載されているもの。
以下はその事例ですが、「Memory Expansion」をタッチすると右の画面となり、①にてメモリ拡張機能を有効化、②のバーをスライドすることにより拡張したい容量を決定、その後 タブレットを再起動すると設定が反映となります。
タブレット(OSのバージョン、あるいはメーカーでの設定)によって、拡張機能の項目の配置(階層)は異なりますが、右画面での設定手順は概ね同じです。
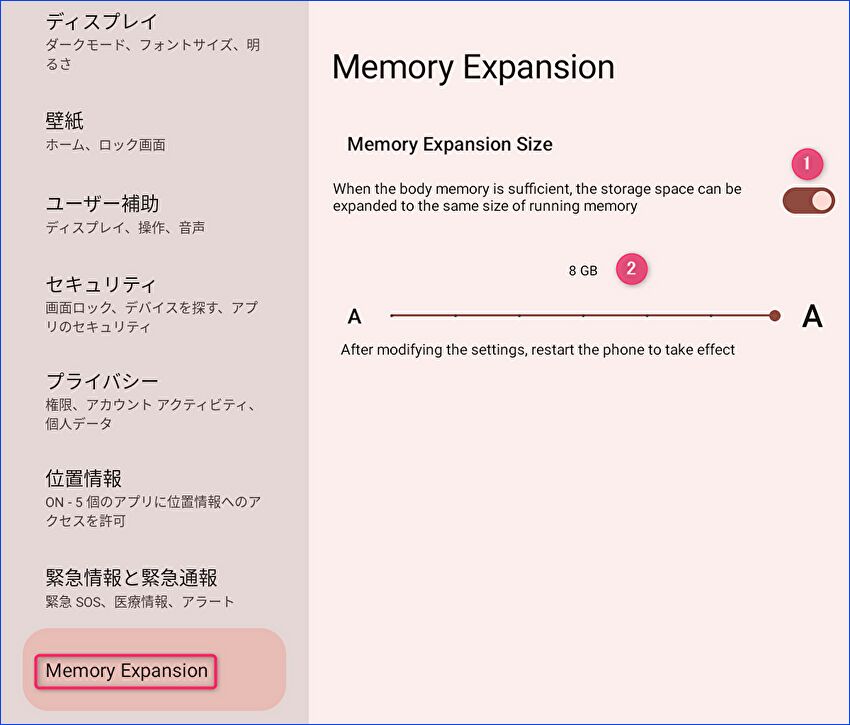
▲▼こちらは、以下のAndroid 13 タブレット「N-one NPad X」にて確認しています。

メニューのストレージにメモリ拡張項目あり
こちらはメモリ拡張項目の配置場所を探すのに苦労した事例です。OSは上のタブレットと同じく Android 13ですが、メモリ拡張項目がメニューの直下ではなく、ストレージの項目にありました。
▼メニュー項目「ストレージ」にある「MemFusion」をタッチします。「MemFusion」の下に「Increase RAM space」と記載されています。
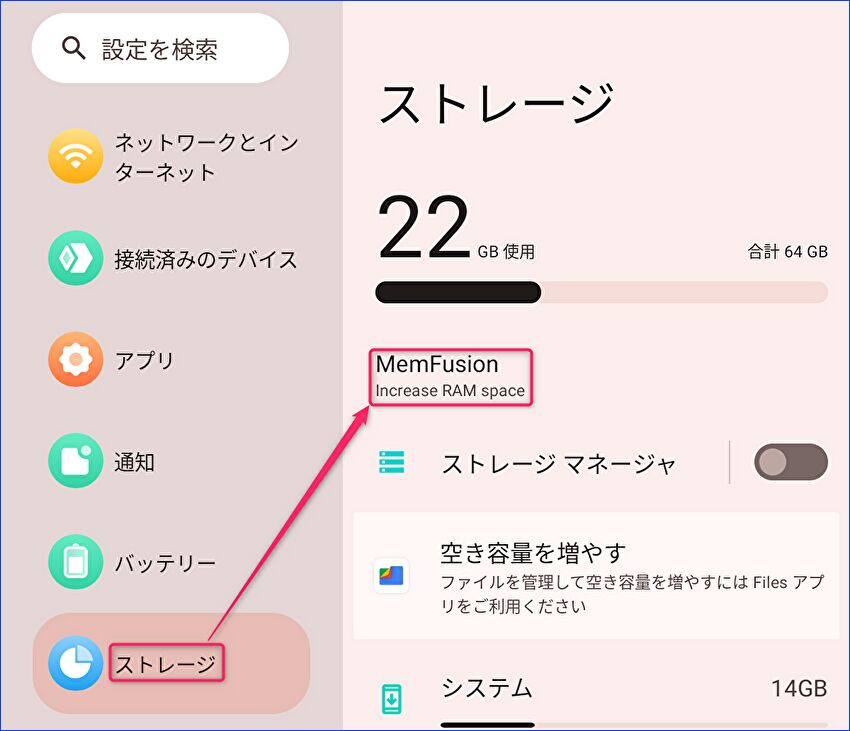
▼上の「MemFusion」のタッチにより、以下の画面に遷移します。①は現在のRAM(事例では物理メモリ 4GB、拡張なし)を示していますが、②の「MemoFusion」を有効化すると ③の「Set virtual RAM」がタッチできるようになりますので、これをタッチします。
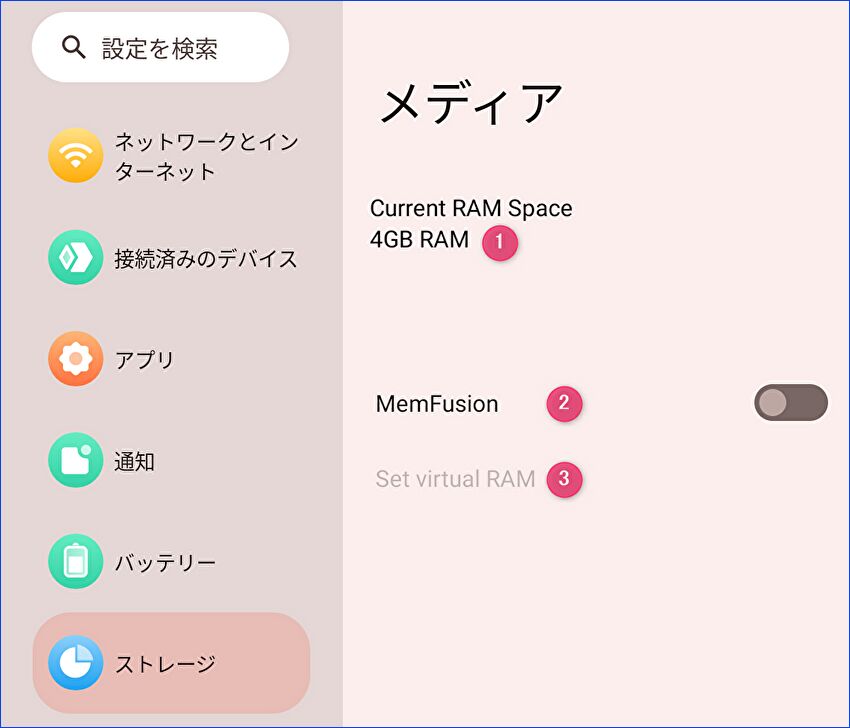
▼「Set virtual RAM」のタッチにより、以下の画面に遷移しますので、拡張したいメモリのGBを選択し、右下の「OK」をタッチします。「OK」のタッチにより タブレットが再起動となり、再起動は拡張した状態となっています。
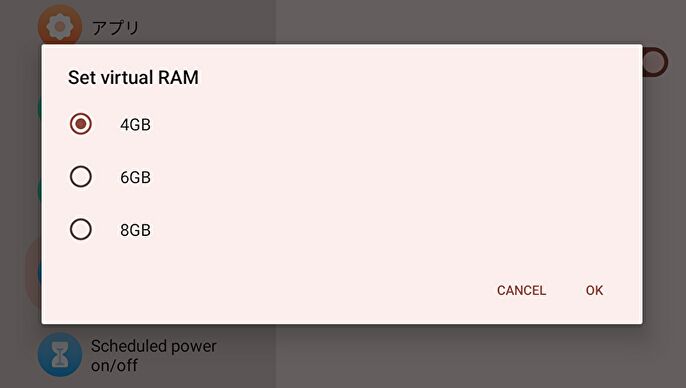
▼8GBを拡張した事例ですが、「Current RAM Space = 4(物理メモリ) + 8GB(拡張メモリ)」と、設定どおりとなっています。
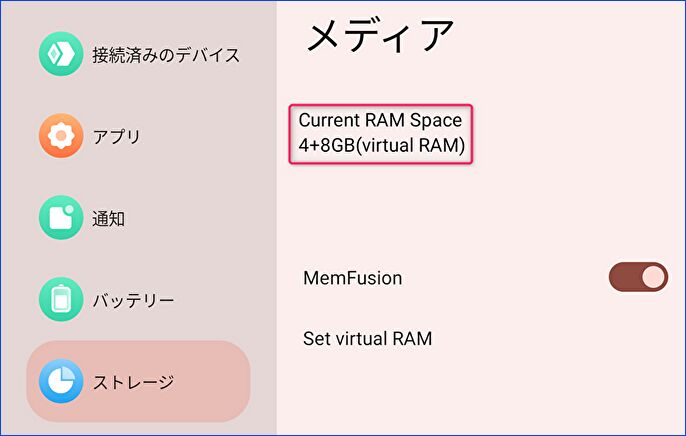
▲▼こちらは、以下のAndroid 13 タブレット「Alldocube iPlay 50 Mini」にて確認しています。

タブレット情報にメモリ拡張項目あり
Android 12に独自カスタマイズを施した Blackviewのタブレットでは、「メニュー」の「タブレット情報」に設定項目がありました。
▼メニューの「タブレット情報」にある「RAM」をタッチします。
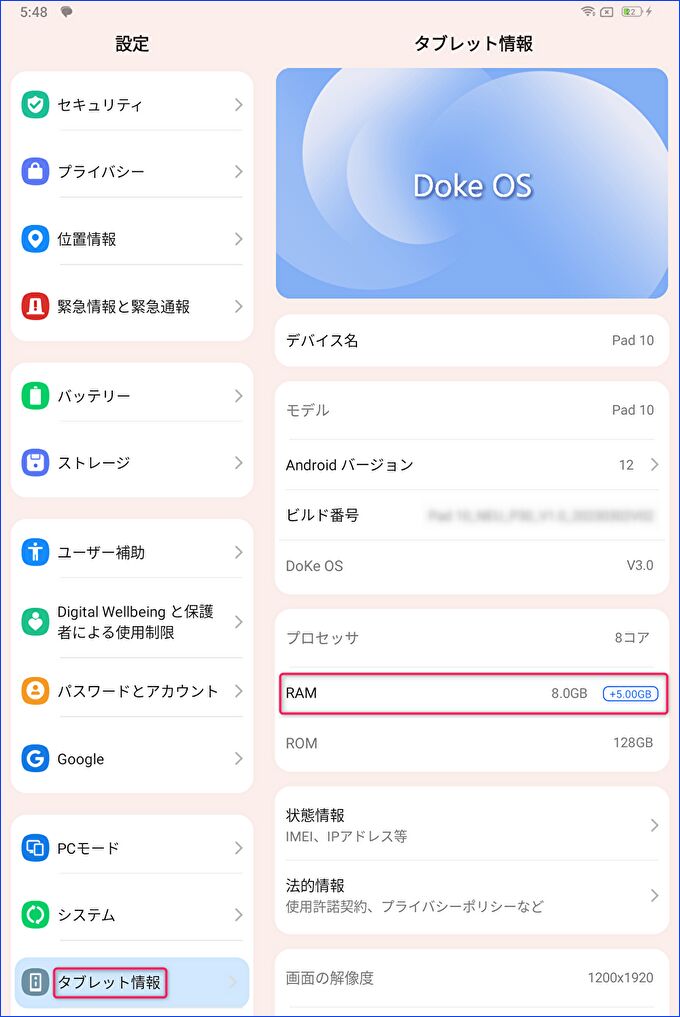
▼「メモリ拡張」を有効化し、その下のバーを拡張したいGBに調節、その後 タブレットを再起動することにより 設定が反映します。
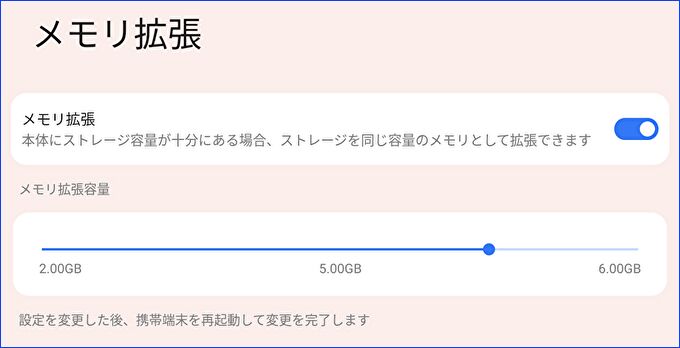
まとめ
私の備忘録としての位置づけも含めて、Android タブレットのメモリ拡張機能の設定項目・手順を設定項目の場所毎に整理してみました。メーカーやOSの独自カスタマイズなどにより、設定項目の場所が異なる傾向がありことに留意ください。

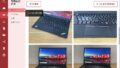

コメント