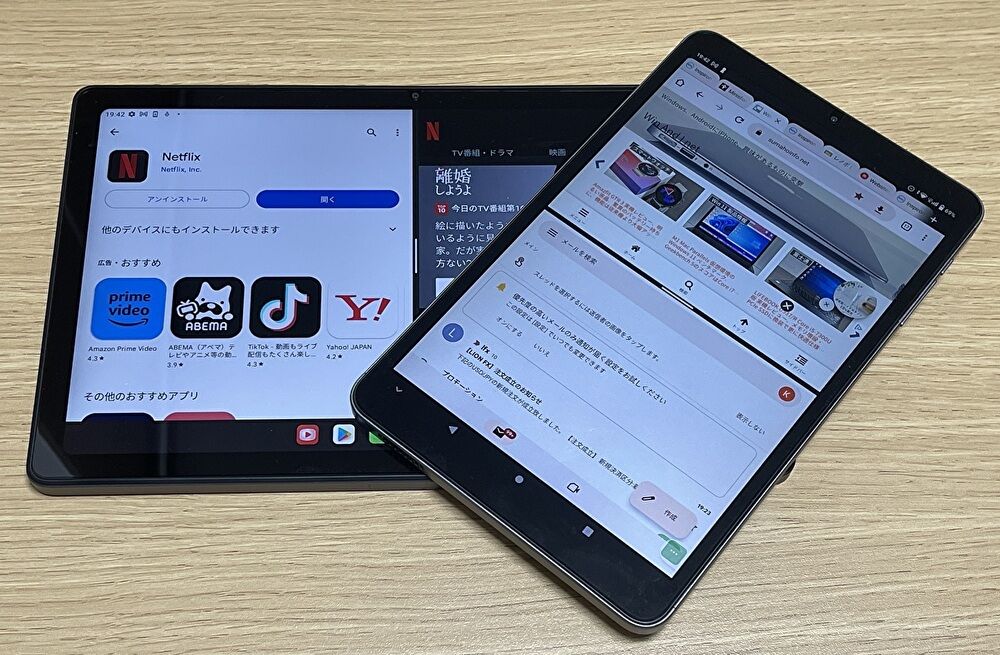
上の写真は、Android 13 タブレット 2台を画面分割したものです。今回はごく基本的な事項となりますが、Android 13 タブレット(スマホ)での画面分割の手順について記載します。
Android 13 タブレットでの画面分割の手順
今回、画面分割の手順を確認した Android 13 タブレットは以下の3製品です。
Alldocube iPlay 50 Mini 実機レビュー、90ドル未満にして AnTuTu スコアは約24万、Widevine L1対応のFHD、鮮やか液晶の8.4型タブレット
Alldocube iPay 50 2023モデル 実機レビュー、低価格ながらもAnTuTu スコアは約29万、鮮やか液晶の10.4型 Android 13タブレット
N-One NPad X 実機レビュー、Helio G99搭載でキビキビと動作の10.95インチ Android 13タブレット
以降の手順の画面は横に長いのですが、大きな画面と一部の拡大画面の2つを掲載しています。
▼ホーム画面のアプリ一覧(アプリ使用履歴)アイコンをタッチします。
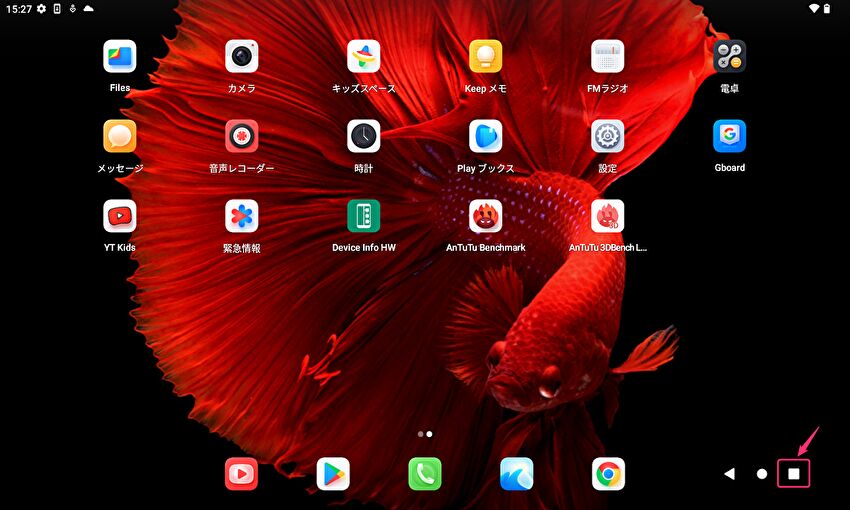
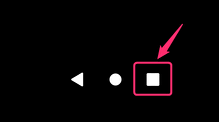
▼下に「分割」のアイコンが表示されますので、これをタッチします。なお、右の大きな画面は現在メインとなっているアプリですが、該当のアプリは画面分割の一つのアプリとなり、以降の画面で2つ目のアプリを選択します。
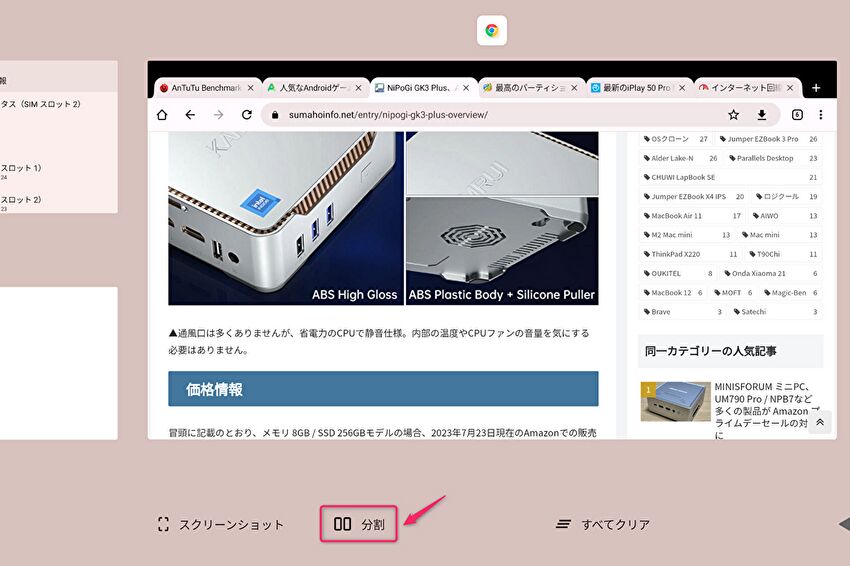
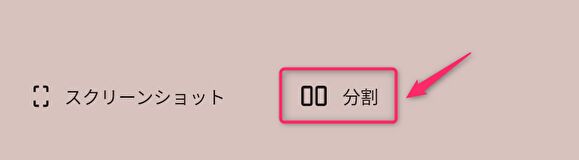
▼上の「分割」のタッチ後、自動的に左側にスライドし、短時間「分割画面を使用するには、他のアプリをタップします」のメッセージが表示されます。メッセージ通りに、分割表示したい画面をタッチします。
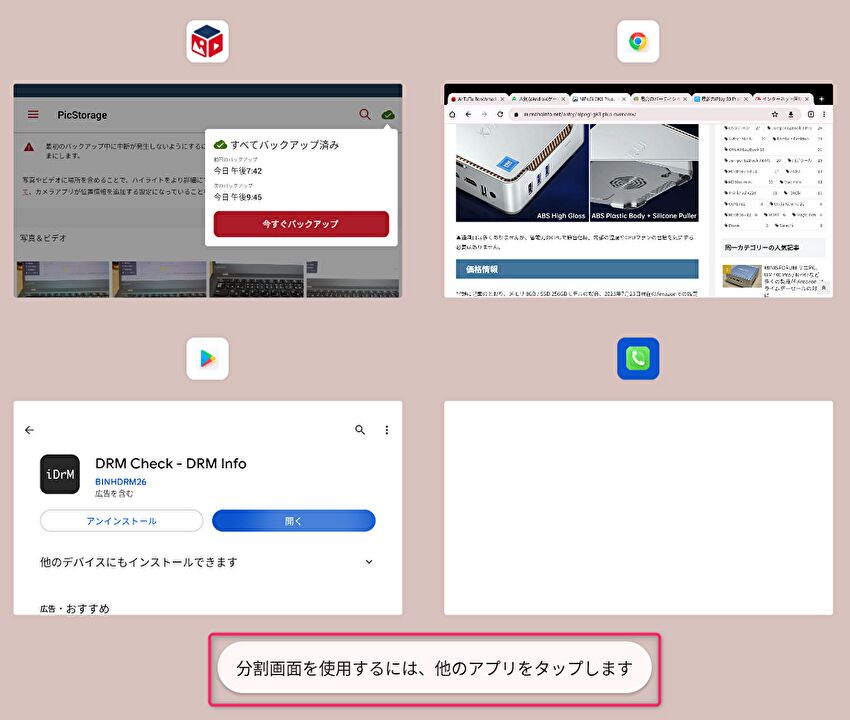
▼上の画像のアプリとは異なりますが、簡単に分割表示できました。なお、アプリによっては分割できないものもあります。写真の右側はNetflixですが、Netflixは画面分割できないとの情報もあるなか、特別な設定なしで画面分割できました。
なお、事例として横画面表示としていますが、縦持ちにすると自動的に縦分割となります。
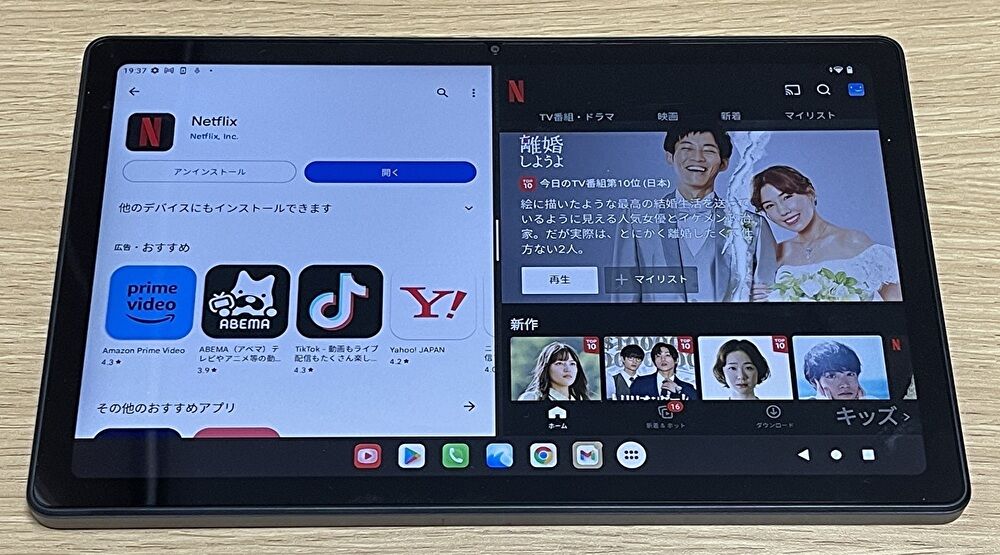
分割サイズを変更する手順
続いて、分割画面のサイズを変更する手順について記載します。デフォルトでは均等分割ですが、中央のバーをスライドすることによりサイズの変更、右端あるいは左端までスライドすると(正確には、一定の場所までスライドすると)画面分割が解除となり、一方のアプリを最大表示することができます。
▼デフォルト・標準設定の左右均等での分割。サイズを変更するには、中央の白いバーをスライドします。
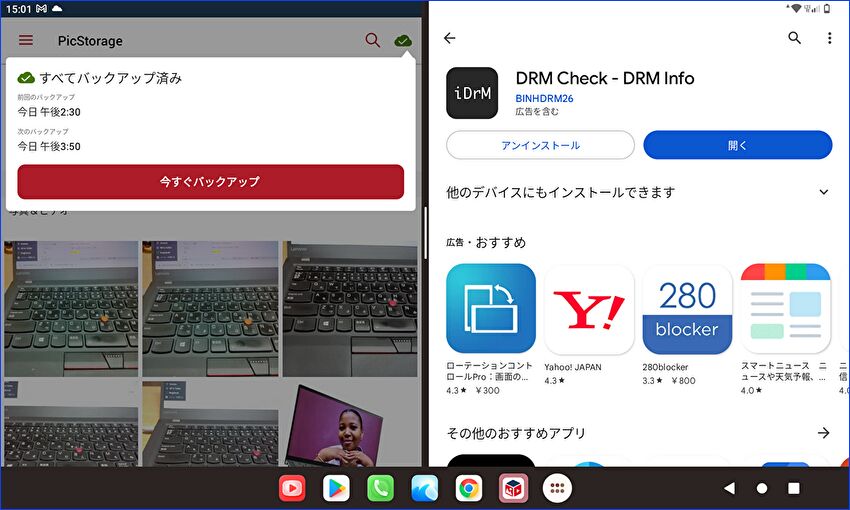
▼バーを左にスライドして、右画面を大きくした状況。
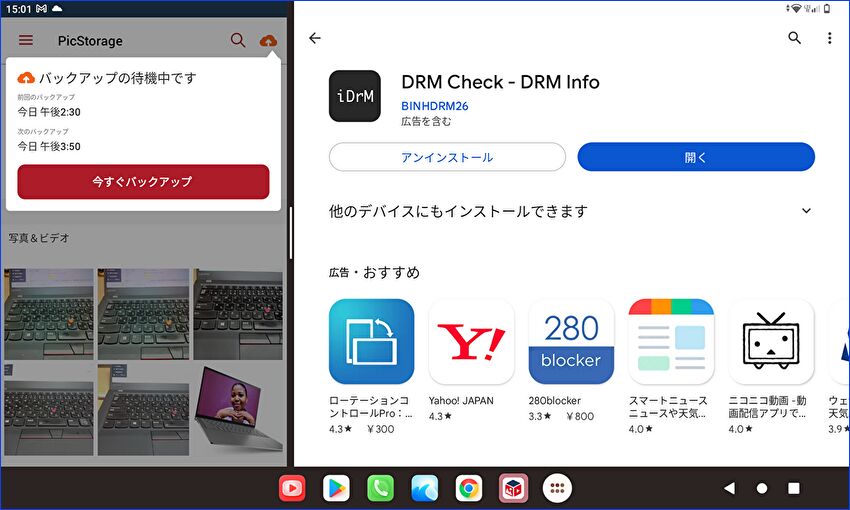
▼バーを右にスライドして、左画面を大きくした状況。
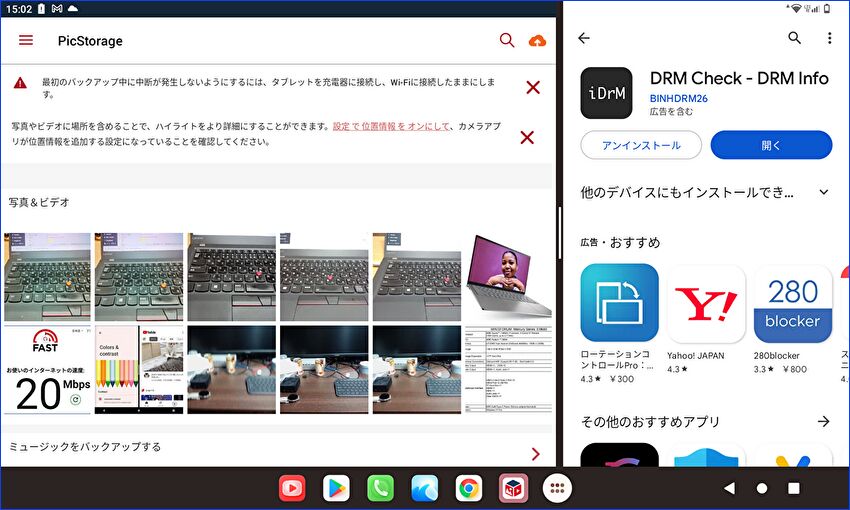
まとめ
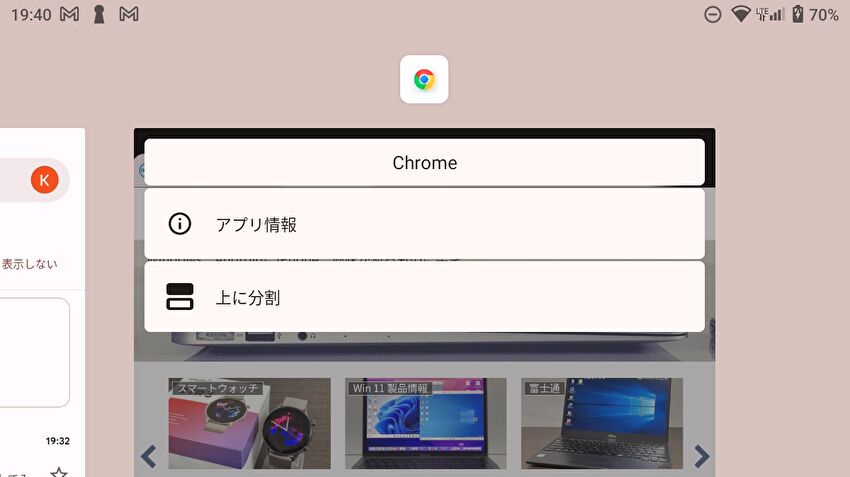
Android 13 タブレット(スマホも同様と思いますが、Android 13のスマホを所有していないために未確認)の画面分割の手順について記載しました。なお、文中に記載のとおり、3台のAndroid 13 タブレットにおいて確認しましたが、上の画像のように Android 12での画面分割と同様に、画面上中央のアプリアイコンのタッチで表示の「分割」により画面分割とする端末もありました。
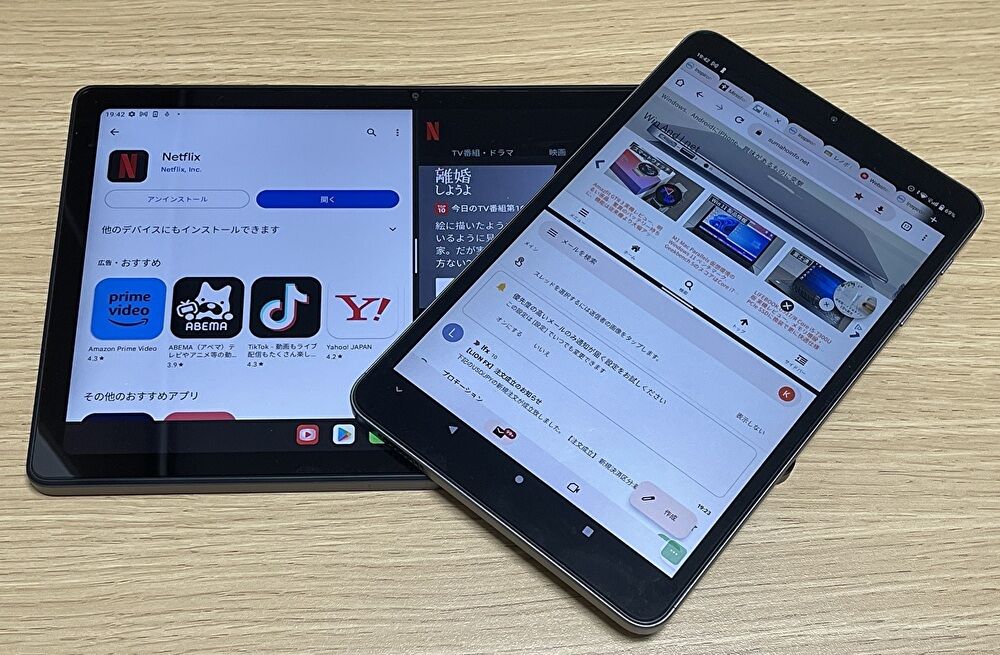


コメント