
私はThinkPad X280のストレージを、2280サイズのM.2 SATA SSDにWindows、2242サイズのM.2 PCIe SSDに Hackintoshによる macOSのデュアルブートにしていましたが、今回 WindowsのSATA SSDをPCIe SSDに換装しました。
これにより、PCIe SSDのデュアル構成となりましたが、今回のSATAからPCIe SSDの換装についてレポートします。
購入したPCIe SSD
購入した M.2 PCIe SSDは、以下の「Acclamator」の製品。初めて知るブランドでしたが、「256GB PCIe3.0×4 NVMe1.3、 最大 3300MB/秒 3D TLC NAND採用 N30」とあるものを、Amazonのタイムセールにて 2,499円で購入しました。ただし、現在は512GBに置き換わっており、256GBの在庫一掃セールだったようです。
▼青地に白の外箱。写真は省略しましたが、簡易的な説明書も付属しています。
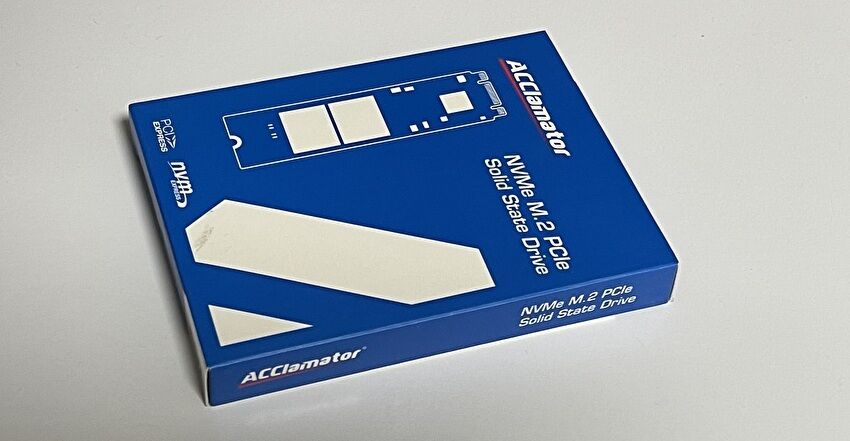
▼保護も十分すぎるほど。Amazonの箱は、製品本体の20倍以上もある大きなものでしたが。

▼片面実装のPCIe SSDです。


M.2 SSD 換装の手順
古い製品ですので、M.2 SSDの換装の手順についてはポイントのみ、当サイトの他の記事へのリンクをメインに記載しますが、大きなフローは以下です。なお、ThinkPad X280にてPCIe SSDが動作する(SATAとPCIe SSDの双方に対応)することは、事前に確認済です。
- 購入したSSDをUSB接続
- SSDの初期化
- OSクローンソフトにより、現在のSSDをクローン
- 底板を外しSSDを入れ替えて、起動・動作の確認
私は冒頭に記載のとおり、2242サイズのPCIe M.2 SSDを増設し、Hackintoshによる macOSを導入していますが、この過程は以下の記事に掲載しています。


購入したSSDをUSB接続

OSクローンにあたり、購入したSSDをThinkPad X280に接続する必要があります。マザーボード上の空きポートの2242サイズ M.2 SSDポートに、購入したSSDを仮に接続する手法もありますが、一般的には USB接続のSSDケースを使用します。

▲▼私は以下の「inateck」の製品を購入しましたが、PCIe (NVMe)SSDに換装する場合には、「PCIe あるいはNVMe」と明記している製品を購入しましょう。SATA専用のケースもあります。

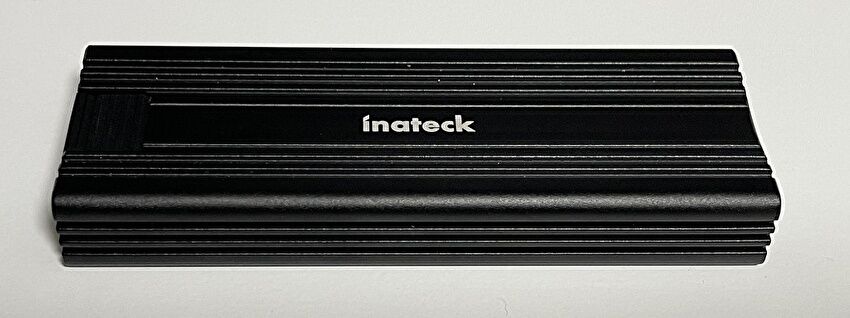
SSDの初期化
購入直後のSSDを使用する場合には、SSDの初期化を行う必要があります。Windows 10 / 11ともに、標準の機能である「ディスクの管理」から行うことができますが、詳細は以下の記事を参照ください。
私も当初はそうでしたが、購入直後にSSDを接続してみるとエクスプローラーで認識しないために、初期不良と勘違いすることがありますが、初期化を行った後に認識します。

OSクローンソフトにより、現在のSSDをクローン
OSクローンにおいては、以下の記事に手順を記載していますので、そちらを参照ください。Windowsのアカウント・ソフト・各種パスワードなど、そのままクローンを作成できます。
▼無料のOSクローンソフトなどのまとめ記事はこちら。

▼今回は以下の「MiniTool ShadowMaker」にて OSクローンを行いました。

底板を外しSSDを入れ替えて、起動・動作の確認
OSクローンが完了しましたら、底板を外し SSDを入れ替えて、起動・動作の確認を行います。起動・動作の確認が完了するまで、外した底板を取り付けないようにしましょう。私は他のPCで、何度か クローンしたSSDからWindowsが起動せず、OSクローンをやり直したこともあります。
▼ThinkPad X280の底板の開け方は省略しますが、底板のネジをゆるめ(ストッパーがあるため、ネジは完全に外れません)、開いた隙間にカードなどを差し込んでツメを外します。ツメが外れると簡単に外すことができます。

▼内部の全体象。右中央が換装前の2280サイズのSATA M.2 SSD、右上の2つ並んでいるパーツのうち、左側が以前に増設した 2242サイズのPCIe M.2 SSD(前述のとおり、macOSをインストールしています)。

▼左の「KingSpec」のSSDが以前に増設したもの。右は、WiFiカードです。


▲▼青地にAとあるのが、今回換装するPCIe SSD 256GB。

▼ネジを外して取り換えるのみのため、詳細は省略しましたが、OSクローンしたPCIe SSDへの換装完了。底板を取り付ける前に、Windowsの起動と動作を確認します。

換装前後のベンチスコア
SSD換装前後のシステム情報とベンチスコアを掲載します。
▼ThinkPad X280、Core i3-8130Uのモデル。メモリ 4GBがイマイチです。OSはWindows 11 Proを導入済(換装前後で変わらず)。
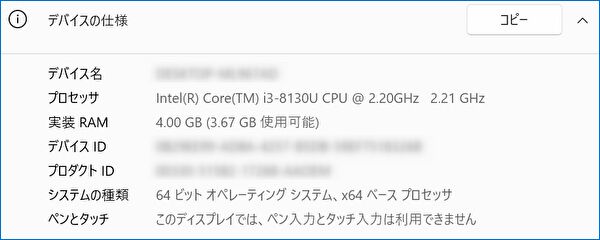
▼中古で購入直後に、TNパネルからIPSパネルに換装しています。

▼「ディスクの管理」より。以前に換装した 2242サイズのPCIe M.2 SSD、今回換装の2280サイズのPCIe M.2 SSDを認識。
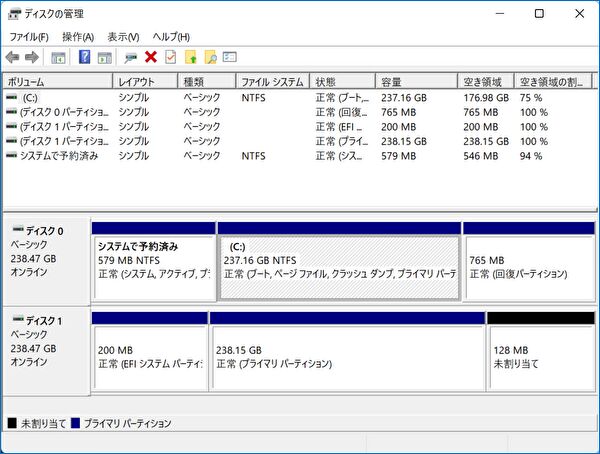
▼CrystalDiskMarkのベンチスコア。上は換装前のSATA、下は換装後のPCIe SSD。2,499円の安価なSSDですが、十分なスコアです。Windowsの起動も速くなったのですが、その他の挙動も速くなっているように感じます。

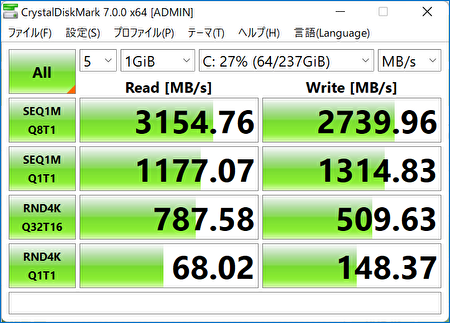
▼こちらは 増設した2242サイズ PCIe SSDのmacOS側。同じ ThinkPad X280でも、Windows vs macOSでは、私はmacOSが断然好みです。X280に限らずですが、Windowsのフォントは細すぎて、老眼の私には目が疲れてしまいます。
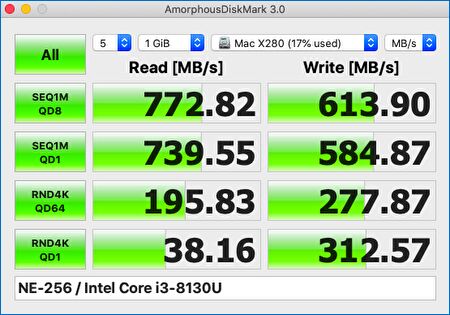
▼冷却用のシリコンパッドは未装着ですが、ベンチ測定時の温度も43℃と気にするほどではありません。なお、中央に「対応転送モード= PCIe 3.0 x 4」とあり、製品情報の仕様どおりです。






コメント