
Windows PCに接続のSSDにおいて、NANDの種類(TLC、QLCなど)をフリーソフトを利用して確認する方法について記載します。SSDのホストコントローラーの確認したうえで対応することとなり、SSDのシールをはがす手段もありますが、フリーソフトよる確認も可能です。なお、数製品のSSDについて確認したところ、NANDの種類を確認できないSSDもあります。
NANDの種類を確認する、大きなフロー
SSD NANDの種類の確認にあたり、私が行っているフロー・プロセスは以下です。
- フリーソフト「HWiNFO」による「ホストコントローラー」の確認。SSDのシールをはがして確認する手段もありますが、シールをはがすと保証がなくなる可能性もあるため、私はフリーソフトにより確認しています。
- SSD ツールサイトにアクセスし、該当するコントローラーのソフト・ツールをダウンロード。なお、拡張子がrarであり、7-Zipなどにより解凍する必要があります。
- 上記2のソフトの実行により、NANDの種類を確認することができます(確認できないこともあります)。
▼TLC(トリプルレベルセル)、QLC(クアッドレベルセル)などのNANDの種類については、以下の他サイトの記事に詳細に記載されていますので、そちらを参照ください。2025年1月現在、通販などで販売のSSDは TLC あるいはQLCですが、書き換え可能回数などの耐久性は異なります(TLCは、QLCよりも耐久性が高い)。
SSDの基礎知識 SSD NAND(チップ)の種類、ドスパラ
SSDの選び方:SLC、MLC、TLC、QLC、PLCの違いを解説、ちもろぐ
NANDの種類を確認する手順
上記フローの具体的な手順を記載します。
HWiNFOによるコントローラーの確認
まずは、フリーソフト「HWiNFO」によるコントローラーを確認する手順です。
▼「HWiNFO」の全般的な事項については、以下の記事にて記載しています。システム情報全般のほか、CPUやSSDの温度も確認できる 便利なフリーソフトです。
HWiNFOの使い方、Windows PCのデバイス詳細情報やCPU温度など、導入必須のフリーソフト。投稿数 約4万件のフォーラムも充実
▼こちらの公式サイトからダウンロード・インストールします(具体的には上の記事を参照)。
▼以下の概要画面のディスクドライブの情報(赤枠)より、コントローラーを確認することができます。事例としては、「ホスト・コントローラー: Phison Electronics PS5021 PCIe 4.0 x4 NVMe 1.4 SSD Controller」とあり、「Phison」のコントローラーであることがわかります。
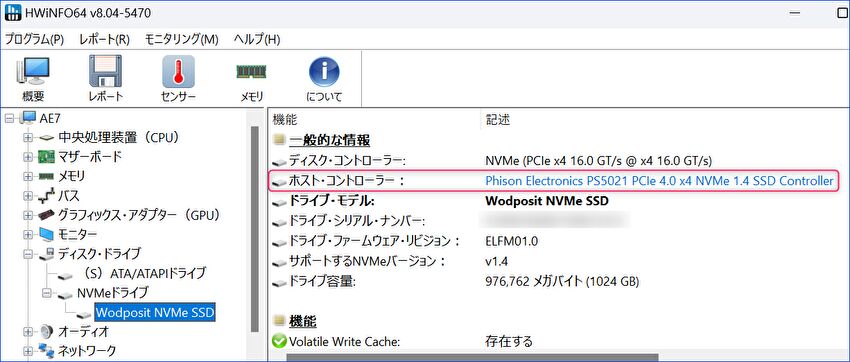
▼こちらは「Silicon Motion (SMI)」のコントローラーの事例です。
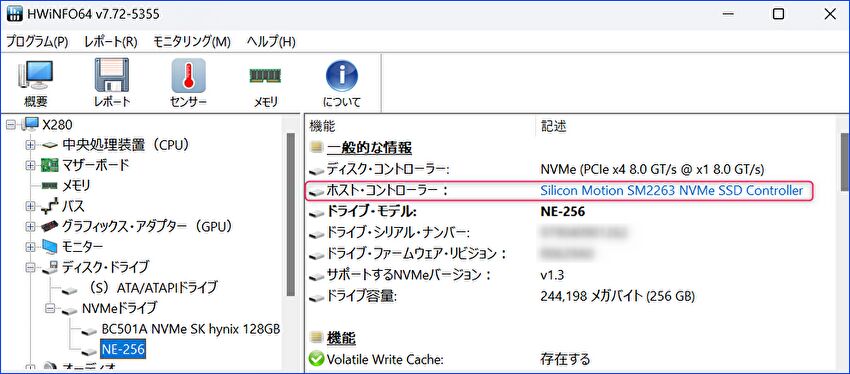
該当するコントローラーのツールをダウンロード
続いて、SSD Tool サイトより、該当するコントローラーのツールをダウンロードする手順です。
▼ダウンロードするツールは拡張子 rarでの提供であり、7-Zipなどの解凍ソフトを準備しておきましょう。
以下のSSD Tool サイトにアクセスします。
▼「Phison」「Maxio」「SMI」などのブランド別に分類されており、該当するツール(NVMe SSDの場合には、nvme flash idとあるファイル)をダウンロードします。以下は上の「HWiNFO」で抽出した「Phison」と「Silicon Motion (SMI)」のNVMe SSDの事例です。
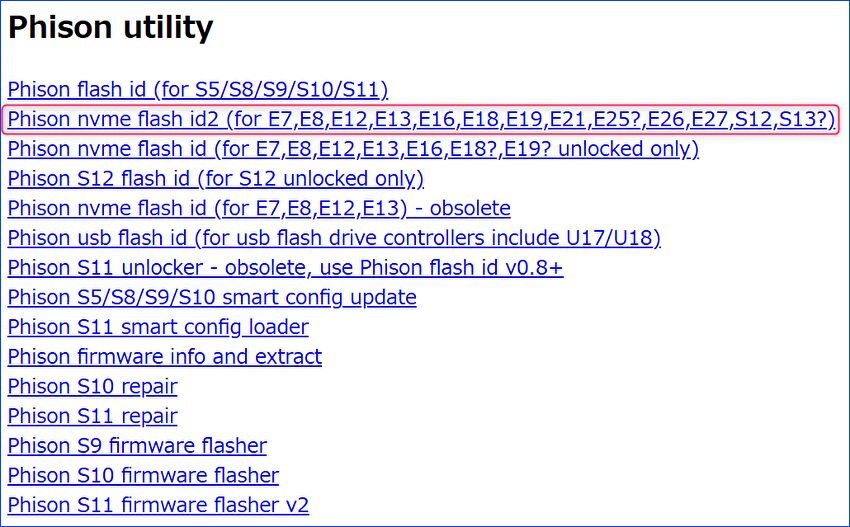
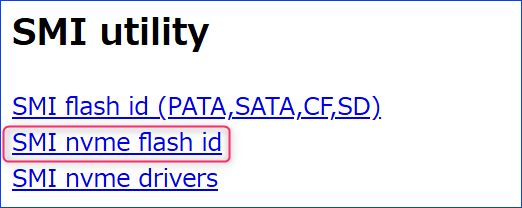
- Phison
- SandForce
- SMI
- Marvell
- JMicron/Maxiotek/Maxio
- Realtek
- Yeestor(SiliconGo)
- Innogrit
- Tenafe
ツールの実行、NAND 種類の確認
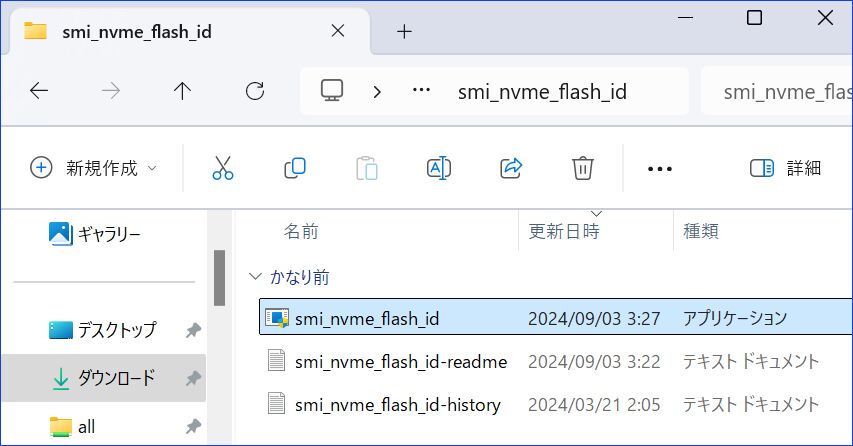
ツールの実行とNAND 種類の確認ですが、ダウンロード・解凍したファイルのうち、上の画像のアプリケーションファイルを実行します(SMIの事例であり、ファイル名の先頭にsmiとあります)。
ツールの実行で以下の一つめの画面となります。今回の事例は、SSDを2個導入しているPCであり、「0」と「1」の2つのSSDが表示されています。今回は「1」のSSD情報を確認しますので、二つめの画像のとおり、「Please select drive numer :」に「1」を入力し、Enter キーを押下します。
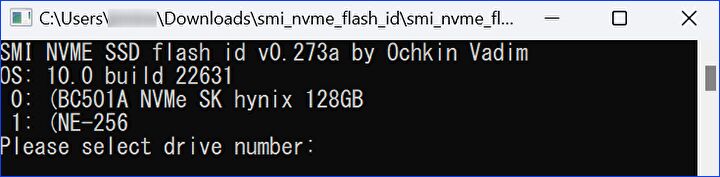
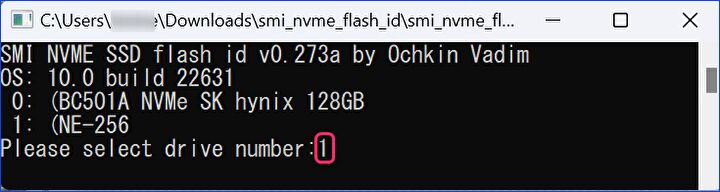
▼即 結果が表示されます。情報が縦に長いため、ポイントとなる箇所の抜粋です。赤枠の箇所で以下の情報が抽出できました。
- コントローラーは「SM2263XT」
- NANDの種類は「TLC」
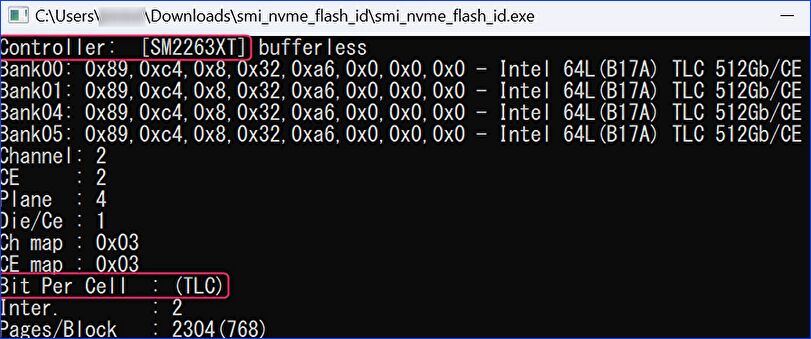
▼こちらは他のSSDの事例です。
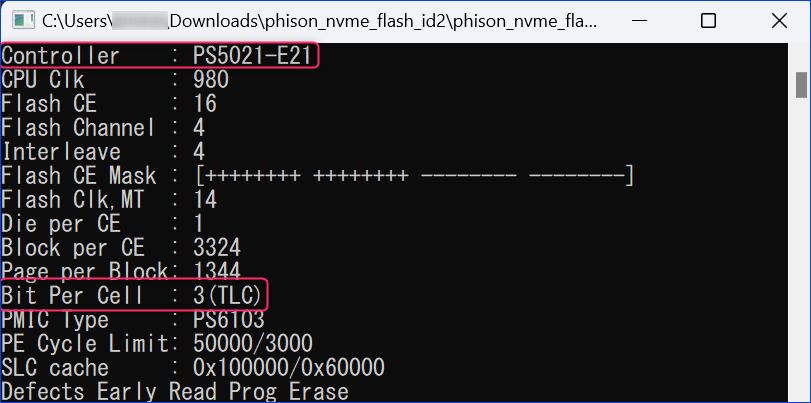
▼なお、実行結果は以下の(青の)テキストファイルでも確認することができます。
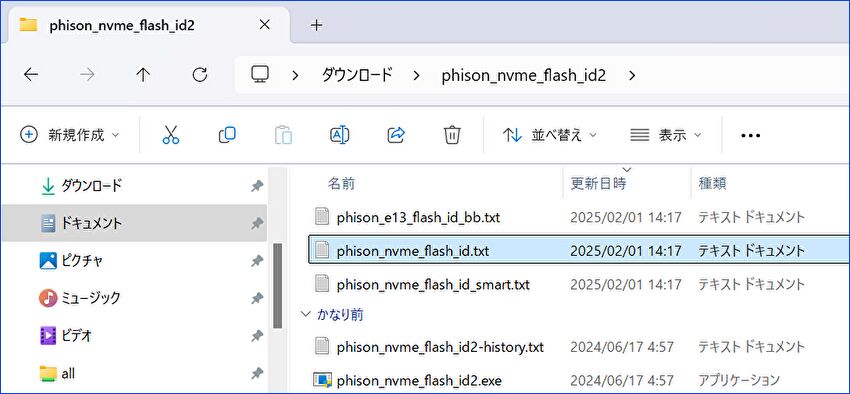
NANDの種類を確認できない事例

今回、私は上の写真の「Yottamaster Y7000 Pro」のNANDの種類を確認したかったのですが、上記のツールにてコントローラーは確認できるものの、NANDの種類を確認できず。このような事例があることに留意ください。
ちなみに、「Yottamaster Y7000 Pro」は以下のCrystalDiskMarkのとおり かなり高速。現在のAmazon 販売タイトルには「QLC」と明記あるものの、以前のロットでは蝉族の「TLC」もあったようです。実際に大容量ファイルの読み書き速度の進捗や、TBWを簡易的に計算してみると「QLC」でした。
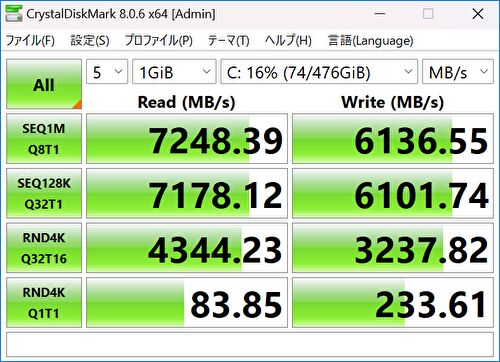
▼「Yottamaster Y7000 Pro」の事例ですが、NANDの種類を確認できず。
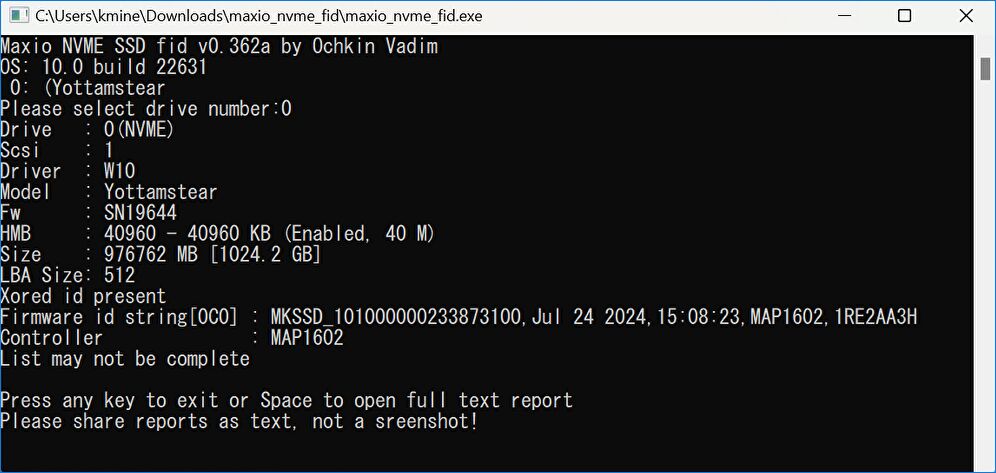
▼高速かつ割安であるものの「QLC」です。
▼上記とあわせて、昨年あたりにWeb / SNSで話題となった、以下のSSDも購入しています。
▲▼こちらの「HIKSEMI」は、「TLC」かつ高速です。
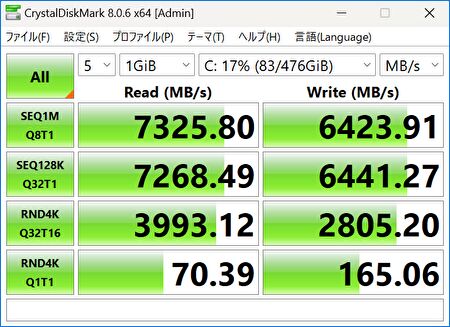


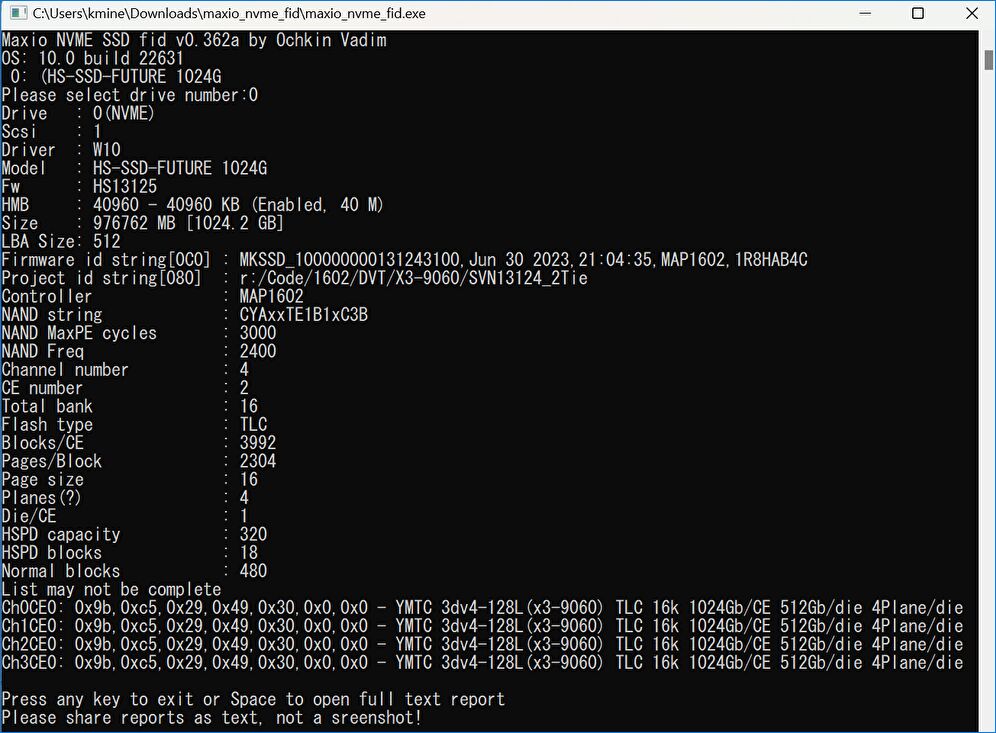


コメント