
今回レビューする製品は、中古で購入の「ThinkPad X230」です。2013年8月に発売の製品であり、2024年11月現在では 11年落ちとなりますが、ThinkPad X220と並んで名機として評価される方の多いPCです。
CPUは Core i5-3220Mであり、今となっては非力ですが、Web サイトのブラウジングや記事の編集程度では何とかなります。そして何よりも、キーボードのタイピング感は直近のThinkPadと比較にならないほどに心地よいもの。既に、X220の7列キーボードに換装しましたが、換装後もX230 vs X220では甲乙付け難いタイピング感です。
ThinkPad X230のスペック
下表のスペックのうち、黄色網掛けは中古を購入後に換装した事項です。
| CPU | Core i5-3320M、2コア 4スレッド |
| GPU | Intel HD Graphics 4000 |
| メモリ | DDR3 16GB (8GB x 2) |
| ストレージ | mSATA SSD 256GB、2.5インチ SATA SSD 120GB(macOS用) |
| ディスプレイ | 12.5インチ、解像度 1366 x 768、TN パネル、非光沢 |
| WiFi | 11a/b/g/n |
| ポート類 | USB3.0×2、Powered USB 2.0×1、D-Sub、Mini DisplayPort、有線LAN、マイク / ヘッドフォン・コンボ・ジャック |
| バッテリー | 中古のために、記載省略 |
| サイズ | 305 x 206.5 x 19 – 33.6mm、約1.48kg |
| OS | Windows 11 Pro、macOSとのデュアルブート |
| その他 | ThinkPad X220のキーボードに換装済 |
黄色網掛けのカスタマイズに関する記事は以下です。2つめの記事に記載していますが、ThinkPad X230は Windows 11のシステム要件を満たしていないものの、Windows 11 Proをクリーンインストールしています。
今さら 中古のThinkPad X230を購入、早速 メモリ 4GBから16GBに増設。増設したメモリと手順
古いThinkPadにWindows 11とドライバーをインストールする手順。Win 11 システム要件を満たさないThinkPadでも有効
実機のシステム情報
続いて、実機から抽出のシステム情報を掲載します。
▼Windows 11「設定」から抽出の「デバイスの仕様」と「Windowsの仕様」。CPUは インテル 第3世代のCore i5-3320M、換装・増設後のメモリはDDR3 16GB(8GB x 2)、OSは Windows 11 Proをクリーンインストールしています。
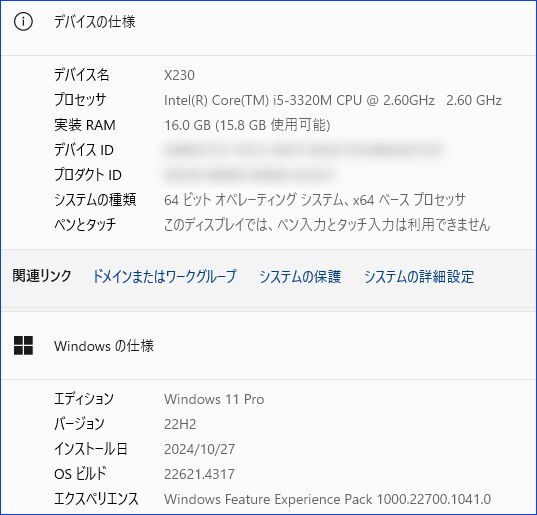
▼12.5インチ 解像度 1366 x 768の拡大率は100%。程よいサイズですが、やはりTNパネルの視野角の狭さと、青白い色合いが気になります。
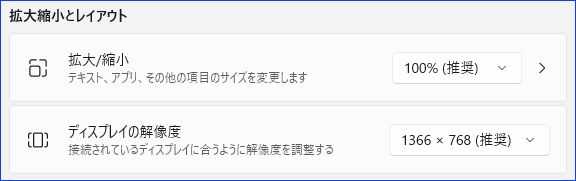
HWiNFOの使い方、Windows PCのデバイス詳細情報やCPU温度など、導入必須のフリーソフト。投稿数 約4万件のフォーラムも充実
▲▼上の記事にて紹介のフリーソフト「HWiNFO」から抽出のシステムの概要です。クリックで拡大できます。
▼CPUは インテル 第3世代のCore i5-3320M、2コア4スレッド、TDP 35W
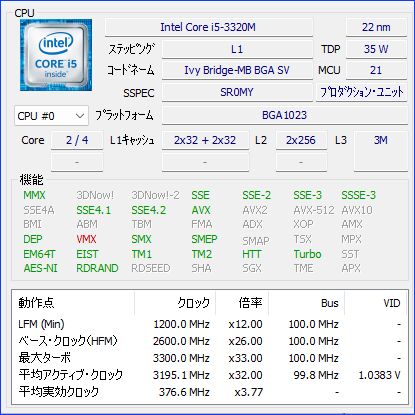
▼DDR3 メモリは、購入時は 2GB x 2の4GBでしたが、8GB x 2の16GBに換装・増設済です。デュアルチャンネルで動作しています。
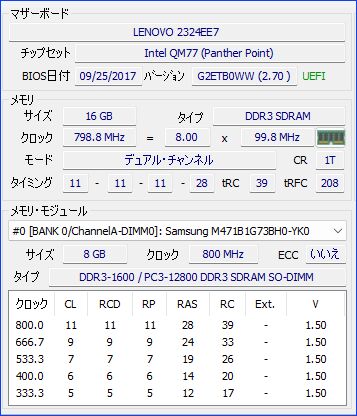
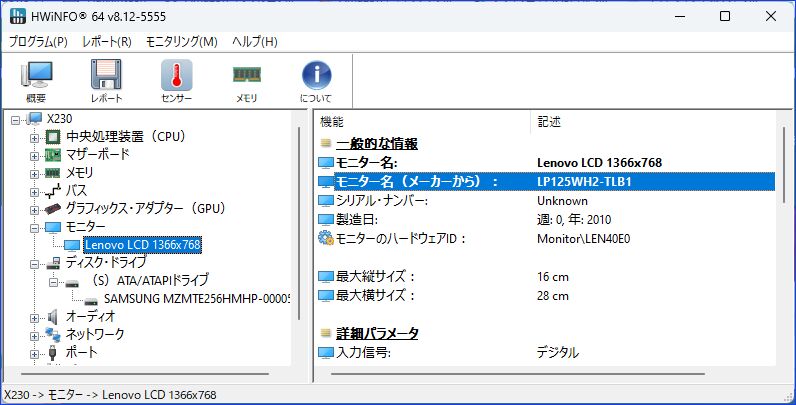
▲▼液晶の型番は「LP125WH2-TLB1」。海外サイト Panelookで確認したところ、以下の仕様です。
- LG製の液晶
- 輝度 200 cd/m²、TN パネル、非光沢
- コントラスト比 300 : 1
- 接続は VDS (1 ch, 6-bit) , 40 pins
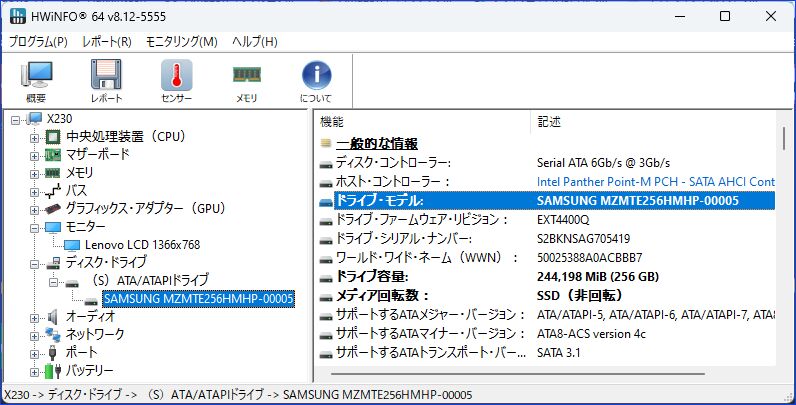
▲▼前ユーザーが mSATA SSDを増設し(2.5インチ SSDSは私が増設)、起動ドライブ化していました。mSATA SSDの型番は「SAMSUNG MZMTE256HMHP-00005」の256GBです。mSATAの販売事例としては以下があります。
▼バッテリーは、新品時の容量 62160mWh / 現在のフル充電時は 44230mWh / 劣化度 28.8%と、約11年前のPCとしては十分です。
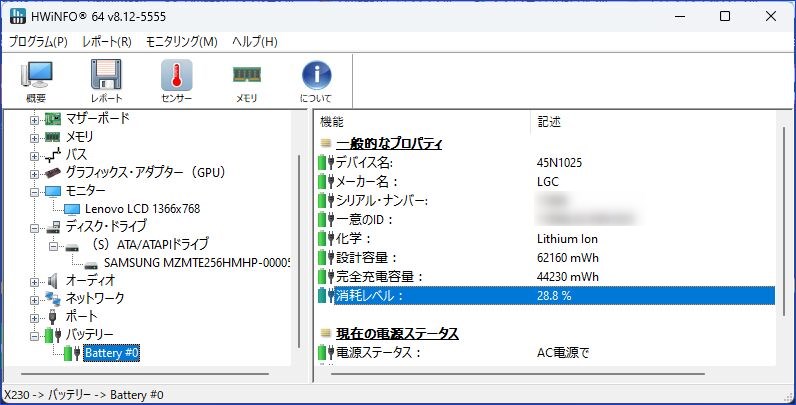
外観
外観について記載します。2013年8月に発売のPCのため、厚みがあり、ディスプレイのベゼル幅も太いのですが、この年代のThinkPadは カスタマイズしやすい仕様が随所にあります。
▼左サイドは左から、USB-A 3.0、D-Sub、mini DisplayPort、USB-A 3.0、ExpressCard スロット


▲▼Mini DisplayPortは外部モニターへの接続時に不便なため、以下の変換アダプターを利用しています。
ThinkPad X230やMacBook Air 11で安定動作、Mini DisplayPort to HDMI アダプターの簡易レビュー
▼右サイドは左から、メディアカードリーダー、Powered USB-A 2.0、有線LAN、マイク / ヘッドフォン・コンボ・ジャック


▲全般的に、中古としては小傷も少なく、程度は良好です。
▼背面は電源ジャックのみ。


▲▼天板は油脂などの付着が激しかったため、ダイソー / セブイレブンで販売の「落ち落ちV」で汚れを落としています。上の写真は汚れを落とす前、以降の写真は汚れを除去した後です。
ThinkPad X1 Carbonの汚れ除去に、100均購入のメラミンスポンジを試してみた。20分ほどの作業で効果抜群
▼ピーチスキンではありませんが、ThinkPad Lシリーズなどと比較すると質感高めの天板です。なお、上記のメラミンスポンジである程度の汚れを除去しましたが、下の中央などにテカリが残っています。

▼背面も目立つ傷もなく、綺麗な状態です。なお、ThinkPax X230 / X220の大きな特徴となるのが、底板を外すことなく、メモリや2.5インチ SSDを換装できること(メモリは中央の板を外して換装します)。また、パームレストも、底板のネジを外すと取り外すことができます。

内部の構成
ThinkPad X220のキーボード・パームレストの交換時に、内部の構成を確認しましたので、参考までに記載します。なお、メモリの換装については以下の記事を参照ください。
今さら 中古のThinkPad X230を購入、早速 メモリ 4GBから16GBに増設。増設したメモリと手順
▼キーボードとパームレストを外した全景です。左下にExpressCard スロット、右の中央に2.5インチ SSD、その下がmSATA SSDとWiFi モジュールです。

▼mSATA SSDとWiFi モジュール、CMOS電池などを拡大。

液晶

この年代のThinkPadも含めて、中古のThinkPadを購入する際に留意すべき事項が、TNパネルの視野角と色合いがよくないこと。今回購入のX230は、まだ程度は良好ですが、真正面以外では極端に色合いが変化します。
- ThinkPadの他のTNパネルと比較すると、正面からの色合いや発色は良好ですが、やはり視野角が狭く、やや暗い液晶です。
- 色合いとしては、TNパネル特有とも言える寒色(青白)です。単体では、寒色が際立つものではありませんが、他の液晶と比較すると明確にわかります。
- 解像度は 1366 x 768ですが、12.5インチの小さい液晶においても、文字のドットが気になります。
上記により、できればFHDのIPS パネルに交換したいのですが、以下のアップグレードキットが必要となり、しかもはんだ付けを要するため、見送りです。
▼液晶を換装する場合にも上記によりFHDは諦め、以下のHD 解像度のIPSパネルとする方向感です。
▼真正面から見た場合の色合いはわるくないのですが、少しでも角度があると極端に色合いが変化します。

キーボード
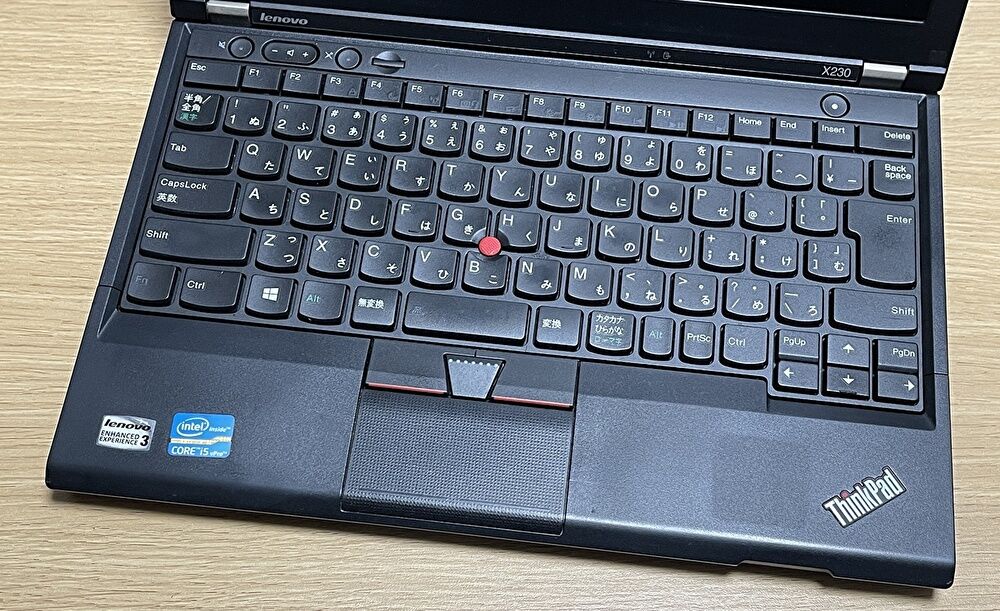
所有するThinkPadのなかでは、X220 / T420s / T520の7段キーボードのタイピング感がダントツと思っていましたが、X230のアイソレーションタイプも なかなかの快適さです。少なくとも、直近のX1 CarbonやE14などのストロークの浅いキーボードよりも断然 タイピングしやすいもの。
- 私は既に X220の7段キーボードの換装済ですが、X230 オリジナルのキーボードも、リズミカルで確実なタイピングは、7段キーボードと同水準です。
- それでも交換した背景としては、輝度調整などの絵柄がブラックで視認しがたいこと。ただし、X220のキーボードに換装後は、一部のショートカットキーが機能しません。
- 直近のThinkPadのキーボードは、キーストロークが浅くなり、従来のThinkPadらしいタイピング感が薄れてきましたが、X230は「これこそThinkPad」と言えるほどに、心地よい押し込み感があります。
▼ThinkPad X230では アイソレーションタイプのキーボードとなりましたが、リズミカルで確実なタイピング感は、X220と比較しても 甲乙付け難いもの。むしろ、軽快さでは X220以上とも思えます。

▼中古としては、テカリも少なく良好なキーボードです。


▲▼こちらは、X220のキーボードとパームレストに交換後。プロセスは以下の記事に掲載しています。
ThinkPad X230、X220用の7列キーボードとパームレストに交換。購入したパーツと交換手順
ベンチマークスコア
実機で計測のベンチマークスコアです。古いPCですので、軽めのGeekbench 5とCrystalDsikMarkのみの計測です。また、比較対象は Core i5-2540Mを搭載のThinkPad X220のみとしています。
なお、Geekbench 6のスコアも計測しましたが、システム環境の影響により低いスコアでしたので、後日の掲載となります。
▼Geekbench 5のスコアは「シングルコア 681、マルチコア 1466」。2つめのCore i5-2540Mとそれほど変わらなかったですね。
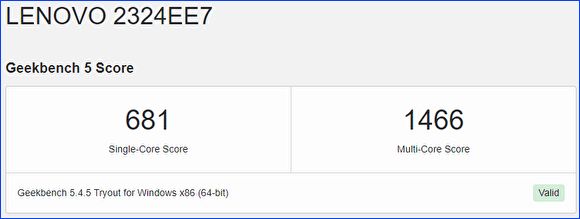
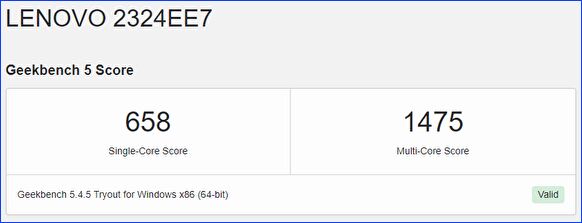
▼mSATA SSDの読み書きです。本来の実力は500MB/s前後ですが、接続がSATA 3ではなく SATA 2のため、eMMCより少し速い程度です。
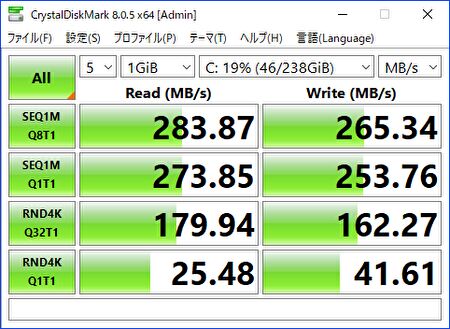
体感レスポンス
ベンチマークスコアは低く、また、前世代のCore i5-2540Mと同水準のスコアですが、Windows 11の新規インストール直後も影響してか、想像、あるは Windows 11に更新前のWindows 10よりも快適です。
ちなみに、この状態をしばらく享受するため(Windows 更新時のレスポンス悪化を避けるため)、Windows 11の更新を5週間ストップしています。
- Web サイトの表示などの軽めの動作においても多少の遅延を感じます。ただし、現在、当記事の編集を X230を利用し行っていますが、記事編集ではそれほど遅さを感じません。
- ベンチスコアがほぼ同水準で、Core i5-2540Mを搭載する ThinkPad X220よりも 快適であることを体感できます。
- また、Windows 11は SATA2接続・読み書き速度が遅めのmSATAにインストールしていますが、Windowsの起動と終了は速いです。
- 他のメジャーどころのPCとの比較では、2016年に発売のMacBook 12インチよりも軽快に動作します。
CPU 温度、ファン音量
以下の画像は、Geekbench 6にてベンチスコアを計測中のCPU 温度(HWiNFOで計測)ですが、最大でも73℃と よく冷えています。また、その際のファン音量も小さく、ThinkPad X220と比較すると確実に静音です。
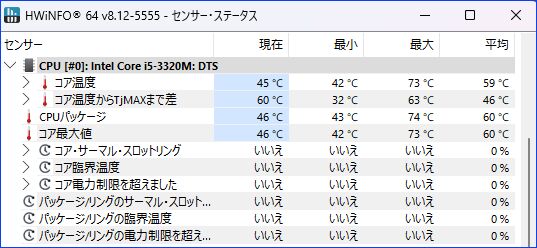
まとめ
今さらながらの「ThinkPad X230」の実機レビューでした。ベンチマークスコアの実測値は、「ThinkPad X220」と同水準でしたが、体感レスポンスはX220よりも軽快です。2013年に発売のPCであり、負荷を要する作業には向きませんが、Wordやブログ記事編集などの軽作業では、遅さを感じることなく動作します。
私は既にX220の7列キーボードに換装していますが、アイソレーションタイプのX230のキーボードも格別。リズミカルかつ軽快なタイピング感で、少なくともキーストロークの浅い直近のThinkPadのキーボードよりも高速タイピングできています。
課題となるのが、やはり視野角の狭いTN パネル。正面から少しでも角度をつけると色合いが変化します。このため、同解像度のIPS パネルへの換装がおすすめです。
▼Amazonなどの通販は割高ですので おすすめしませんが(私はヤフオクで購入)、参考までのリンクです。
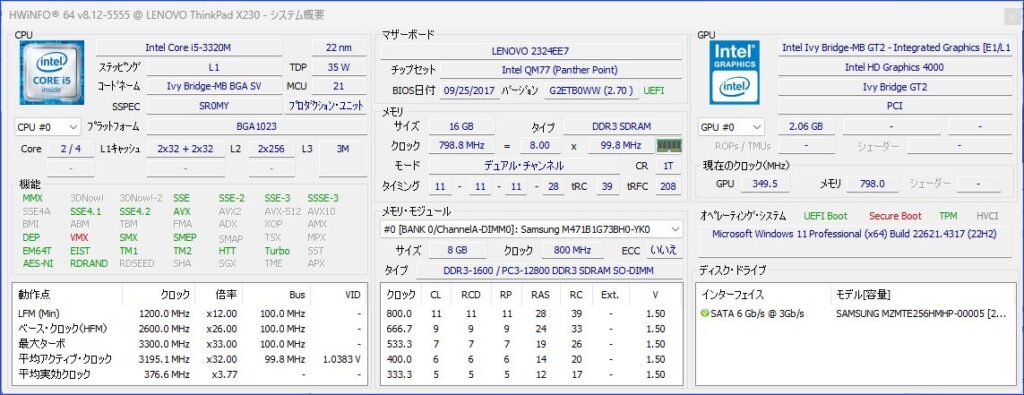


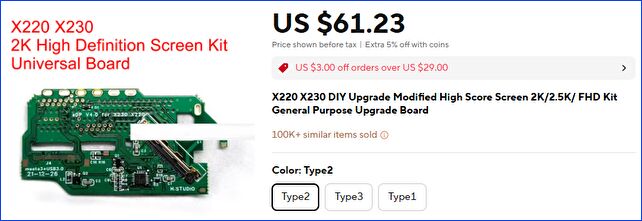




コメント