
OSなしの中古PCを購入した場合など、私にとって悩ましいのが、OSとして Windows 11 あるいは Windows 10のどちらをインストールすべきかということ。
私の場合、Windows 11のシステム要件を満たす、インテル 第8世代のCore シリーズで メモリ 8GB超の場合には、Windows 11で決まりです。ところが、今回の私のThinkPad T520の事例のように、インテル 第2世代のCore i5 / メモリ 16GBの場合には悩ましくなります。
そこで、ThinkPad T520に 2nd SSDを導入したこともあり、Windows 11と10のデュアルブートとしましたので、システム情報と導入のポイントなどを記載します。
Windows 11 / 10のデュアルブート化したPCのシステム情報
今回、Windows 11と10のデュアルブート化したPCは、以下の記事で掲載の、中古で購入の「ThinkPad T520」。ハードオフでジャンクな製品を税込 2,200円で購入、2011年製の古い製品ですが、タイピング感が抜群のクラシカルな7列キーボードを装備し、メモリと2nd SSDの増設を行いやすいことが大きなポイント。
2,200円で購入のThinkPad T520が大当たり。FHD/IPSパネルを搭載し、7列キーボードのタイピング感は格別
2011年製のThinkPad T520、約6千円の出費でメモリ 16GB、SSD 2基搭載の快適仕様にカスタマイズしてみた
デュアルブート化後の仕様
今回のデュアルブート化も含めて、購入後にカスタマイズした事項は黄色網掛けの箇所です。T520の標準装備の液晶は視野角の狭いTNパネルですが、IPSパネルを搭載していたことも大きなポイントです。
| CPU | Core i5-2520M、2コア4スレッド |
| GPU | Intel HD Graphics 3000 / NVIDIA NVS 4200M |
| メモリ | DDR3-1600 16GB(8GB x 2、デュアルチャネル) |
| ストレージ | 2.5インチ SATA SSD 256GB、mSATA SSD 128GB |
| ディスプレイ | 15.6インチ FHD 1920 x 1080、TN パネル |
| WiFi | 11a/b/g/n |
| Bluetooth | 3.0 |
| ポート類 | USB 2.0×3、Powered USB 2.0、VGA、DisplayPort、有線LAN |
| サイズ | 372.8 x 245.1 x 31.8mm |
| OS | Windows 10 Pro |
| その他 |

▲▼メインのSSDは 2.5インチ SATA SSD 256GBですが、以下の製品を購入し(2.5インチ SATA 256GBと合わせても、合計 約6千円と格安)、メモリ 16GB(仕様上の最大メモリは 8GBですが、ポン付けで16GB化 OKでした)、mSATA SSDを増設しています。2基のSSDのうち、2.5インチ SSDに Windows 11 Pro、mSATA SSDにWindows 10 Proをインストールしています。
▼当初は以下の「ThinkPad T420s」と同様に、WindowsとmacOSのデュアルブートとする予定でしたが、HackintoshによるmacOSの導入では、やや不安定な動きとなり、Bluetooth / WiFiの動作はUSB ドングルが必要などの課題があるため、無難にWindowsのデュアルブートとしました。

実機から抽出のシステム情報
続いて、実機から抽出のシステム情報を掲載します。
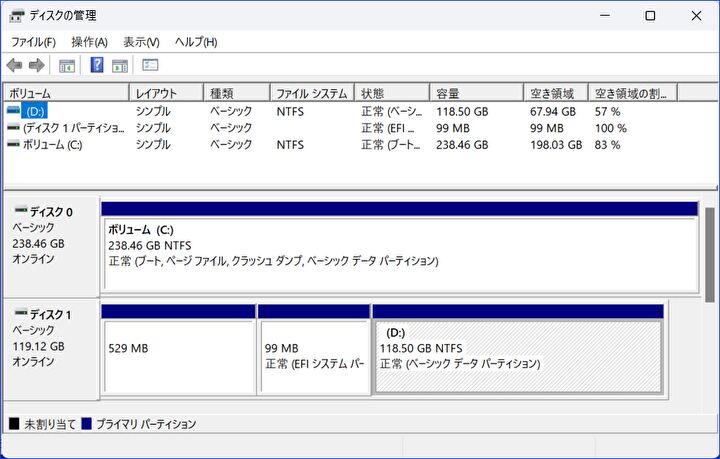
▲▼Windows 11側の「ディスクの管理」より。
ディスク0が Windows 11 Proの2.5インチ SATA SSD、ディスク1が Windows 10 ProのmSATA SSD。mSATAはT520の仕様により SATA2での動作となり、以下のCrystalDiskMarkのとおり、本来のSSDの速度の半分強の読み書き速度です。やや遅いために、利用頻度の少ないであろう Windows 10をmSATA SSDにインストールしています。
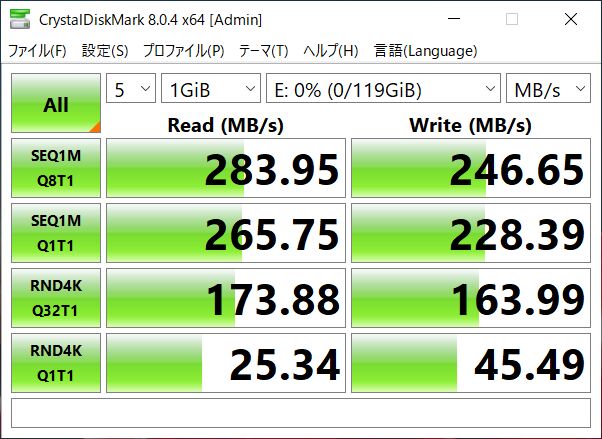
▼Windows 設定画面の「デバイスの仕様」と「Windowsの仕様」より。上はWindows 11、下はWindows 10です。CPUは Core i5-2520M、メモリは16GB。
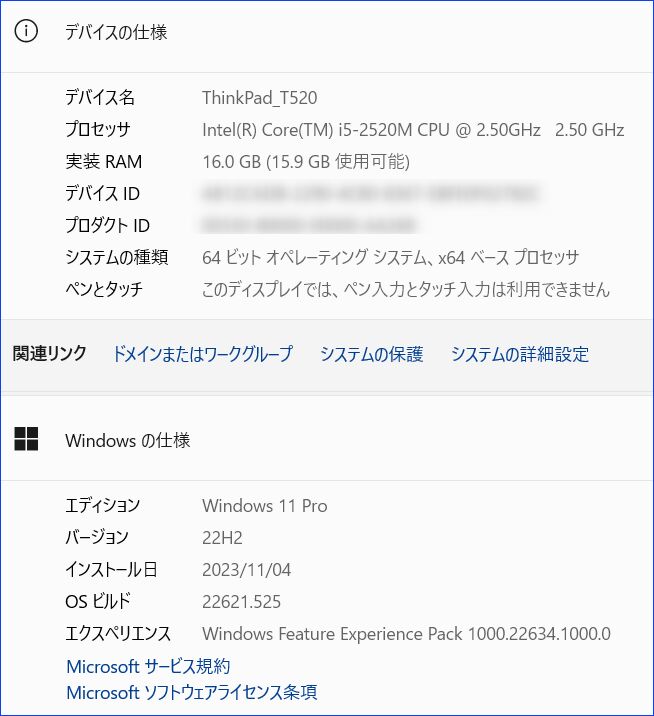
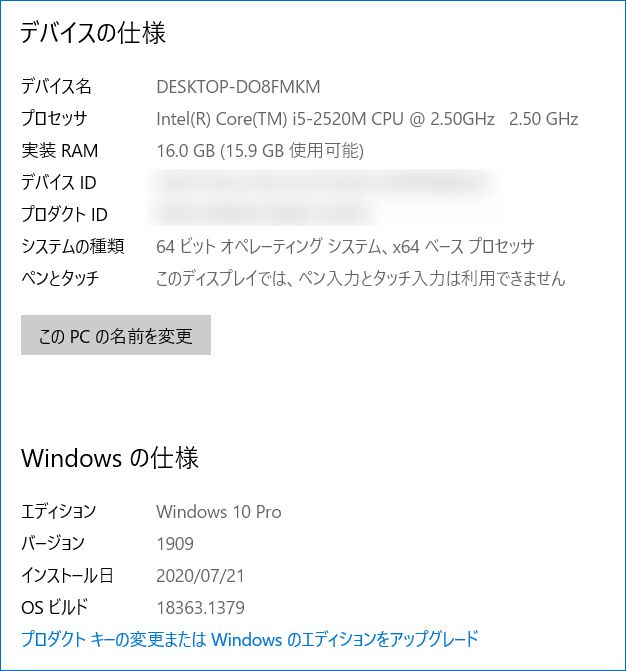
▼Windows 11側で計測のGeekbench 5のスコアは「シングルコア 630、マルチコア 1365」、Windows 10側と同水準です。インテル 第2世代のCore i5-2520Mといえども、Jasper Lake N5100 / N5105あたりの実力となり、MacBook 12 やThinkPad X1 TabletのCore-mよりも高いスコアです。
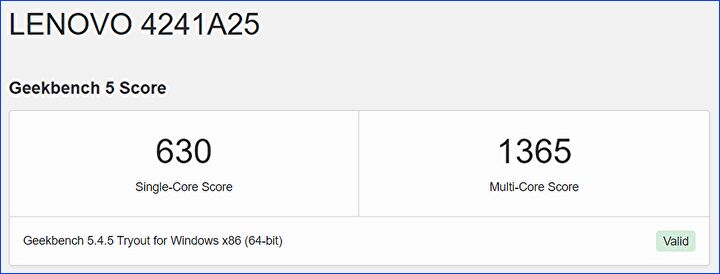
▲▼以下の記事にて、これまで実機レビューしたPCをメインに、Geekbench 5のスコアを一覧化しています。会社で使用のPCに搭載のCeleron 3867Uや、初代 Surface Goに搭載のPentium 4415Yよりも高いスコアで、体感レスポンスもよいものです。
M1 / M2 チップのGeekbench 5 スコア一覧。M2 Mac mini 購入の検討材料に整理してみた
▼Windows 11(上)とWindows 10(下)。15.6インチ FHD / IPSパネルは、多少のギラツキがあるものの、コーティング剥げなどもなく、2011年製としては かなりよい液晶です。


2nd SSDへのWindows 11の導入、デュアルブート化の手順
一つのドライブに、Windows 11と10のインストールは敷居が高くなりますが、2基のSSD それぞれにOSをインストールしているため、複雑な手順はなく、通常のWindows 11のシステム要件を満たしていないPCへのWinodws 11のインストール手順と同じです。
▼今回の私の事例に特有の事項ですが、当初 2.5インチ SATA SSDにWindows 10をインストールしていたものの、Windows 10の使用頻度とmSATA SSDの速度・容量の関係から、以下のソフト「Macrium Reflect Free Trials」を利用し、Windows 10を2.5インチ SATA SSDから mSATA SSDにOSクローンしました。その後、2.5インチ SATA SSDへのWindows 11インストールのため、2.5インチ SATA SSDを初期化・フォーマットしました。
Macrium Reflect Free Trials、無料トライアル版でのWindows OSクローンの手順
▼ThinkPad T520は、Windows 11のシステム要件を余裕で満たしていません。そこで、Windows 11 インストール時のシステム要件チェックを回避すべく、以下の記事で掲載の「Rufus」にてインストールディスク(USBメモリ)を作成したうえで、Windows 11をインストールしています。
私は同手法にて多くのPCにWindows 11をインストールしていますが、確実にインストールできています。
Win 11 システム要件を満たさないPC用に、要件チェックを回避するインストールディスクを簡単に作成する方法
▼「Rufus」を利用した Windows 11 インストールの一コマ。
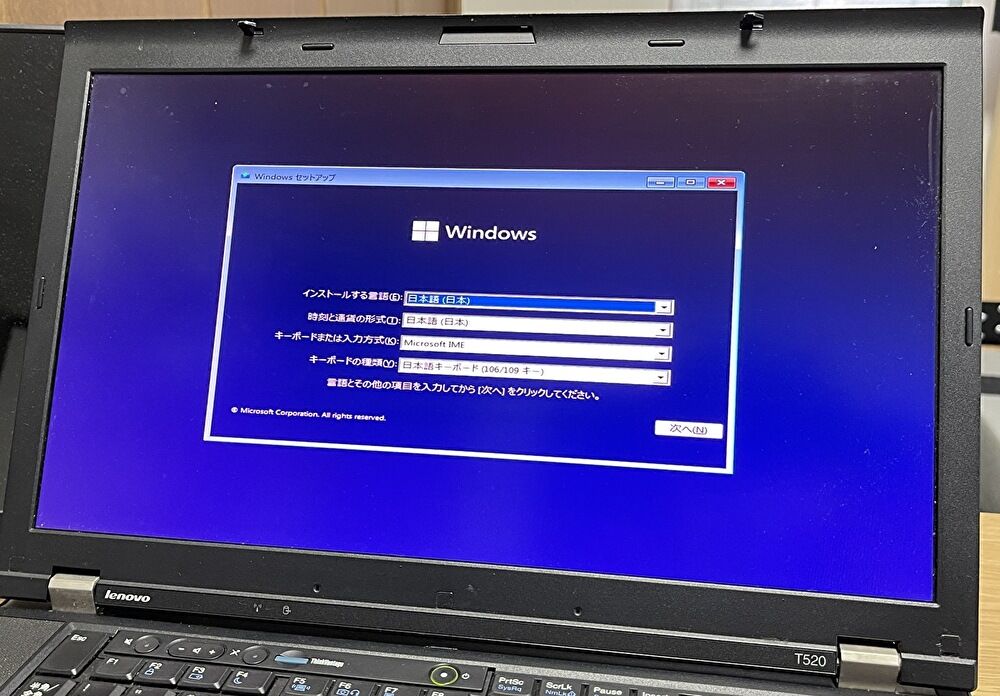
▼電源オン、あるいはPCの再起動時に、以下のOSの選択画面となり、Windows 11 or 10を選択したうえで起動することができます。

まとめ
独立した2基のSSDに Windows 11と10をインストールしているため、当然ながらも 簡単にデュアルブート化できました。これまでは、WindowsとmacOSのデュアルブート化狙いで、2nd ストレージを増設可能な中古のThinkPadを購入していたのですが、ThinkPad T420s、X220などへの Windows 11と10のデュアルブート化を検討しています。





コメント