
私は当サイトでのPCレビューとの関係もあり、多くのWindows 11 PCの初期設定を行っていますが、標準設定の状態では使いにくい事項の一つが、Microsoft IMEの設定です。Windows 10よりも使いづらくなっており、私はWindows 11 導入時の初期設定直後に、Microsoft IMEの設定の変更、および必要に応じてキーボードの設定を変更しています。
当サイトでは、上記の設定の変更を複数の記事にて記載していますが、当記事ではこれらをまとめてみました。
Microsoft IMEの設定変更
はじめに、Windows 11 PCでのMicrosoft IMEの設定変更について記載します。記載事項は、以下のWindows 11 バージョン 22H2に基づいており、今後のWindows 11の更新により、設定項目名などが変更となる可能性もあります。
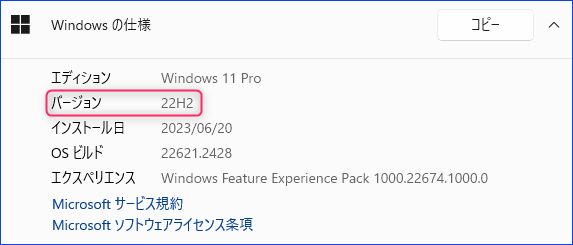
以前のバージョンのMicrosoft IMEに戻す
私は、IMEのプロパティを開き、キーの割り当てを変更して使用していますが、Windows 11の日本IMEのバージョンでは、プロパティを開く項目がありません。このため、以下の記事にて記載していますが、以前の日本語 IMEのバージョンに戻したうえで使用しています。
Windows 11、Microsoft IMEのプロパティを開く方法。「以前のバージョンのMicrosft IMEを使う」をオンにすると表示可能
詳細は上の記事を参照となりますが、ポイントを掲載します。
▼タスクバーのIME アイコンの右クリックで表示のオプション画面から「設定」を押下します。
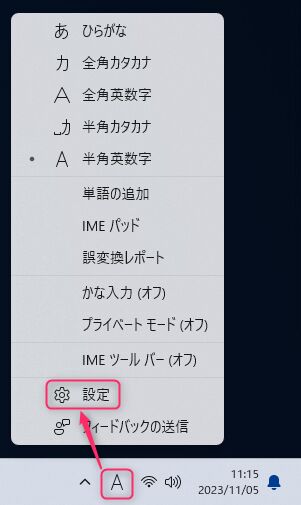
▼上の画面の「設定」の押下により、以下の画面(「時刻と言語」「言語と地域」「Microsoft IME」)に遷移しますので、赤枠の「全般」を押下します。

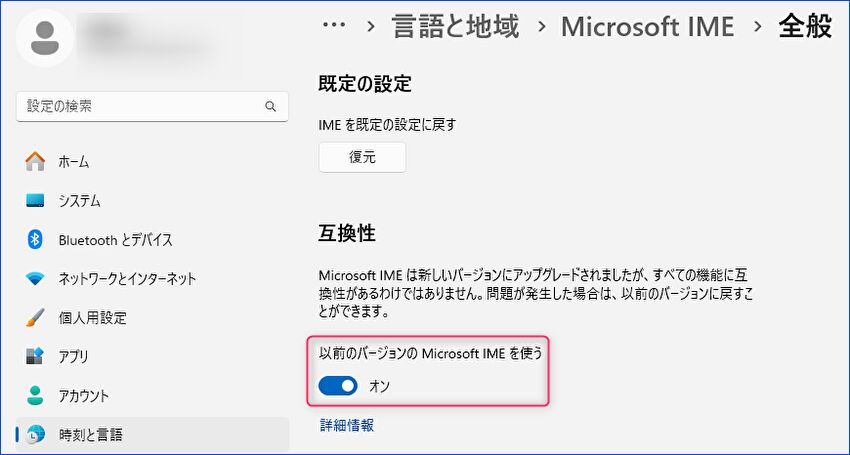
▲▼遷移した上の画面の下側に「以前のバージョンのMicrosoft IMEを使う」の項目がありますので、これを有効化(画像は有効化となっている状態)すると、以下のとおり、タスクバーからのオプション画面で「プロパティ」の項目が表示となります。これの押下でWindows 10と同じプロパティ画面が表示されます。
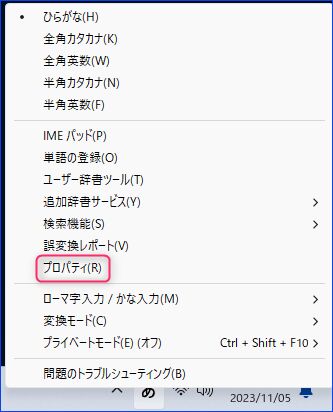
英数・かなの切替キーの変更

上の段落の「以前のバージョンのMicrosoft IMEを使う」としている前提ですが、MacBookと同様に、スペースキーの両隣のキー(Windowsの日本語キーボードでは「無変換」と「変換」キー)を、「英数・かな切替」に割り当てると、ワンタッチで切り替えることができます。
Windows 11 、初期設定直後に行いたい10個の追加設定。IMEの変更、英数・かな切替の割り当て、スリープ設定など
切替キーの変更は上の記事にて掲載していますが、あらためての掲載です。
▼タスクバーのMicrosoft IMEのアイコンを右クリックし表示の画面から「プロパティ」を選択します。
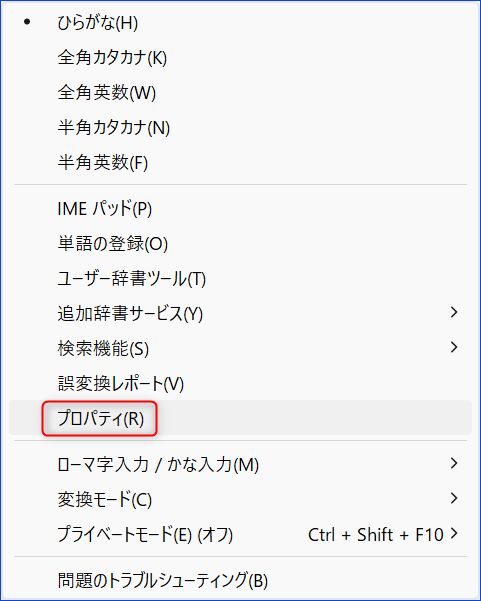
▼「詳細設定」を選択します。なお、赤枠上の「画面中央に表示する」は、初期設定では有効化されていますが、英数・かな切替の都度、画面中央に表示されるのは嫌なため、私は無効化して使用しています(画像は無効化の状態です)。
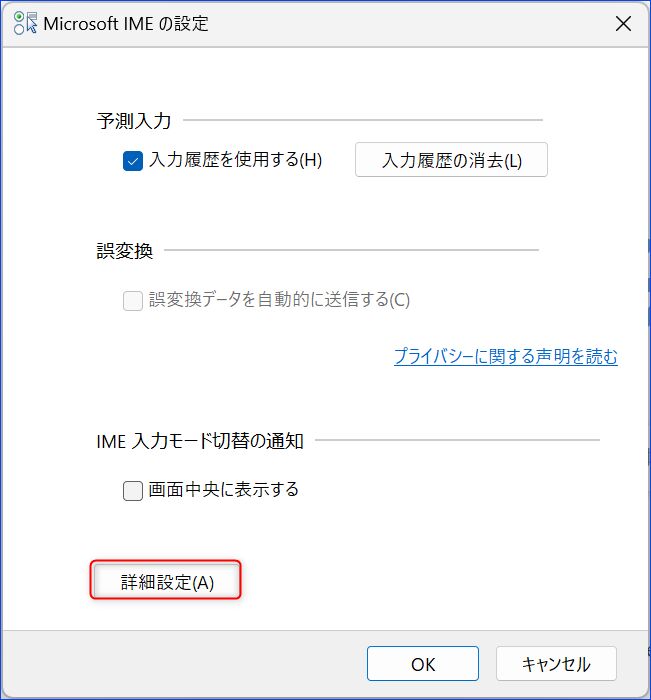
▼「全般」タブの「変更」を選択します。
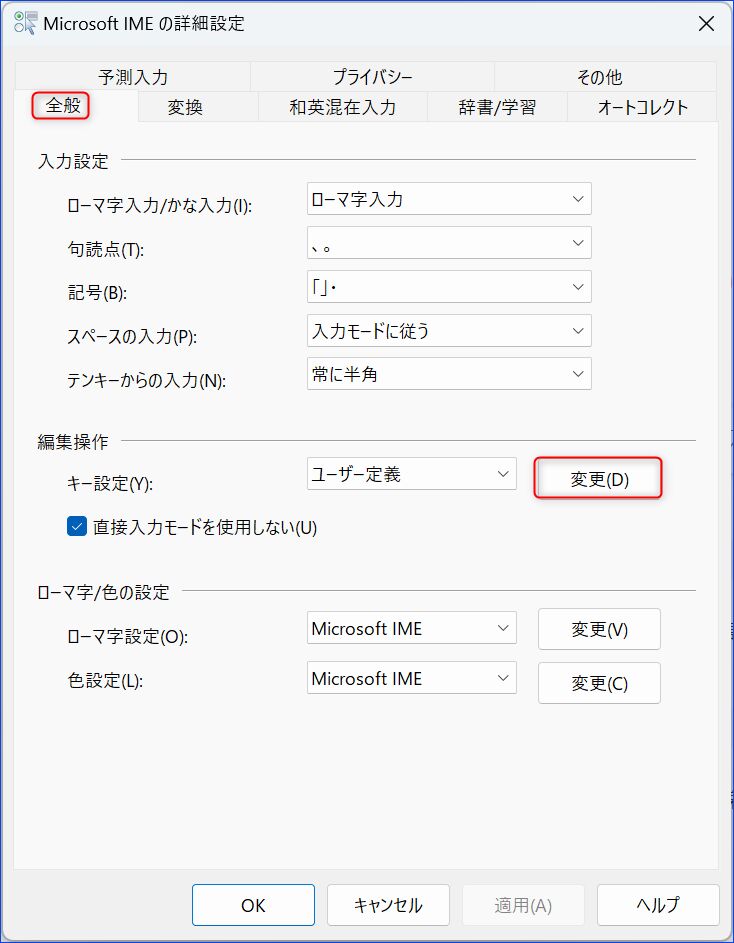
▼下の「変更」キー押下で以下の画面を表示し、「無変換」を「IME-オフ」に、「変換」を「IME-オン」に割り当てます。変更後、上の画面に戻りますので「OK」を押下して完了です。「無変換」キーで「英数」、「変換」キーで「かな」に切り替えできることを確認します(PCの再起動は不要です)。
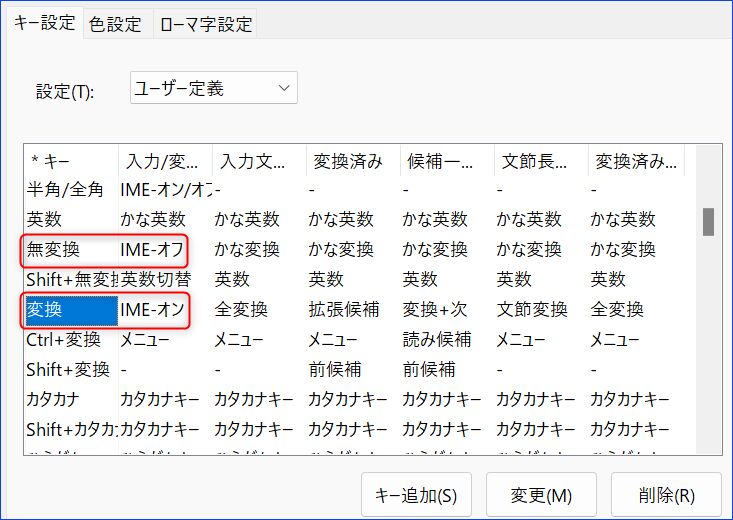
日本語・英語キーボードレイアウトの変更

当サイトの他の記事においても繰り返し記載していますが、ミニPCやStick PCなど、海外のWindows 11 PCは Windows 11 英語版が導入されているため、初期設定中に日本語を選択した場合にも、キーボードレイアウトは英語になっています。
このため、日本語キーボードを使用する場合には、初期設定完了後に以下の手順により、キーボードレイアウトを日本語から英語に変更する必要があります。
中国ブランドのWin 11 ミニPCなど、キーボードレイアウトを英語から日本語に変更する方法。初期設定では英語のため要注意
▲▼キーボードレイアウトの変更は、上の記事に詳細を記載していますので、ここでは省略しますが、設定画面の「時刻と言語」「言語と地域」の「オプション」にある「キーボード」の項目からの対応となります。
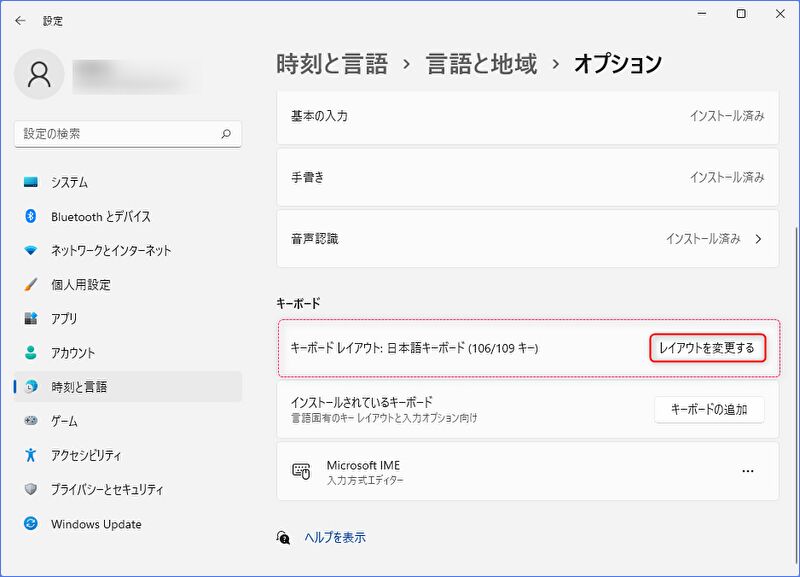
▼ちなみに、見出し下のコンパクトなミニPCは、以下の記事にて実機レビューの製品です。これらのミニPCのほとんどは海外の製品のため、初期の状態では英語キーボードのレイアウトになっています。
T-Bao T8 Plus 実機レビュー、N100搭載 87.8mm角の超小型ミニPC。デザインよく静音性にも優れた おすすめ製品
英語キーボード使用時の便利なソフト

私のように、英語キーボード・日本語キーボードの双方を使用している場合、英数・かな切替や、双方のキーボードの切替など、以下のフリーソフトの使用により、効率的にタイピング・作業を行うことができます。
Alt キーのワンタッチで「英数・かな」の切替
英語キーボードを使用する際の課題の一つに「英数・かな」の切替があります。これは、フリーソフト「Alt-IME」の使用により、スペースキー両隣の「Alt」キーのワンタッチで、英数・かなを切り替えることができます。より具体的には、「左Alt」で「英数(IME オフ)」、「右Alt」で「かな(IME オン)」となります。
▲▼ソフトのダウンロード先(alt-ime-ahk.zipをダウンロードし、解凍すると即使用できます)は上記となりますが、使用方法などの当サイト内での記事は以下です。
英語キーボードの「かな」「英数」をAlt空打ちで瞬時に切替。alt-ime-ahk.exeで快適な入力環境
PCの再起動なしで英語・日本語キーボードの切替
Macと異なり、Windows PCにて 英語キーボード・日本語キーボードを切り替える場合には、切替の都度 PCを再起動する必要があり、煩わしくなります。
詳細は以下の記事を参照となりますが、フリーソフト「ULE4JIS」の利用により PCの再起動なく、英語キーボード・日本語キーボードを数クリックで切り替えることができます。なお、Windows 11 PCのみならず、Windows 10 PCにも対応しています。
Windows 11、日本語キーボードのレイアウトを英語キーボードに再起動なく切り替える方法。2つのフリーソフトの連動で極めて便利
右一列のキーの無効化

英語キーボードにおいて、キーボードの右一列に「Home」「PgUp」などのキーがあるレイアウトの製品が多いですが、Enter キーなどをタイプする際に、これらのキーと誤タイピングすることも多いです。これは以下の記事に掲載のソフト「Change Key」による無効化することができます。
Windows 11でも有効、英語キーボードのEnd/PgUpキーなどの右一列を無効化する方法
使用方法は上の記事に記載していますが、以下の取り扱いとなることに注意ください。
- 最終更新は Windows 2000向けの古いソフトです。ただし、2023年11月5日にWindows 11 バージョン 22H2にて動作することを、あらためて確認しました。
- レジストリを調整して対応のソフトとなります。リセット方法は、同時にダウンロードできるレジメに記載されていますので、exe ファイルとともに、デスクトップなどに保存することをおすすめします。
- 設定にあたっては、管理者権限で行う必要があります。
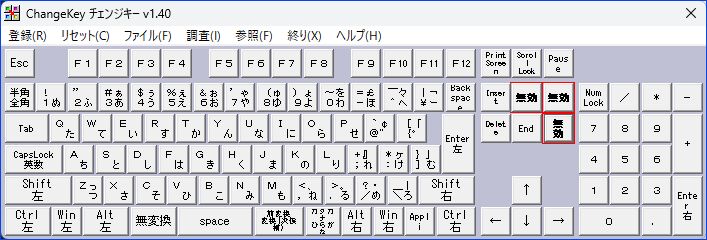
▲▼2023年11月5日に、見出し下・以下の記事でレビューの英語キーボードにて、あらためて Windows 11 バージョン 22H2での動作を確認しました。私はEndキーは使用することもあるため、右一列のEndキー以外を無効化しています。赤枠の「無効」が無効としたキーです。
Lofree FLOW 実機レビュー、アルミ製ユニボディの秀逸なデザイン、慣れると至極快適なメカニカルキーボード
まとめ
私はサイトでのレビューの関係もあり、多くのWindows PCの初期設定を行っていますが、即行うべきMicrosoft IMEとキーボードの設定について、サイト内の他の記事へのリンクも含めて整理しました。記載していない事項もあるかと思いますが、今後 必要に応じて追記します。



コメント