
Windows PCでは、日本語レイアウトのキーボードから英語レイアウトのキーボードに変更する場合、設定画面にて変更のうえ、PCを再起動する必要があります。このため、一時的に英語キーボードを使用(あるいはその逆)する際には煩わしくなりますが、フリーソフトの「ULE4JIS」により PCを再起動することなく、キーボードのレイアウトを変更することができます。また、英語レイアウトでの「英数・かな」の切替は、フリーソフト「Alt-IME」により、スペースキー両隣のAltキーで対応できます。
Windows 11 PCでの動作を確認しましたが、かなり便利に使用できますので、使用方法などを記載します。
関連記事
Windows 11、英語キーボードから日本語キーボードに設定を変更する方法
ULE4JISの使用方法
日本語レイアウトのキーボードから英語レイアウトのキーボードへの変更は、「ULE4JIS」にて行います。インストールするものではなく、ダウンロードしたexeファイルの実行により機能しますが、設定画面での変更やPCを再起動する必要なく、ワンクリックでレイアウト変更可能です。
なお、ソフト自体は2009年のリリースと古いですが、Windows 11においても機能しています。
▼ULE4JISはこちらのVectorサイトからダウンロードできます。ソフトは240KBと軽量です。
▼ダウンロードしたzip ファイルを展開し、アプリケーションファイルを押下・起動します。
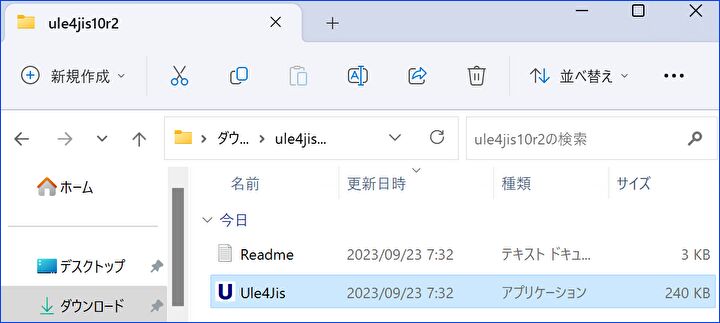
▼以下の画面となりますが、「隠す」の押下によりタスクバーに常駐します。頻繁に利用する方は、デスクトップにアプリケーションファイルの移動・ショートカットの作成、スタートアップアプリとして登録しておきましょう。
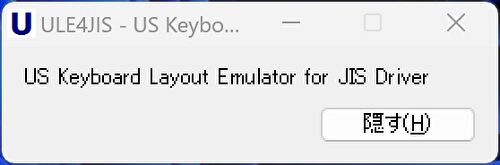
▲▼スタートアップアプリとしての登録方法はこちらです。
Windows 11、任意のアプリをスタートアップに登録し、自動起動する手順
▼タスクバーの「U」のアイコンの右クリックで以下の画面となります。「エミュレーション開始」がグレイアウトされていますが、既に日本語キーボードが英語キーボードに変更されている状態です。実際に「@」をタイプするには「shift + 2」の押下などと変更になっています。

▼英語レイアウトから日本語レイアウトに戻す場合には、「エミュレーション停止」押下します(画像は既に押下した状態ですが、UのアイコンがXとなっており、状態を確認できます)。再度、英語レイアウトにする場合には、あらためて「エミュレーション開始」を押下します。簡単ですね。

英語レイアウトでの「英数・かな」切替
英語キーボード・英語レイアウトで課題となるのは「英数・かな」の切替ですが、以下の記事で紹介のフリーソフト「Alt-IME」を使用することにより、スペースキー両隣のAltキーのワンタッチで「英数・かな」を切り替えることができます。左Altで「英数」、右Altで「かな」となり、Macの日本語キーボードと同じキー操作です。
英語キーボードの「かな」「英数」をAlt空打ちで瞬時に切替。alt-ime-ahk.exeで快適な入力環境
▲▼導入方法の詳細は上の記事を参照ですが、以下のGitHubサイトから Zipファイルをダウンロード・Zipを展開し、アプリケーションファイルの起動により有効となります。必要に応じて、デスクトップにショートカットの作成、あるいはスタートアップに登録すると便利です。
まとめ
一つのWindows PCで日本語キーボードと英語キーボードの双方を使用するためには、設定でのキーボードレイアウトの変更、PCの再起動を行うことに煩わしさを感じていまいたが、フリーソフト「ULE4JIS」と「Alt-IME」の組み合わせにより、簡単に対応することができ極めて便利です。ぜひ、お試しください。なお、Windows 10 PCにおいても同様に機能することを確認済です。

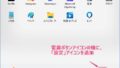
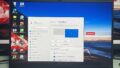
コメント