
昨日(2023年9月23日)、「Lenovo ThinkPad E14 Gen 5」を受領したばかりですが、早速 メモリの空きスロットに16GBを増設し、オンボードの16GBと合わせて32GBとしましたので、増設手順と増設後のベンチマークスコアを記載します。
なお、2242サイズのM.2 SSD空きスロットに SSDを増設したのですが、「Detction error on Strage Device (M.2)」のエラーにより認識せず。SSDの増設は今後の課題とします。また、ThinkPad E14 Gen 5の総合的なレビュー記事は後日の投稿となります。
購入した ThinkPad E14 Gen 5の仕様

私は以下の仕様のThinkPad E14 Gen 5を、Lenovo 楽天市場店で開催していた「ThinkPad 大感謝祭(9月24日現在も開催)」の50,000円オフクーポン(製品・仕様によりクーポン額は異なる)を利用して購入しました。納期は4~6週間とあったのですが、意外と短納期で注文から10日程で受領しました。
▼購入した ThinkPad E14 Gen 5は、以下のハインエンドな構成。黄色網掛はベーシックモデルよりスペックアップの事項です。赤文字のとおり、メモリとM.2 SSDの空きスロットがあることが、E14のメリットです。一方、メモリはDDR5ではなく DDR4です。
| CPU | Core i7-1360P |
| GPU | Intel UHD Graphics |
| メモリ | 16GB DDR4-3200MHz (オンボード)、空きスロットあり |
| ストレージ | M.2 PCIe-NVMe Gen4 SSD、空きスロットあり |
| ディスプレイ | 14インチ、解像度 2240 x 1400、非光沢、IPSパネル、100%sRGB, 300 nit |
| WiFi | Wi-Fi 6対応 |
| Bluetooth | 5.2 |
| ポート類 | USB4 (Thunderbolt 4 対応) 、USB Type-C 3.2 Gen 2、USB 3.2 Gen 1 (Powered USB) 、USB 2.0 、HDMI、有線LAN |
| サイズ | 313 x 219.3 x 18mm |
| OS | Windows 11 Home |
| その他 | バックライト付きキーボード、指紋認証 |
▼Lenovo 楽天市場店では、タイミングよくセールを行っていた場合、楽天市場でのポイント付与も含めて、Lenovo 公式ストアよりも安価で購入できます。ただし、Lenovo 公式ストアと異なり カスタマイズはできません。
▼こちらはLenovo 公式ストアのThinkPad E14 Gen 5のページです。
ThinkPad E14 Gen 5、Lenovo 公式ストア
増設したメモリ

増設したメモリは、上の写真・以下のCrucialのDDR4-3200 16GBです。新規購入ではなく、他のPCで使用していたものを流用です。マイナーブランドの製品よりも割高ですが、Crucialの安心感があります。ミニPCでは、Crucialのメモリを搭載していることをアピールしている製品も多いです。
▼なお、E14 Gen 5の底板を外すことになりますが、不要なカードの隙間への挿入には適さず(厚すぎる)、三角オープナーを使用しました。以下は私が使用した製品ではありませんが、参考までの掲載です。先端が0.4mmとあり、薄すぎるかも。
メモリの増設手順
私はこれまでにメモリあるいはSSDを換装・増設したThinkPadとしては、 X1 Carbon / X280 / X220 / T550 / L560 / T420s / E130 があります。これらと比較すると、E14 Gen 5の底板を外す作業は、カードを挿入し難い点において(カードの厚みでは隙間に挿入できない)、多少手間取りました。途中から前述の三角オープナーに切り替えましたが、オープナーでは簡単です。
ThinkPad E14 Gen 5 ハードウェア保守マニュアル 、Lenovo 公式
▲▼上記のハードウェア保守マニュアルを参照する場合、メモリ交換関連の情報は68ページの以下の底板の取り外し手順、72ページのメモリー・モジュール・ブラケットの取り外し手順です。
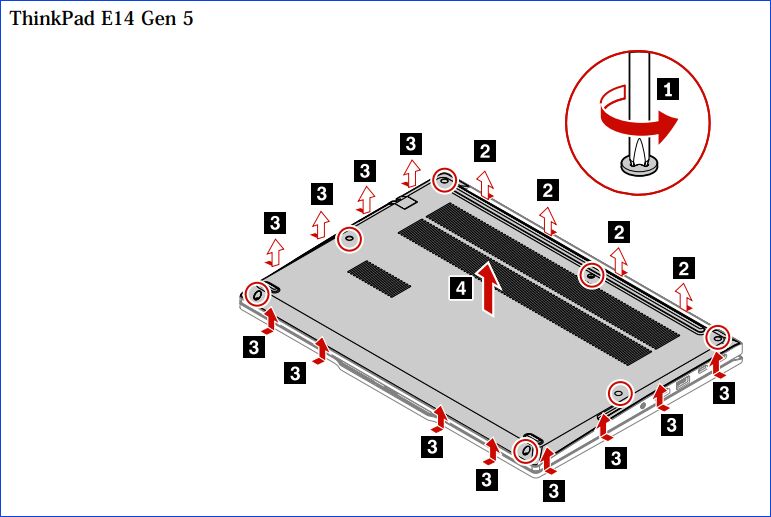
▼底板の全体像。上の画像の赤丸の7つのネジを緩めます。ThinkPadの場合、ネジの紛失防止のためか、ネジを緩めるのみで底板を開くことができます。ツメを外している写真の掲載は省略しましたが、前述の三角オープナーなどの先の薄いツール(カードでは無理でした)を利用し、ヒンジ側の角から順次 ツメを外します。

▲拡大写真は省略しましたが、左下にAluminumと明記されています。樹脂製と思いきや アルミ製の底板でした。キーボード面は樹脂、天板もおそらく樹脂です。
▼底板を外しました。軽さをアピールする X1 Carbonよりも厚めのしっかりとした剛性の底板です。



▲▼下の写真の赤枠・左から順に、M.2 2242 サイズ SSDの空きスロット、メモリ 空きスロットのあるメモリブラケット、標準装備のM.2 SSD。なお、標準装備のM.2 SSDは 2242サイズではなく 2250サイズとありました。

▼上の写真のシルバーのメモリブラケットは、周囲をつかみ上に引っ張ると簡単に外れます。上が空きスロット、下の4つのチップがオンボードのメモリです。


▲▼下の写真はメモリ取り付け後ですが、前述のとおり Crucialの16GBのメモリを増設。増設手順は他のノートPCなどと同様に差し込むのみポン付けでもあり、過程の写真は未掲載です。


メモリ増設後のシステム情報、ベンチスコア
メモリ 16GBから32GBへ増設後のシステム情報とベンチマークスコアです。
HWiNFO、Windows PCのデバイス詳細情報やCPU温度など、導入必須のフリーソフトの概要。投稿数15,000越えのフォーラムも充実
フリーソフト「HWiNFO」利用による Windows PC バッテリー劣化度の表示事例
▲▼Windowsの設定、および上の記事で紹介のフリーソフト「HWiNFO」のシステム情報です。メモリ 32GBと認識しています。また、オンボード 16GBではシングルチャネルでしたが、2つめの画像のとおり デュアルチャネルでの動作です。
CPU / GPUの統合チップで、シングルチャネルからデュアルチャネルとした場合、一般的にベンチマークスコアは向上します。実際に、後述のとおり スコアアップしています。
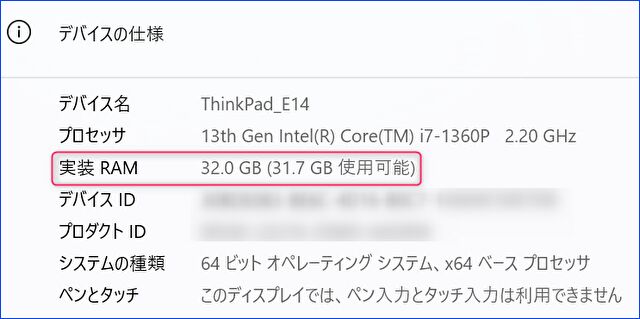
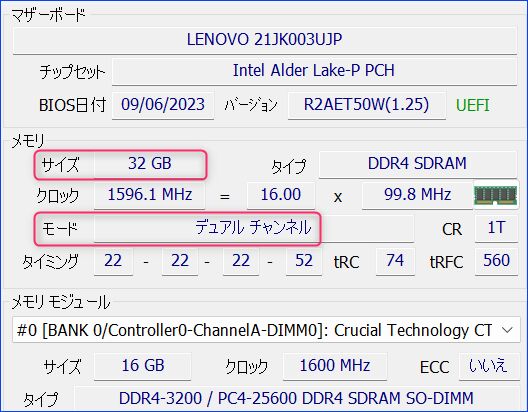
以下のベンチマークスコアの上の画像はメモリ増設前(シングルチャネルの16GB)、下の画像は増設後(デュアルチャネルの32GB)です。
▼Geekbench 5のスコア。増設前のシングルコアは スコアがたまたま低かった可能性もありますが、シングルコア・マルチコアともに向上しています。
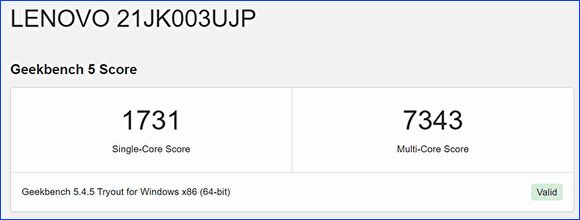
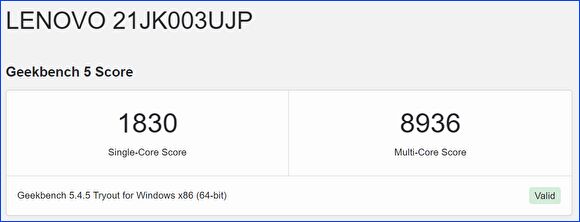
▼ドラクエベンチマークもスコアアップ


Windowsのメモリベンチマークなら「Sandra Lite」、無料版でも帯域幅をズバリ表示。インストールと計測方法
▲▼上の記事で紹介の「Sandra Lite」で計測のメモリ帯域幅は、19GB/秒から38GB/秒への倍の結果となっています。
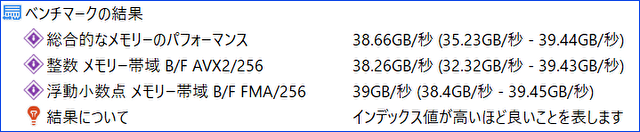
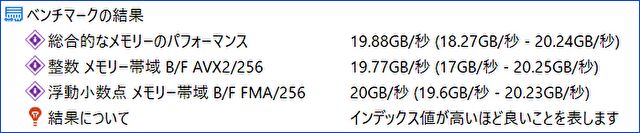
M.2 SSD増設は保留(後日、対応済)
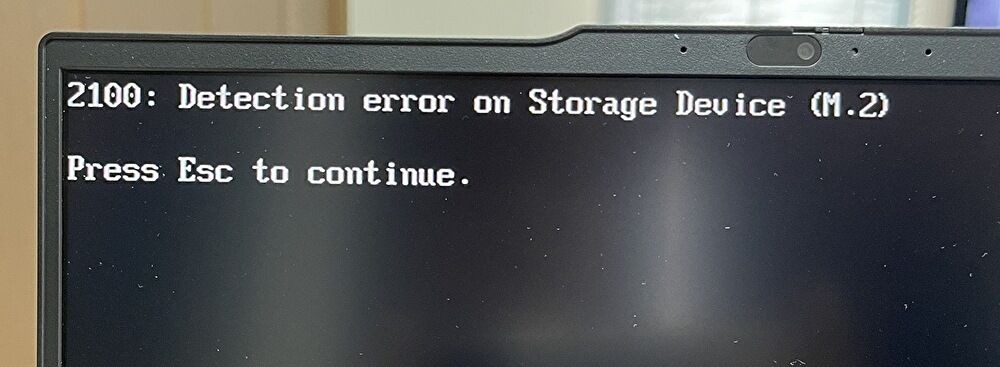
同時に、2242サイズのM.2 SSD 空きスロットに、PCIe / SATA双方のSSDを挿入しましたが、上の「Detction error on Strage Device (M.2)」エラーにより認識せず。SSDをUSBケースに挿入しての接続では認識しており、SSD単体にエラーはありません。
OSをインストールしていたSSDのためか(他のPCでは認識するため、この可能性はないですが)、BIOS、あるいはその他のブロックによるものか、後日 確認してみます。
なお、2242 サイズのSSDは両面実装では浮いてしまい、底板が締まりません。片面実装のSSDが必要となります。私はKingSpecの片面のチップが薄いPCIe SSDを挿入しています(ただし、上述のとおり 現在のところ認識せず)。

▲▼上の写真の左の赤枠が空きポート。


▲▼AliExpressから購入の以下のSSDを挿入しています。ThinkPadの他機種ですが「Fit with ThinkPad」との記載もあり、取付時の浮きはありません(片面実装と言い切れるか微妙ですが、片面のチップは薄いです)。
KingSpec、2242サイズ M.2 PCIe 3.0 SSD、AliExpress
▼メジャーなところでは、以下のTranscendのPCIe SSDが片面実装でしたね。製品の説明に「片面実装」と明記があり、Amazon レビューでは「ThinkPad E14 Gen 5の2nd SSDで利用」と記載されています。

まとめ
動画編集とゲームを行わない私としては、オンボードのメモリ 16GBでも十分ですが、シングルチャネルの動作が嫌ななため、16GBを増設し32GBとしました。結果として、ベンチマークスコアは程よくアップ、レスポンスもアップしたような錯覚もあります。手元に三角オープナーなどのツールがあれば底板は容易に開き、メモリの増設も簡単です。
▼増設したメモリはこちら。



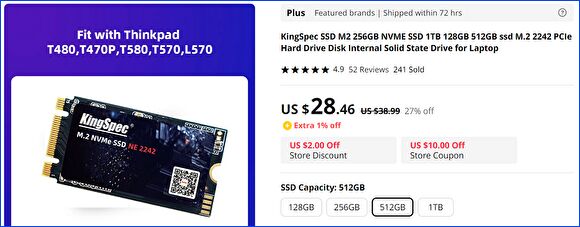



コメント