
M4 Mac miniにて使用している周辺機器について記載します。ほとんどが、M2 Pro Mac mini、あるいは Windows 11 PCで使用していた製品の流用ですが、当時 十分に比較検討し、使い込んだ製品がほとんどです。これからパーツ選びをする方のご参考まで。
キーボード

M4 Mac miniにて、現在 メインで使用しているキーボードが、以下の記事にて実機レビューの「Satechi X1」です。英語キーボードのみの設定となりますが、MacBookの色合いに似た配色に、タイピング感もMacBookに近いです。
Satechi X1 キーボード レビュー。Mac 複数台の運用が快適に。デザインよく、マルチペアリングとタイピング感も良好
M1 MacBook Airと比較すると、僅かに深めなキーストロークに 打鍵感はやや柔らかめ。リズミカルに高速タイピングできるうえに、キー配列がMac専用であり、各種コマンドキーなども違和感なく操作することができます。
また、Bluetooth 接続となりますが、3台までのマルチペアリングに対応し、他のMac miniやiMacなどと共有できることも大きなポイント。なお、デメリットとしては、キーに油脂が付着しやすく、スリープから接続時のキーボードの認識がやや遅いこと(数秒ですが)。
▼ちなみに、M2 Pro Mac miniでは、以下の「ロジクール MX KEYS mini KX700」、あるいは「FiiO KB3、メカニカルキーボード」を多用していました。Satech X1とはタイピング感などが異なりますが、Windows PCと共有できるメリットもあります。特に、「ロジクール MX KEYS mini KX700」は万人受けしそうなタイピング感に、3台までのマルチペアリングに対応し、Windows / Macなども含めて 切り替えて使用することができます。
ロジクール MX KEYS mini KX700 キーボードの実機レビュー。快適タイピングの決定版、マルチペアリングとBoltの切替も良好
FiiO KB3、メカニカルキーボード レビュー。DAC内蔵による音質向上に加え、タイピング感も極めて良好
USB-C ハブ

今後、「Satechi」や「ORICO」「Hagibis」などから、M4 Mac miniと同じ縦横サイズのドッキングステーション、USB ハブがリリースされるかと思います。私としてはこれらの展開待ちであり、取り急ぎ Windows 11 PCで使用していた USB-C ハブを使用しています。
Mac向けとしては特におすすめの製品ではありませんが、参考までの記載です。Windows 11 PCでの映像出力を目的とした場合には、DisplayPort / HDMI x 2ポートを装備していることにより、DisplayPortを装備するモニターでへの接続では重宝します。ただし、使用中、本体はそれなりの熱を帯びます。
映像出力 3系統(DP, HDMI x 2)を装備の11 in 1 USB-C ハブ レビュー。4K@60Hzの映像出力を確認
USB-C to A 変換アダプター

M4 Mac miniを発売日の11月8日に受領し、当初の一週間はUSB-C ハブ経由にて USB-A ポートを使用していましたが、マウスなどを頻繁に他のPCと使い分ける私としては不便なため、変換アダプターを購入しました。
アダプター部分はアルミ製であること以外に他製品と差別化しにくいパーツですが、「UGREEN」「Anker」などのメジャーブランドの製品も 2個入りで1,000円未満で販売されています。もちろん、MacBookやWindows 11 PCでも使用でき、持っていると何かと便利に活用できます。
M4 Mac miniに USB-C to A 変換アダプターを取付、購入した製品と使用感
▼USB ハブとあわせ、「Satechi」よりドッキングステーションが発売予定です。
Satechiより M4 Mac miniのドッキングステーションが発売予定。USB-Aのほか、SSDも増設可能
スピーカー

購入直後の製品であり、詳細なレビュー記事は未投稿ですが、スピーカーは「JBL Pebbles」を使用しています。接続はUSB-A、DAC内蔵、50㎜径フルレンジドライバーを搭載しています。最大幅は150mmとやや大きなボディですが、動画再生のスピーカーとしては、音質・音量ともに想像以上。
M2 Pro Mac miniなどでは、以下の低価格の真空管アンプ・DACの組み合わせを使用していましたが、また、以前にはCreative Pebbleを使用していましたが、特に低音の迫力と音量においては「JBL Pebbles」が優れています。

▼USB 接続ですので、Bluetooth スピーカーと比較すると切替も速いです。
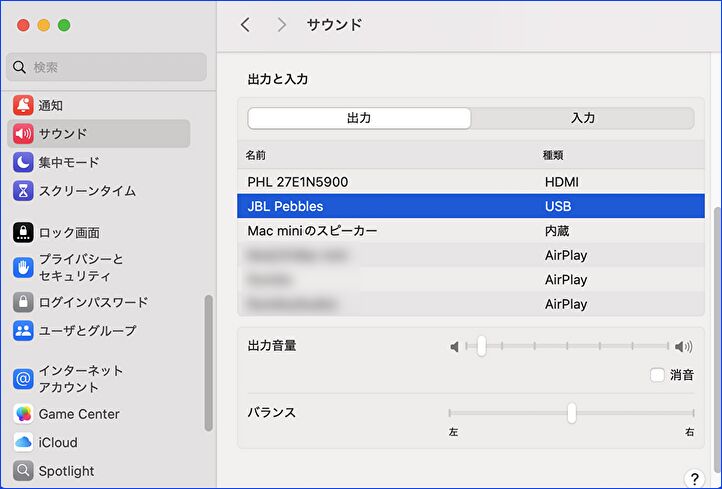
モニター
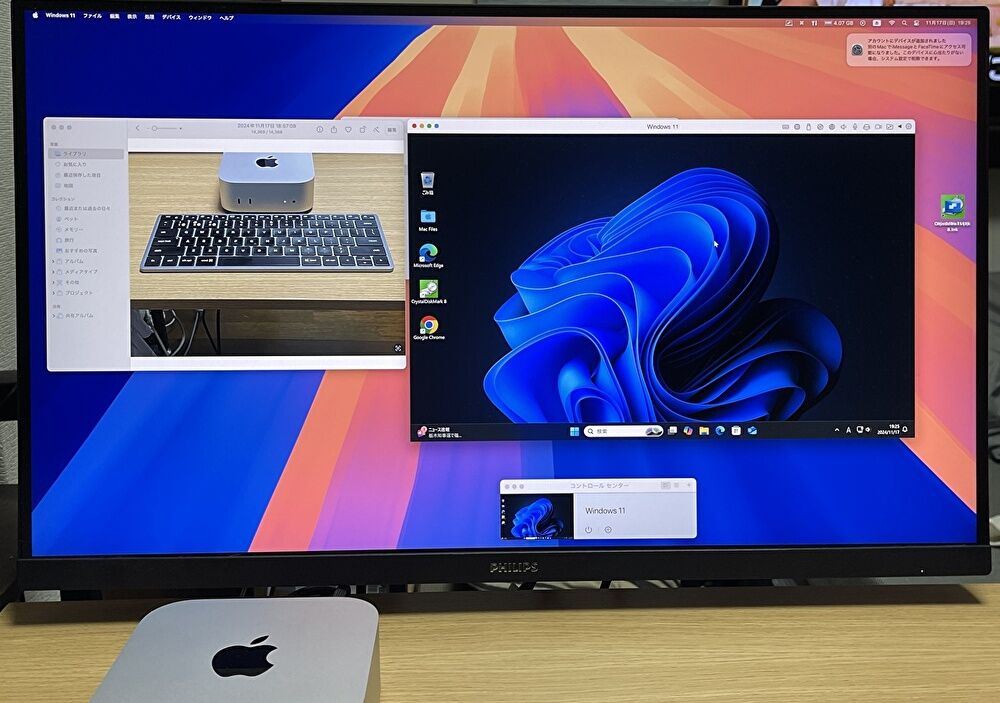
モニターは、PHILIPS 27インチ 4K 解像度の製品を使用しています。Windows 11 PC、M1 MacBook Airの外部モニターとして使用することも多いですが、MacBookの色合いとも程よくマッチします。

▼4K 解像度のモニターですが、解像度 2560 x 1440にて使用しています。老眼の私には程よい 文字のサイズであり、文字のドットも目立たずに明瞭です。24インチクラスのFHDでは文字のドットが気になることもあり、27インチ 4K モニターを購入しました。
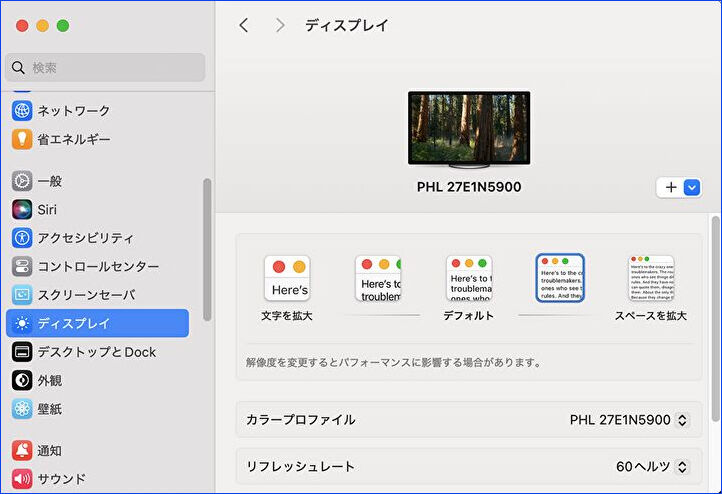
▼在宅勤務など、作業効率を優先する場合には 以下の40インチを使用することもあります。

SSD 増設用ケース

M4 Mac miniを購入する際に、ストレージを256GB or 512GBの選択で迷いましたが、当初から外付けSSDを増設する予定で256GB モデルを購入。
M1 MacBook Air / M2 Pro Mac mini用に購入した、Thunderbolt 4 対応のSSD ケースを使用しています。一方、組み合わせた SSDは LexarのPCIe 4.0 2TB。同SSDを Windows 11に内蔵して計測のベンチスコア(読み書きともに、4000MB/s 半ば)より控えめですが、内蔵の256GBより高いスコアです。

▲▼上の記事から抜粋のスコアです。
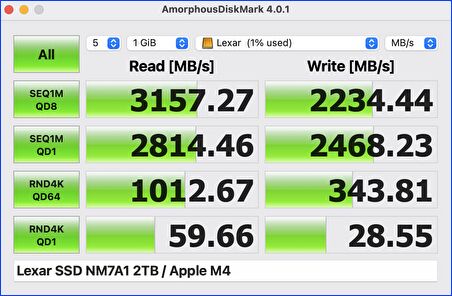

▲▼ケースに付属のヒートシンクは使用せず(他のSSDで使用していましたが、外れなくなった)、別途購入の銅製ヒートシンクを取り付けています。
使用しているSSD ケースは以下の製品ですが、PCIe 4.0 SSDを使用する場合、より確実な冷却対応を考慮すると 2つめのファン付きがおすすめです。ケース側のスイッチにて、ファンのオンオフを制御することができます。
▼Thunderbolt 4 対応のSSDケースは、以下の記事にてまとめています。
M4 Mac miniに外付けSSD、現在使用中、買替候補のThunderbolt 4対応 SSD ケース
仮想環境でのWindows 11

周辺機器ではありませんが、仮想環境でのWindows 11が軽快に動作しますので、参考までに記載します。私は、M1 MacBook Air、M2 Pro Mac miniに、Parallels Desktopでの仮想環境にWindows 11を導入していますが、後者をM4 Mac miniに移行しました。
macOSの仮想環境でのWindows 11の動作でもあり、macOSとWindowsでマウスとキーボードを共有でき、Windows 11のアプリも macOS側から操作可能、写真やスクショなどのファイルの共有・コピペも可能です。
メモリ 8GBのM1 MacBook AirでのWindows 11は ややモッサリした動きですが、M4 Mac / メモリ 16GBともなると、Alder Lake N100程度には動作します。
▼ベンチマークスコアと体感レスポンスの詳細記事はこちら。

販売元
Vector サイトでは Parallelsのセール販売を行っていることもあるため、公式サイトとVector サイトを併記しました。
パラレル公式サイト
![]()
Vector, Parallels Desktop
ミニPCで構築のNAS

M4 Mac miniの運用にあわせて、使用していない Windows ミニPCとフリーソフト「TrueNAS Scale」により NASを構築しました。
複数のMacとWindows 11 PCにおいて、記事用に取得したスクショや写真、フリーソフトのダウンロードファイルなどを共有でき、便利に使用しています。
▼使用した機器、ソフトのインストールなどはこちら。
ミニPCとTrueNAS ScaleでNASを構築してみた。使用したミニPCとSSD、TrueNAS Scaleのインストール手順
MacからNASに接続する手順を画像で概説、Apple シリコン・インテル Macの双方で確認済
まとめ
主に、M2 Pro Mac mini、あるいはWindows 11 PCで使用していた周辺機器の流用となりますが、M4 Mac miniで使用している周辺機器を掲載しました。
上記のうち、特に重宝しているのが、キーボードの「Satechi X1」と、27インチ 4K モニターの「PHILIPS 27E1N5900E」。後者はPHILIPSの製品に限ったことではありませんが、解像度をWQHDとして使用すると、文字などが程よいサイズ感で ドットも目につかずに滑らかな表示です。
▼M4 Mac miniのベンチマークスコアはこちら。CPU ベンチマーク シングルコアのスコアは、Windows 11 ハイエンド デスクトップに大きな差をつけ 強烈です。
M4 Mac miniを購入、実機で計測のベンチマークスコア。CPU シングルコアのスコアは強烈、Win 11 PCを大きく凌駕









コメント