
今回レビューする製品は、Amazonで展開している「innocn」社の40インチモニター「WR40-PRO」。大型のワイドモニターでは、34インチの平面、あるいは曲面の製品が主流ですが、同社は44インチと40インチの製品を販売しています。
ブラウザを2つ、Excelとブラウザ、ExcelとWordなどを並列表示できる、ワイドモニターに共通する利便性の高さはもちろんのこと、本製品は上の写真のようにMacの色合いとも程よくマッチし、明るさも格別、FHDクラスの解像度となりますが、手元にある24インチよりもドットは目立たずに良好です。
また、USB Type-Cポートは、映像入力と90Wの給電・充電にも対応し、M1 MacBook Airをケーブル一本で給電しつつ、本製品に映像出力することもできます。
レビューする製品はこちら
2022年1月にレビューした製品ですが、2024年4月も仕様の変更なく販売されています。私と同様に、Amazonでの評価も高く、ロングセラー商品です。
innocn 40インチ ワイドモニター「WR40-PRO」、Amazon
innocn 40インチ ウルトラワイドモニターの特徴

当サイトでの他製品でのレビュー記事と同様に、私のレビューのポイント整理も兼ねて、Amazonの製品紹介、あるいは説明書から抜粋の、本製品の特徴を記載します。上の画像に程よく整理されていますが、以下を特徴としています(仕様も記載しています)。
- 40インチ、解像度は WQHD 3440 x 1440、アスペクト比 21 : 9のワイドモニター
- 非光沢、視野角 178°のADS・非光沢パネル、輝度は最大 400ニト、コントラスト比 1200 : 1
- AMD FreeSync Premium テクノロジー、144Hzのリフレッシュレートに対応、1msの応答速度
- 75 x 75mmのVESA マウントに対応、壁掛け金具が付属
- RTS / HDR / FPSの3モードにより、ショートカットキー一つで、明るさ・コントラストなどが調整され、特定のゲームにあった画面を作成可能。
- GamePlusに対応し、ゲームをプレイしている際に、十字キー・タイマー・FPS カウンターの表示位置の設定が可能。
- DCI-P3(デジタルシネマ向けに、アメリカの映画制作業界団体 Digital Cinema Initiativesが策定した、RGB色空間の規格の1つ)のカバー率は95%。
- PBP(Picture by Picture) / PIP(Picture in Picture)に対応。
- 映像入力端子は、HDMI x 2、DisplayPort、USB Type-Cの4系統。
- USB Type-Cは、PCと接続している際に モニターからPCに給電可能(90W)。
- 5Wのスピーカー内蔵
- モニター本体のサイズ(注)は、994.1 x 418.3 x 82.4mm、設置時の机上からの高さは 最大 596.4mm、本体重量 約10.98kg
(注)上記 12の本体サイズですが、実測の縦横サイズは 944 x 419mmでした。
▼チルトは前後に20°、高さは95mm、左右は15°を目安として調整できます。
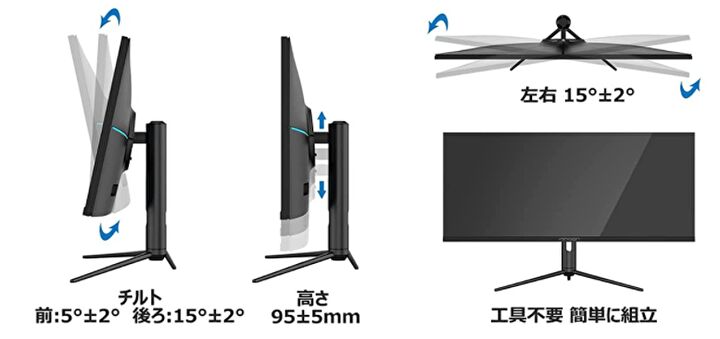
▼映像入力は、HDMI x 2、DisplayPort、USB Type-Cの4系統、USB Type-Cは ノートパソコンに給電(90W)しながらのモニターへの映像出力も可能です。このUSB Type-Cでの 給電・映像入力は M1 MacBook Airでも機能することを実機で確認済です。また、USB Type-Cは、映像入力なしの単体で、パソコン・スマホ・タブレットなどに給電・充電することもできます。

innocn社について
当サイトで innocn社の製品を取り扱うのは初めてですので、公式サイト(日本語)にて、同社の概要を確認してみました。公式サイトは、中国語・英語・日本語の表示であり、日本市場を意識していることがわかります。
- 日本向けには Amazonにて、本製品、44インチ / 29インチのワイドモニター、15.6インチのポータブモニターを展開。
- 2014年に設立、中国・深圳を本拠とする。
- グループ・支社は6拠点となりますが、うち深圳は 研究開発オフィスの面積は4000㎡以上、チームメンバーは300名の大きな会社です。
- 戦略的パートナーとしては、Samsung Display、SHARPなどがあります。
- 提携先顧客としては、Acer、Gigabite、TCL、msiなど、日本でもお馴染みの会社も多いです。
▼こちらは 29インチモニターの販売事例。
付属品、設置
付属品、設置のプロセスの一部について記載します。
▼40インチと大きな製品ですが、外箱も巨大で 幅は120cmもあります。一人で開封・設置したのですが、厚い発泡スチロールは一人では取り出しにくく、発泡スチロールを粉砕しつつ取り出すことに。このため、発泡スチロール・梱包の写真はありません。少なくとも取り出しは二人で行ったほうがよいです。

▲外箱の下側が多少 潰れていますが、サンプル提供いただいた製品のためかと思います。
▼一人での作業は難航し、10分ほど格闘しながらも ようやく液晶部分を外箱から取り出しました。
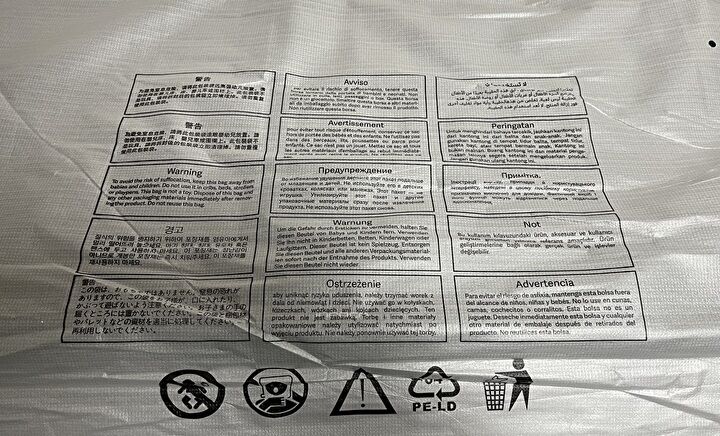
▼スタンド・支柱以外の付属品一式。コンパクトにまとまっています。

▼付属のケーブル類は、USB Type-C、電源ケーブル、Display Port ケーブル。HDMI ケーブルの付属はありませんが、本製品を購入する場合は他製品からの買替が多いと思われ、そちらも考慮(既にケーブルは所有している)のうえ HDMI ケーブルが付属していないのでは、と思います。

▼キャップ付きのドライバー、クリーニングクロスのほか、設置時に使用する手袋まで付属しています。

▼キャリブレーション(calibration)レポートと説明書。説明書は日本語のみの全12ページ。設置方法・OSDメニューの使い方の説明があります。OSDメニューの説明は適切ですが、スタンドポールの取り付け方法の記載は、Amazonで掲載の動画を参照すると わかりやすいです。
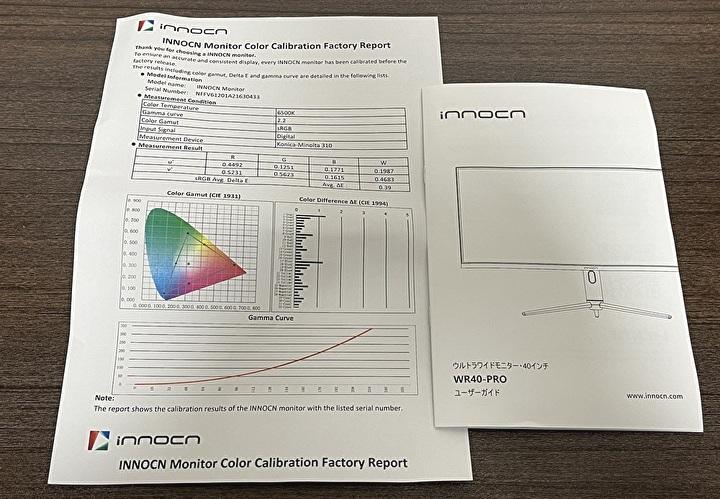
▼本体とは関係のない情報ですが、キャリブレーションを計測したデバイスは「コニカミノルタ 310(ディスプレイカラーアナライザー)」とあります。
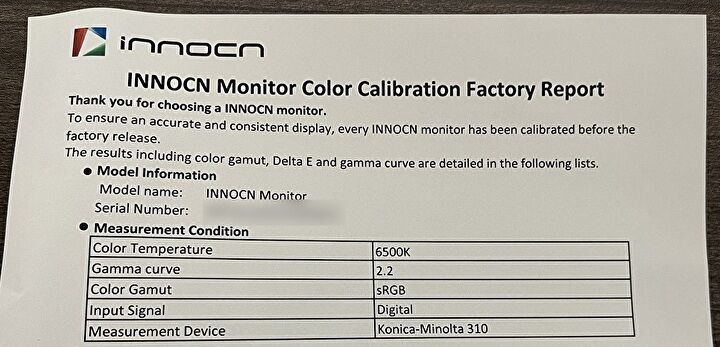
▼ネジ、ケーブルを除くハード面での付属品はこちら。スタンド、スタンドベース、円形のものは VESA 壁掛け金具です。

▼スタンドと壁掛け金具を拡大。スタンドの支柱の外枠は樹脂製ですが、太くしっかりしています。

▼ベースの全体像(三脚のうち、一脚は写真では見えていません)。製品紹介の画像・実機ともに細いのですが、全体の設置面積は広く(ベースの横幅は最大 52cm)、スチール製のかなりしっかりした物です。実際に組み立ててみると、不安定さ・柔さを全く感じません。


▲▼こちらの凹凸(深いです)を組み合わせてネジ留めします。

▼ネジ留め完了。ゴム足は小さいのですが、本体の重みもあり、押して簡単に動くようなことはありません。



▲スタンドとベースは、本体の窪みにスタンドのシルバーの部分を組み合わせて行うのですが、15分ほど格闘しました。説明書には以下の記載があるのですが「確保するために、ベーススタンドを2回軽く持ちます」がうまくできずに難航。注意しながらスタンド部分を持ち、本体を持ち上げて 本体の自重によりスタンドを嵌め込みました。
本体背面にあるVESA 取り付け口に、ベーススタンドを斜めに”カチッ”と音がするまでしっかり押しこんでください。確保するために、ベーススタンドを2回軽く持ちます。
▲▼組み立て後に、Amazonの製品紹介ビデオにスタンド取付方法の掲載があることに気が付きました。私は逆サイドから行ったのですが、力が上手く伝わらなかった可能性もあります。

▼外箱から発泡スチロール・本体の取り出し、スタンドの取付で多少時間がかかりましたが、組み立て完了。一人でも何とかなりますが、「外箱から発泡スチロール・本体の取り出し」は二人で行った方が安心かつ効率的です。

外観
続いて外観について記載します。背面・ディスプレイ面ともに樹脂製のブラック艶消し塗装ですが、1万円台の24インチクラスのモニター(私は2製品所有しています)にありがちな、安っぽさはなく上質なものです。
モニター全体、ベゼル
▼約95mm 調整可能な高さですが、上の写真は最も低く、下の写真は最も高く調整したもの。両手での調整が望ましいのですが、片手でもそれほど力を入れずに調整することができます。私は座高が高くない(身長が低い)ため、最低にしてもやや高い位置となり、あと 3cmほど低いといいように感じます。高さについては、後日、モニターの設置方法を工夫してみます。


▼ケーブルを接続した状態のためにゴチャゴチャしていますが。左は角度をスタンド側に僅かに傾けた状態、右は最大限に逆方向に調整した状態です。チルトは両手で対応する必要がありますが、左右は片手でも調整可能です。また、一度 角度・高さを調整すると、触った程度では動くことがなく 固定も良好です。

▼組立前の撮影を失念していたために、厳しい角度からの撮影で明瞭な写真ではありませんが、ブルーに点灯(モニター使用時にブルー、スリープ時にはレッドに点灯)しているは、OSDのジョイスティック、その右は電源ボタン。ジョイスティックは、所有する24インチ、13〜15.6インチのポータブルモニターと比較すると、操作性はかなりよいです。
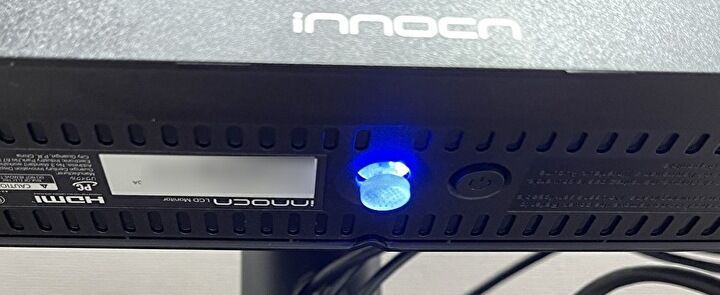
▼左右のベゼル幅は3mmと狭いものですが、電源オン時には非表示となるエリアがあり、それを含めると9mmほど。下のベゼル幅は22mm、非表示エリアを含めると24mm。40インチの大きなパネルですので、非表示エリアは気になるほどではありません。

▼上のベゼル幅も 左右と同じく 3mm、非表示エリアを含めると 9mmです。

背面・ポート類など
▼円形の部分は艶ありブラック、その他は艶消しブラックの背面。樹脂製ですが質感はわるくありません。

▲繰り返しの記載ですが、スチール製のスタンドは細い割には、かなりしっかりとしており、倒れるなどの心配は皆無です。
▼ポート部分を拡大。写真で明らかですが、左から HDMI x 2、DisplayPort、USB Type-C、オーディオ出力。

▼オーディオ出力以外をケーブル接続した様子。ケーブルはもちろん干渉せずに、ポートの配置は適切です。

▼ケーブルはスタンドの穴を通してまとめることができます。

▼仮置き & PCの配線などでゴチャゴチャした状態ですが、利用中の一コマ。背面の脚を短く、前面を長くの考慮もありますが、この状態で机の端からディスプレイ背面までの距離は約20cm。私は奥行き60cmのデスクに設置して、ディスプレイと目線の距離はちょうどいい感じです。ただし、もう少し ディスプレイとの距離を離したいと感じる方がいるようにも思います。

▼電源ランプはステイタスLEDを兼ねています。青の点灯でモニター動作中、赤の点灯でスリープ・接続待機状態を示しています。
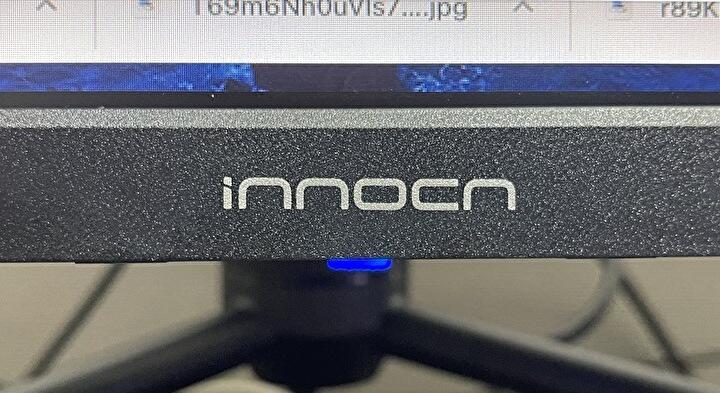

▲「innocn」のロゴも控えめで、デザインもよく いい感じです。
Windows、Mac 接続でのシステム情報
続いて、Windows 11 PC、Windows 10 PC、Macを接続時のシステム情報です。なお、Windows 10 PCでは、リフレッシュレート 144Hzに対応する端末でのシステム情報も掲載しています。
Windows 11

Windows 11のダイナミックな壁紙もよく映え、鮮やかな色合いが表現できています。
▼拡大/縮小の推奨は 100%となっていますが、老眼の私の好みは 125%。
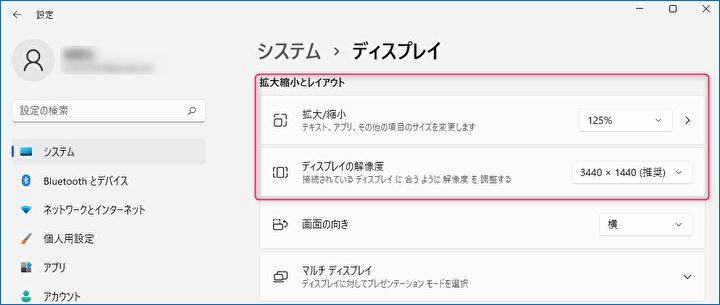
▼GPUが CPU統合型チップであり、リフレッシュレートの最大値は 120Hzとなっています。
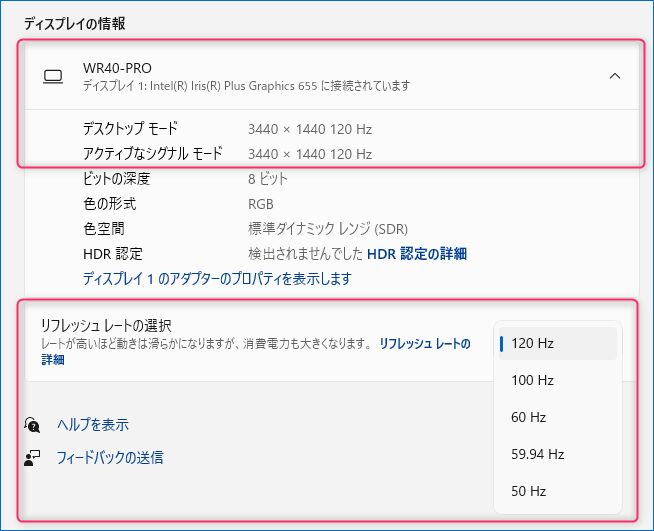
Windows 10

▼Windows 11と同様に、拡大/縮小の推奨は 100%。
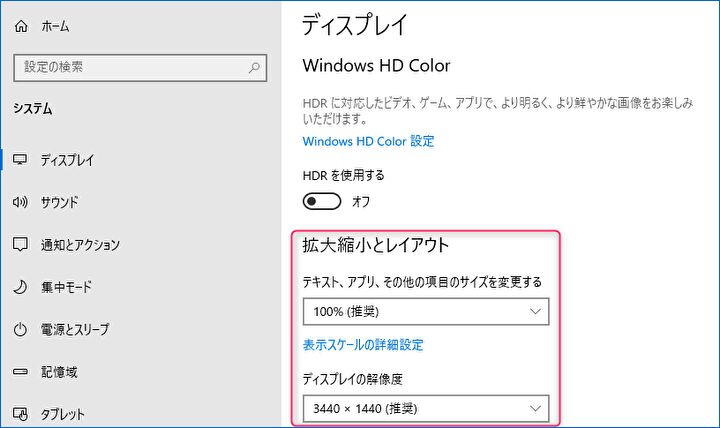
▼GPUにNVIDIA GeForce GTX 1050 Tiを搭載するPCですが、リフレッシュレートの最大値は 100Hz。
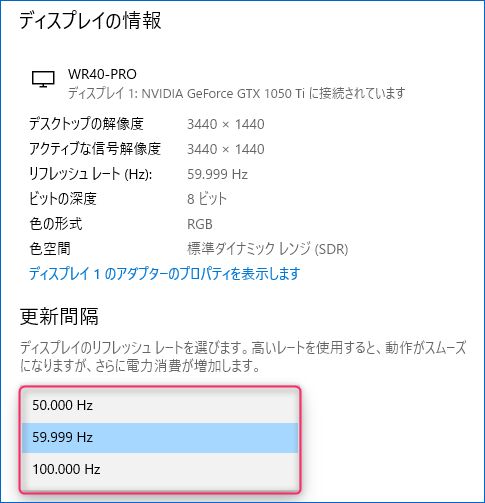
Windows 10、144Hz 対応機
GPUにAMD Radeonを搭載(AMD FreeSync Premium テクノロジーに対応)する端末にて、144Hzのリフレッシュレートを確認しました。
▼GPUのプロパティにて、リフレッシュレートを144Hzに変更。
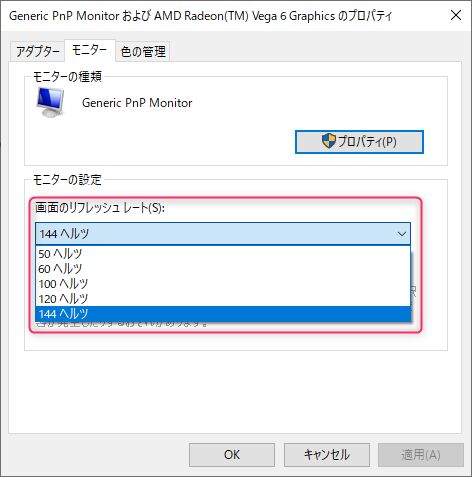
▼解像度 3440 x 1440、リフレッシュレート 144Hzと正しく表示されています。
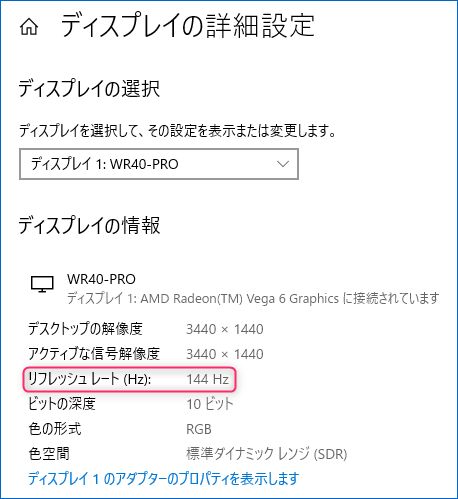

▲▼上の記事で実機レビューの「MINISFORUM UM300」で確認しました。既に終売となっており、上位のPCでは以下の事例があります。
Mac

M1 MacBook Airと MacBook Pro 15 Retina Late 2013を接続しましたが、以下は M1 MacBook Airでのシステム情報です。
▼39インチとなっていますが、「WR40-Pro、解像度 3440 x 1440」と当然ながらも正しく表示されています。
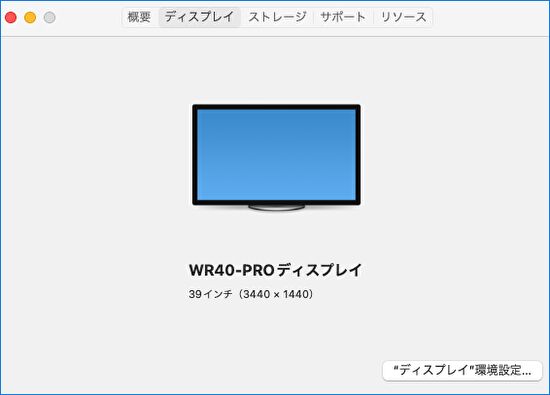
▼HDMI ポート付きのUSB ハブ経由での接続ですが、リフレッシュレートは ケーブルやハブにも左右されます。私の環境では 50Hz / 30Hzの二択となり、MacBook Pro 15 Retina Late 2013でも同じ状況でしした。
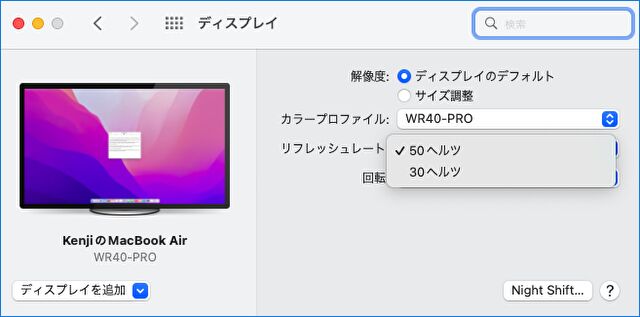
▼M1 MacBook Airでの USB type-Cでの接続では、上のディスプレイ画面でのリフレッシュレートの項目は表示されなかったのですが、以下の画像の「UI 擬似解像度」の項目のとおり、60Hzのリフレッシュレートとなっています。
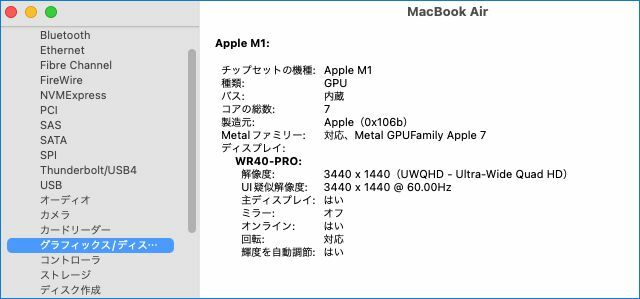
M1 MacBook Airとの接続
所有するポータブルモニター複数台では、M1 MacBook Airとの接続は USB Type-Cでは難があるのですが(充電ケーブルと誤認識?)、本製品では 即認識し出力できています。また、後述していますが、M1 MacBook Airに給電しつつの出力にも対応しており、これは大きなメリットです。
なお、HDMI接続の場合、私は HDMIポート付きのUSB ハブを使用していますが、これにより即認識します。詳細については以下の記事を参照ください。また、クラムシェルモードで利用することが多いのですが、私はAppleの旧ワイヤレスキーボードを使用しています。


デスク対比でのサイズ

40インチのワイドモニターともなると、多くの方が懸念しているのがデスクに置いた際の大きさかと思います。配送時の外箱は約120cm、本体の横幅は約100cmと大きいのですが、私はタイミングよく デスクを120cmから160cmの製品に変更していたたこともあり、想像よりも大きさを感じません。また、サイズ・圧迫感よりも、ブラウザ 並列表示などのメリットの方がかなり大きいです。
▼本製品の設置前は、24インチと iMac 27インチのデュアルモニター。大きな iMacの置き場がないために、近々に本製品とiMacを並べて設置する予定です。

ディスプレイ品質
モニターのレビューの肝となるディスプレイ品質について記載します。非光沢のディスプレイのために、映り込みがほとんど気にならないことは当然として、かなり明るいディスプレイです。私はモニター、Windows ノートPC、Macも含めると数え切れないほどの製品を所有していますが、明るさでは Macに次ぐ製品。また、私は Windowsよりも Macを接続することが多いのですが、Macとの色合いの相性も良好です。
明るさ
明るさの公表値は400ニトとありますが、確かに明るいパネルです。私は20インチ超のモニターの使用経験は会社で使用の製品を含めても10機種程度と多くないのですが、明るさはダントツです。なお、目視できるドット抜けや色むらはありません。
▼最大輝度で以下のように 白い背景のWebサイトを開いていると、眩しいほどの明るさです。ド近眼のうえに老眼の私は明るいパネルが好みですが、明るさ 80〜90%で程よいもの。ちなみに、多くのWindows PCや他のモニターでは、明るさ 100%でも暗く感じます。
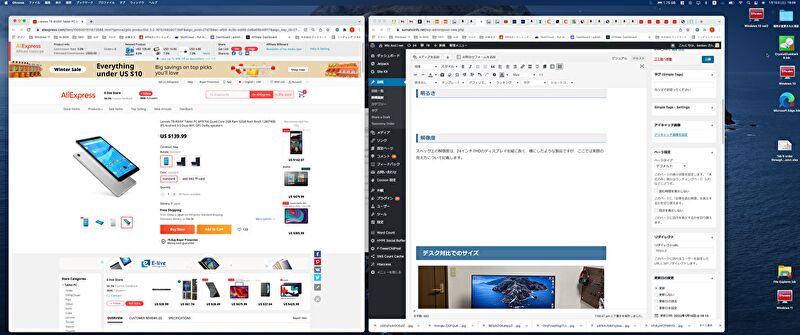
解像度
スペック上の解像度は、24インチ FHDのディスプレイを縦にやや長く、横幅を1.7倍程度にしたような製品ですが、ここでは実際の見え方について記載します。
- 通常の16 : 9の27インチ 4K、2.5Kのモニターと比較すると、FHD画質のために やはり文字などの滑らかさに欠け、多少のドット感も感じます。解像度がワンランク上だと更によいのですが、そうすると価格に直結するために、価格を考慮すると 3440 x 1440の解像度は妥当なところでしょう。
- ただし、これまで使用していた 24インチ FHDのPhilipsのモニターほどにドットは目立たず、許容範囲です。
- 感覚的なものですが、MacとWindowsのレタリングの相違もありますが、Macよりも Windowsがよりドット感が わかるようなイメージです。
視野角
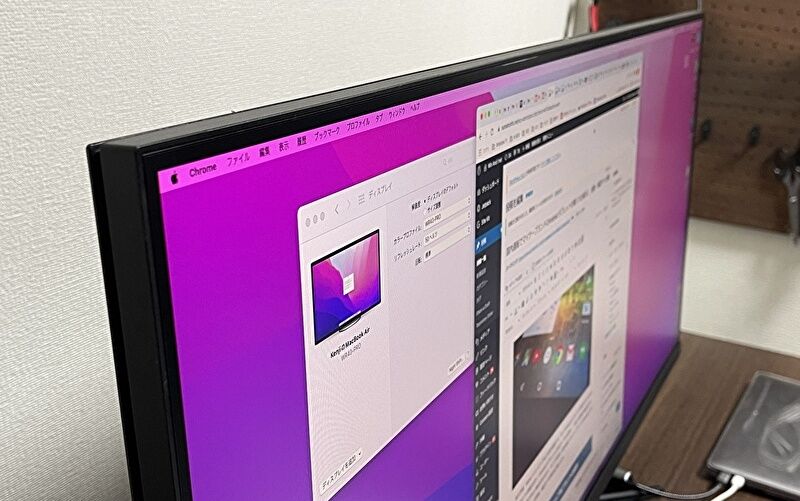
上の写真の極端な角度や、下の写真の上から覗き込んだ場合の視野角の広さも良好。上からの角度では、Macの映像よりもやや淡くなるものの、この角度から利用することはないために 十分に許容範囲で実用的です。
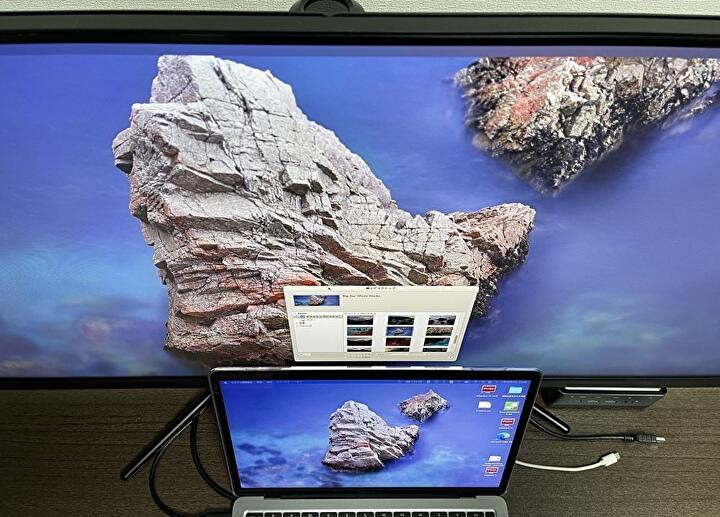

▲こちらの写真で、視野角・明るさともに、M1 MacBook Airと遜色ないことが わかるかと思います。
Macとの色合い比較

上の写真は、MacBook Pro 15 Retina Mid 2013(キーボード面が汚れていました)と M1 MacBook Airを並べたものですが、ディスプレイの大きさの相違とともに、Macの色合いと近いことがわかると思います。
手元にある 複数の15.6インチモニターでは、M1 MacBook Airよりも淡いことが多いのですが、本製品は良好であり、以下の壁紙でも同様に Macの外部ディスプレイと使用しても色合い・発色としては違和感がありません。
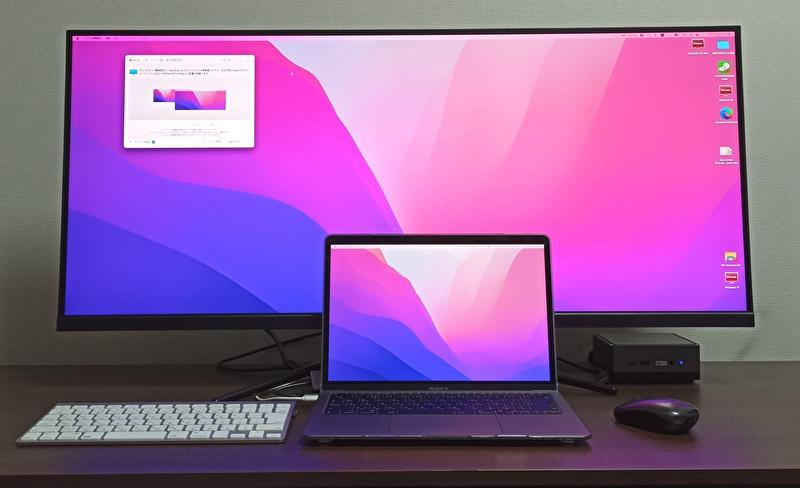
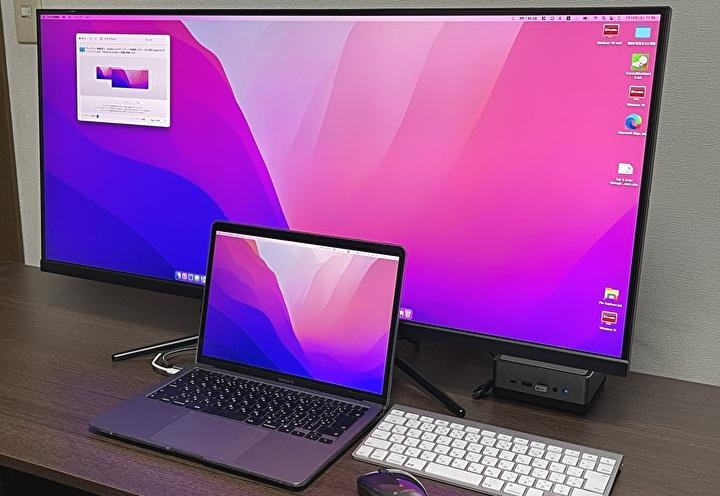

Fire TV Stickのディスプレイ表示
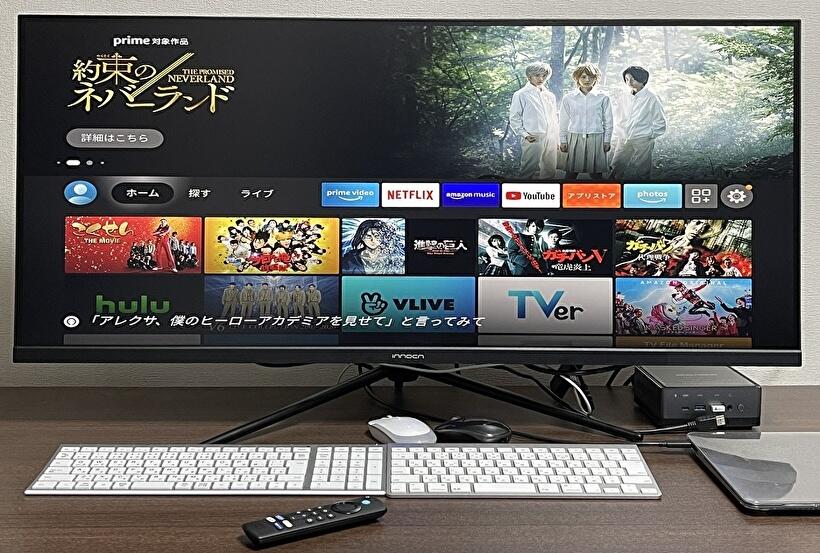
ゲーム機を接続しての表示については、追って家族のPSPを借りて行ってみますが、Fire TV Stickの表示について記載します。間伸びした表示、鮮やかさが やや不足した表示となり、Fire TV Stickでのメイン使用は適切ではないように思います。
- アスペクト比の関係から、横にやや間伸びした表示となります。
- シネマスコープの上下の黒帯が消えると思いきや、黒帯が残ったままでの表示となってしまいます。
- HDRオフでは明暗のメリハリに欠け、HDRオンにより、他のポータブルモニターでの表示と同程度の明暗・鮮やかさの水準に。
▼黒帯表示が消え迫力満点と思いきや、黒帯表示は残ったまま。モニター、Fire TV Stickの設定も一通り確認してみたのですが。

OSD メニュー、USB 接続、PIP / PBP
OSD メニュー、USB Type-Cでの接続、PIP / PBPについて記載します。OSD メニューは使い勝手のよいものですが、PIPの表示は解像度・アスペクト比の関係で実用性に乏しいです。
OSD メニュー
自宅にあるモニターは、13.3インチから15.6インチが複数台、24インチクラスが二台。会社にあるモニターも含めると、この1年間では十数台を使用・操作していますが、本製品のOSD メニューは かなり操作しやすいものです。
ポータブルモニターでは ダイヤルが小さく、操作しがたいために比較対象から外すとしても、24インチ 1万円台の製品と比較すると、メニューの呼び出し・選択ともに より確実に操作できます。
▼ディスプレイ下にある OSD ジョイスティックを右に倒すと、以下のクイックメニューが表示されます。このメニューではさらに詳細なメニュー(右)、コントラスト(上)、入力信号の変更(左)、明るさの調整(下)を表示することができます。
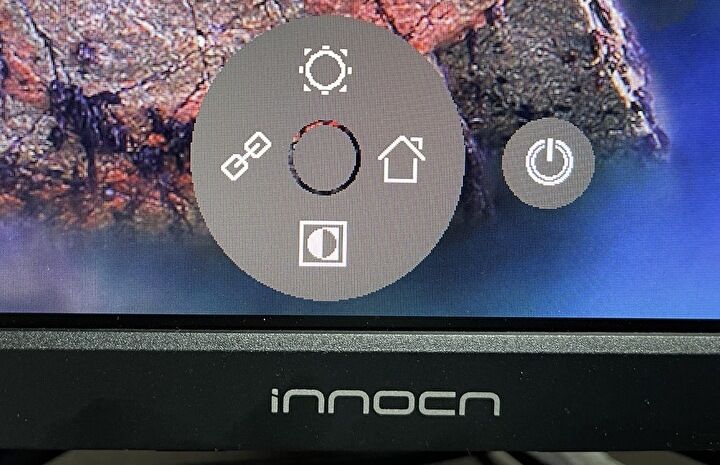
▼こちらが詳細なメニュー構成。ゲーミングモニターであることを大きな特徴としていますので、「ゲーム設定」の項目が先頭にあります。
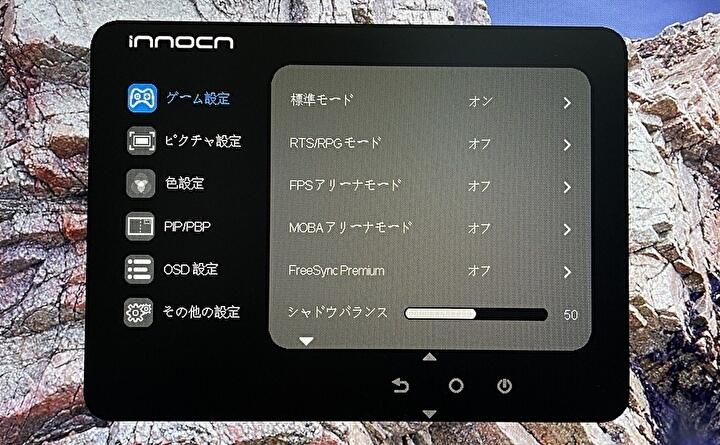
▼「ピクチャー設定」の構成
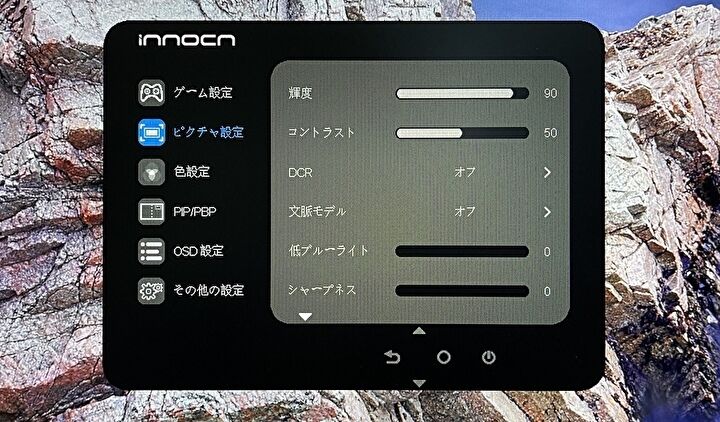
▼「色設定」では、ウォーム、ナチュラル、クールなどのプリセットもあり、簡単に色合いを変更することもできます。

▼こちらは PIP / PBPのメニュー構成。
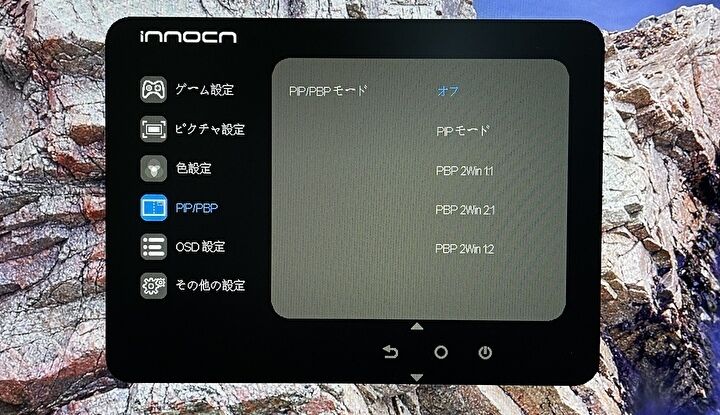
USB Type-Cでの入力、給電
USB Type-Cからの映像入力、給電については以下の状況です。
- 前述しましたが、私が所有するポータブルモニターの複数台では、M1 MacBook AirをUSB Type-Cの接続を認識しないのですが、本製品では即認識。付属のUSB Type-Cポートから給電しつつの 映像表示も可能です。
- Windows PCでは、私が試してみた複数台では映像表示も確実で、かつ、PCに給電しつつの映像表示、映像表示なくPC単体への給電・充電も可能です。
- その他機器へのUSB Type-Cでの給電については、概ね動作します。概ねの意味合いとしては、私が試してみたスマホ・タブレット 5台のうち(Windows PCは上述のとおり、給電できます)、タブレット 1台のみ給電できなかったため。これは本製品よりも、タブレット側の課題でしょう。
▼M1 MacBook Airに、本体のUSB Type-Cポートから給電しつつの映像表示の一コマ。
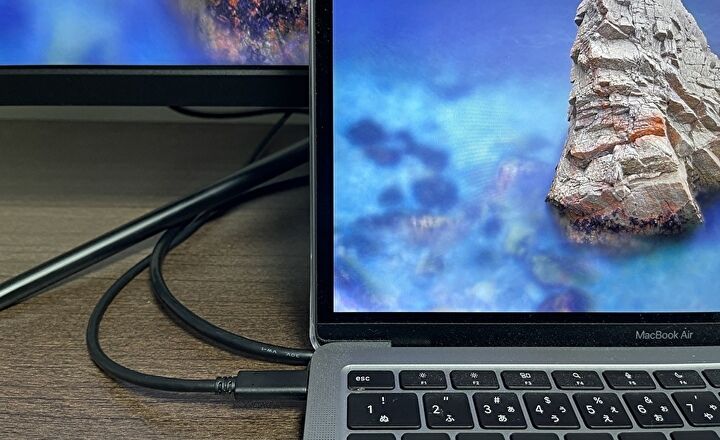
PBP
PBP(Picture by Picture)においては、USB Type-C、HDMI、DisplayPortの接続の組み合わせなどを複数試してみたのですが、M1 MacBook AirとWindows PCの私なりのベストな組み合わせは以下です。Windowsの解像度設定は、どの接続先のPBPでも対応できますが、Macの解像度設定に試行錯誤しました。
- M1 MacBook Airは USB Type-C接続、Windowsは DisplayPort(HDMIでも可)
また、映像出力順序も繊細なものがあり、私の場合は Macを表示後にWindowsの表時で上手くいきました。この記事の当段落のように、MacとWindowsのシステム設定などを比較する場合など、PBPの利用価値は高いです。
▼M1 MacBook Airから映像出力。右の黒い部分に、Windows PCなどの他の機器の映像が表示されます。

▼M1 MacBook AirとWindows 11のPBP。解像度も適切に表示されています。

▼Mac / Windows 11ともに、解像度は 1720 x 1440のモニター解像度の半分に自動設定されました。Macの場合に、HDMI ポートでは正しい解像度で表示できなかったのですが、USB Type-Cの接続で OKでした。
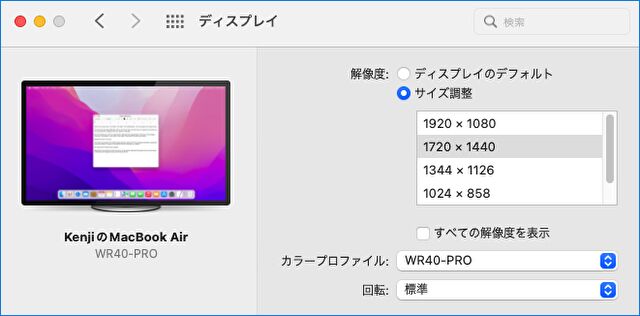
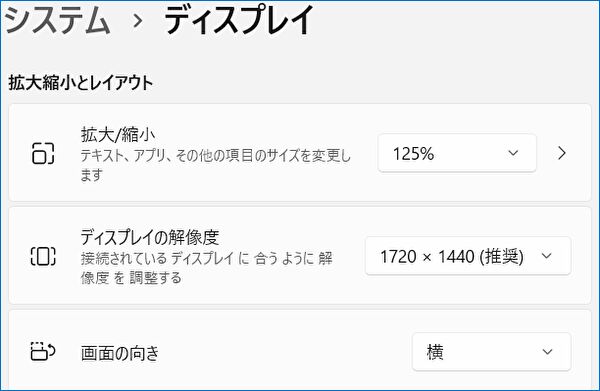
PIP
PIP(Picture in Picture)の設定は OSD メニューにより、表示位置を上下左右の4ヶ所、表示サイズは大・中・小に調整することができます。ただし、アスペクト比の関係から横に間伸びした表示となり、また、解像度の調整も困難なことから実用的ではなく、あくまでPC作業中のテレビ・メディア端末の音声用の使い方がよいと思われます。
▼こちらは配置を左上、表示サイズを大としたもの。

▼上はWindows 11、下はFire TV Stickの画面を表示。間伸びした表示、解像度も適切なものに調整し難く、実用的ではありません。

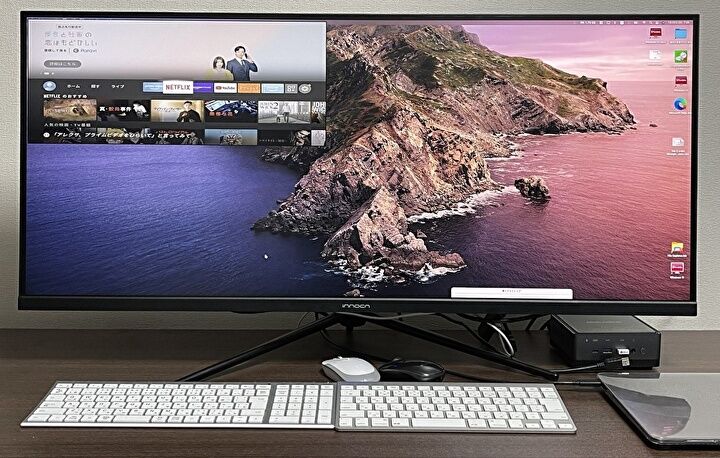
その他の使用感
その他、本製品特有の事項ではありませんが、ワイドモニターの利便性、スピーカーなどの使用感を記載します。
ワイドモニターの利便性
本製品に限らずですが、初のワイドモニター使用となる私にとっては 想像以上に利便性の高いもの。モニターを2台並べての拡張ディスプレイとした場合、私はマウスのポインターの位置を追い切れずに非効率な作業となってしまうのですが、ワイドモニターではその懸念もありません。
▼以下はブラウザを並列表示したもの。製品紹介の記事を編集する際に、製品のスペックを確認しつつ 編集でき、かなり効率化を図ることができます。会社の業務では、PDFファイルの請求書などを参照しつつ、計上入力する社員も多いのですが、この場合にも かなり有効です。
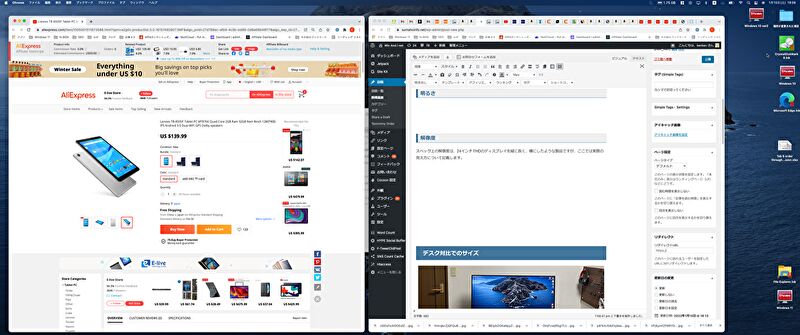
▼ブラウザを最大にした Excel Onlineでは、AU列、57行目まで表示されています。これほど広大な表計算では視線移動が大きく、逆に非効率となりますが、縦横に大きなファイルの全体構成の確認にはよいです。
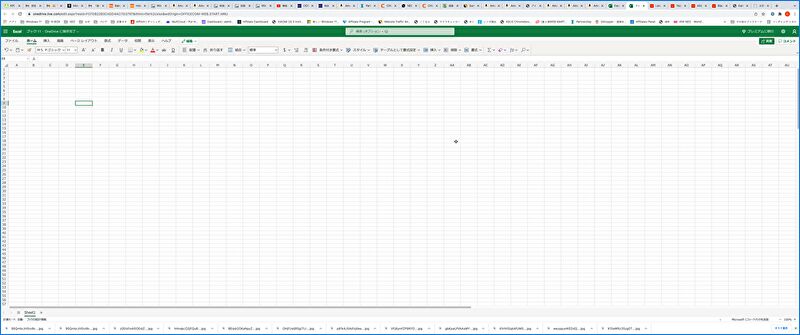
スピーカー
スピーカーの音質・音量については、1万円台の24インチクラスのスピーカーや、一般的なノートPCのスピーカーよりもよいものの、低音重視のスピーカーとなり、中高音も含めた音質は普通の水準。ディスプレイ品質からすると、もうワンランク 上位のスピーカーが欲しくなってきます。ただし、音質に過度にこだわらず、YouTubeなどの視聴での音量は十分。
まとめ
長々と記載しましたが、あらためてポイントを整理すると以下となります。解像度はFHDクラスであるものの、明るく、Macとの色合いに近い表示品質、ワイド画面の利便性も含めて、おすすめできる製品です。個人利用のみならず、会社での使用においても「PDFとExcel、WordとExcelの並列表示」など、大きく効率化できそうです。
私は160cm幅のデスクで使用しているために、それほど大きさを感じないのですが、スタンド・ベースの設置面積も大きくなるため、大きなデスクや、約10kgの重量の耐えうるモニターアームの導入もあわせて 検討したいものです。
なお、1msの応答速度、ゲームでの運用については 十分にテストできていないため、後日確認したうえで追記します。
- 大きなモニターであり、設置(少なくとも外箱からの取り出し)は二人での作業が望ましい。
- 樹脂製のボディですが、スタンド・背面・ベゼルの質感は高い。
- ベースはスチール製の細いものですが、見た目以上にしっかりしています。
- USB Type-Cでの接続により、映像表示・充電・給電可能なことは大きなメリット。M1 MacBook Airでも、給電しつつの映像表示に対応しています。
- 明るさは抜群、視野角も広く、Macの色合いと 程よくマッチします。
- 解像度はFHDクラスとなり、多少のドット感もありますが、価格を考慮すると、あるいは24インチクラスのFHDクラスと比較すると許容範囲。
- チルト、上下左右の調整や、OSD メニューの操作性も良好。
- PBPは実用的な一方、PIPはアスペクト比・解像度の関係から音声メインで画像は参照程度が望ましい。
- 低音重視のスピーカーであり、液晶品質の高さからすると、もうワンランク上のスピーカーが欲しくなります。




























































































コメント
はじめまして。
小生はMac と Windows をどちらも仕事で使用し、かつ同時に使用しなければならないので、モニターを二台用意して、入力のスイッチャーで切り替えたりしているのですが、この記事を拝見して、がぜんこのモニターにさせていただくといいのではないかと思うようになりました。
そこでお尋ねしたいのですが、この記事でご説明されているように、PBPで WinとMacを使用される場合、やはりキーボードは別々のものを使用されているのでしょうか? あるいはモニター側でWinとMacを同時に使用していることを検知し、一つのキーボードでWinとMacをシームレスに使用できるような機能などはついているのでしょうか?
また両方のOSをPBPで使用されていて、たとえばWindowsだけの表示にしたい場合というのは、やはりMacをスリープなり、シャットダウンされているのでしょうか?
素人の質問でお恥ずかしい限りですが、もしお時間がおありになるようでしたら、教えていただけますと助かります。どうぞよろしくお願いいいたします。
私はしばらく PBPを使用していないのですが、「一つのキーボードでWinとMacをシームレスに使用できるような機能」はついていません。PC/OSは別になるため、キーボードとマウスは別となります。
一つのキーボードをMacとOSで利用する場合、Bluetoothのマルチペアリングでいかがでしょうか。この場合、ワンタッチでMacとWindowsを切り替えることができます。
さらに、私は、WindowsとMacでマウスなどのUSB機器を共有するため、マルチペアリング対応のキーボードとUSB 切り替え器を併用しています。USB 切り替え器の利用により、MacとWindowsでサウンド環境も共有しています。詳しくは以下の記事に掲載しています。
マルチペアリング対応キーボードの事例
USB 切替器の使用事例1
USB 切替器の使用事例2
なお、innocn 40インチモニターは、Macの色合いとの相性はよいのですが、Macよりも解像度は粗く FHDクラスです。
また、話は少しズレますが、MacとWindowsをシームレスに、とのことでしたら、Parallels Desktopを使用して Macの仮想環境でWindowsを動かす手段もあります。
Paralllels Desktopの記事