
Windows 11 PCにて、インテル 統合グラフィクスを正しく認識していない場合など、統合グラフィクスのドライバーをインストールする手順を記載します。
私の場合、Let’s note CF-XZ6にて正しく認識しておらず、ベンチマークソフトが起動しない状況でしたが、ドライバーのインストールにより、ベンチマークソフトが起動・完走となりました。ただし、逆に基本動作の不具合が生じたため、パソコンによっては元のドライバーの使用の継続がよいケースもあろうかと思います。
統合グラフィクスを認識していない事例
以下の「Let’s note CF-XZ6」にて、統合グラフィクスのドライバーを正しく認識していない事例を記載します。

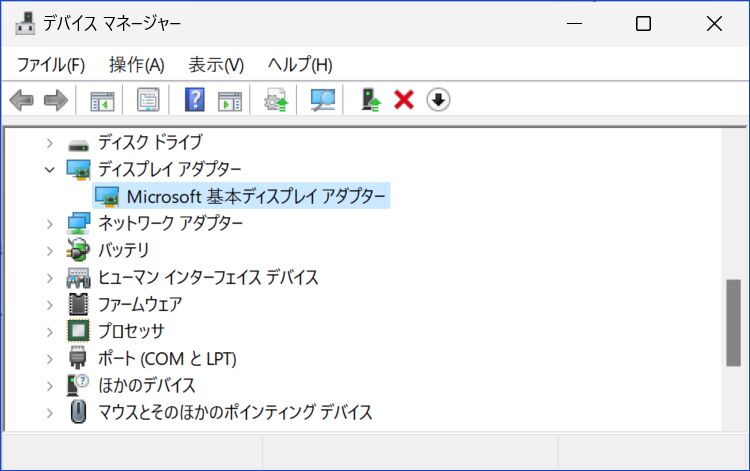
▲▼CF-XZ6はWindows 11に対応していないのですが、Windows 11導入の要件チェックを回避して、Windows 11をインストール。公式サイトからダウンロードした各種ドライバーをインストール済でしたが、上のデバイスマネージャーの画像のとおり、本来は「Intel HD Graphics 620」と表示されるディスプレイアダプターが「Microsoft 基本ディスプレイアダプター」となっています。
これに起因して、ドラクエベンチマークソフトが起動せず、また、CINEBENCH R23もベンチ計測中にフリーズする状況です。Intel HD Graphics 620のドライバー導入後に、これらのベンチソフトは安定して起動・完走しました。
ただし、ドライバーの導入により、中古で購入当初に生じていた「スリープ、電源オフ時にフリーズ」の課題が再度発生(Windows 11のクリーンインストール、「Microsoft 基本ディスプレイアダプター」での認識により課題解消。今回の本来のドライバーの導入により課題再発)。このために、元の「Microsoft 基本ディスプレイアダプター」に戻しています。
上記により、冒頭に記載の「パソコンによっては元のドライバーの使用の継続がよいケースもあろうかと思います」に繋がっています。
統合グラフィクス、ドライバーのインストール手順
通常の場合、意識せずともWindows 11の更新などにおり、適切にドライバーがインストールされるはずですが、あえてインテル 公式サイトからドライバーをダウンロードしてインストールする手順を記載します。他の方法もあろうかと思いますが、今回 私が行った手順について記載します。
▼こちらのインテル公式サイトにアクセスします。
インテル ドライバー & サポート・アシスタント、ダウンロード
▼ダウンロードしたファイルを起動すると以下の画面となりますので、使用許諾契約に同意したうえで「インストール」を押下します。

▼途中の画面を省略しましたが、インストールの完了後、右下の「起動」を押下します。
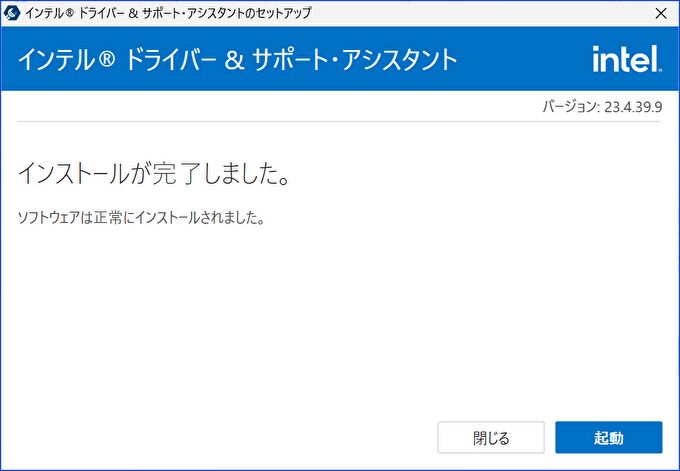
▼上の画像の「起動」の押下により、インテルサイトへのアクセスとなりますが、以下は画面を分割しての抜粋です。チェックプログラムが走った結果、グラフィクスのドライバーが適切でない場合、ソフトウェアのダウンロードが表示されますので、上の「すべてダウンロード」あるいは「ダウンロード」を押下します。

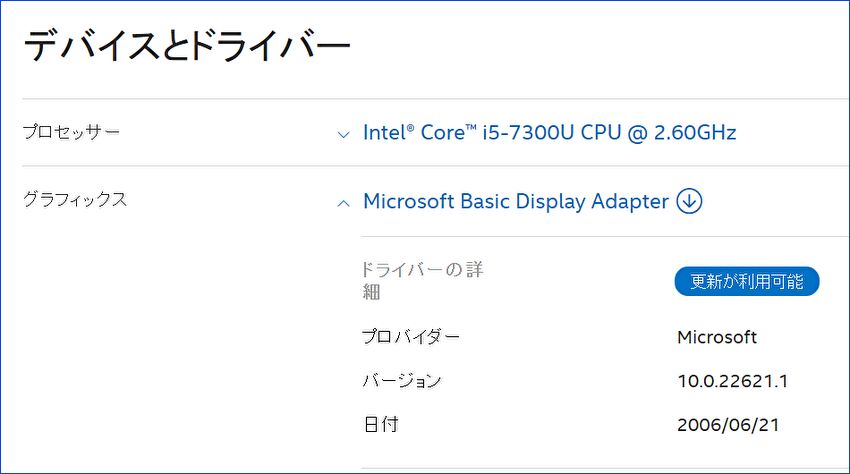
▲更新可能が複数ある場合、上の画面で内容を確認することができます。
▼ダウンロード後、以下のインストール画面となりますので「インストール」を押下します。ごく短時間で完了と思いきや、10分程度要したとの記憶です。

▼インストールの完了後、「デバイスマネージャー」で確認してみると、ディスプレイアダプターが「Microsoft 基本ディスプレイアダプター」が「Intel HD Grahics 620」となり、正しくインストール・認識していることを確認します。
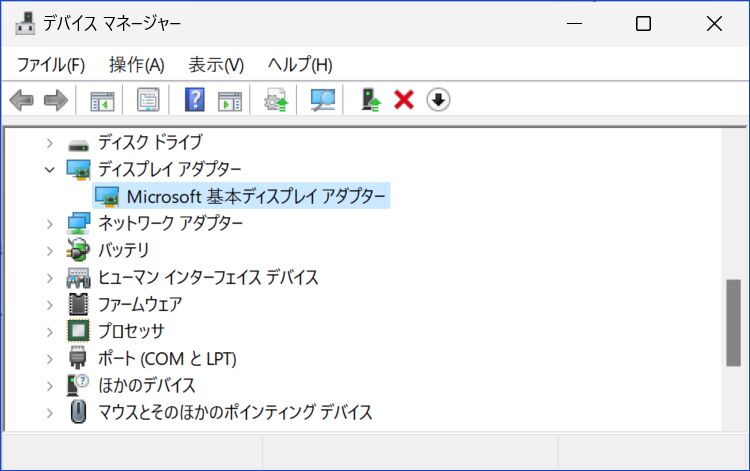
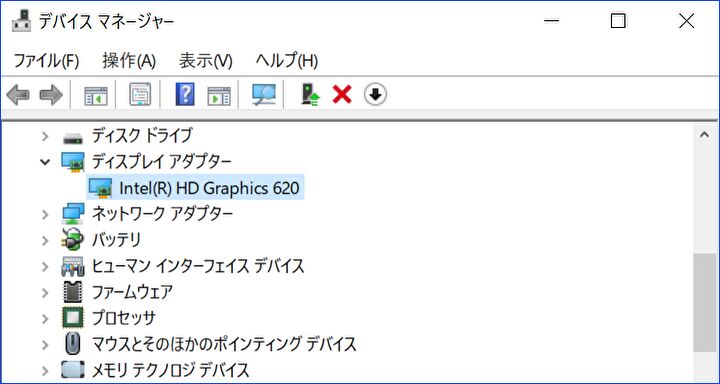
▼グラフィクスドライバーを元に戻す手順については、以下の記事にて掲載しました。



コメント