
Windows 11 PCにおいて、インテル 統合グラフィックスのドライバーをインストール後(オリジナルから更新後)に、元のドライバーに戻す手順について記載します。
私の場合、ディスプレイアダプターが「Microsfot 基本ディスプレイアダプター」となっていたため、ベンチマークソフトが動作しない不具合が発生。本来のIntel HD Graphicsのドライバーをインストールすることにより、ソフトの不具合は解消。ところが、今度は基本動作の不具合が再発したために、元のドライバーに戻しました。
統合グラフィックスのドライバーを元に戻す手順
あえて記事としましたが、グラフィクスドライバーのプロパティに「ドライバーを元に戻す」の項目があるため、簡単な手順で対応できます。
中古購入のLet’s note CF-XZ6 実機レビュー、 Core i5-7300U搭載で まだまだ現役。3 : 2の縦長液晶も使いやすい
Windows 11、統合グラフィクスのドライバーをインストールする手順。ベンチソフトなどの不具合発生時に有効
▲▼上の記事で記載の「Let’s note CF-XZ6」において、Windows 11のクリーンインストール・XZ6のドライバー一式をインストール後、ディスプレイアダプターが「Microsoft 基本ディスプレイアダプター」と認識。これにより、ドラクエベンチマーク・CINEBENCH R23の動作に不具合(前者は起動しない、後者は動作中にフリーズ)があったため、上の2つめの記事に従い、本来のIntel HD Graphicsのドライバーをインストールし、ソフトの課題は解消。
ただし、当初生じていた「スリープ、電源オフ時にフリーズ」の現象が再発したため、ドライバーを元に戻しました。
▼「デバイスマネージャー」を開き、表示のディスプレイアダプターにフォーカス、右クリックしプロパティを表示します。
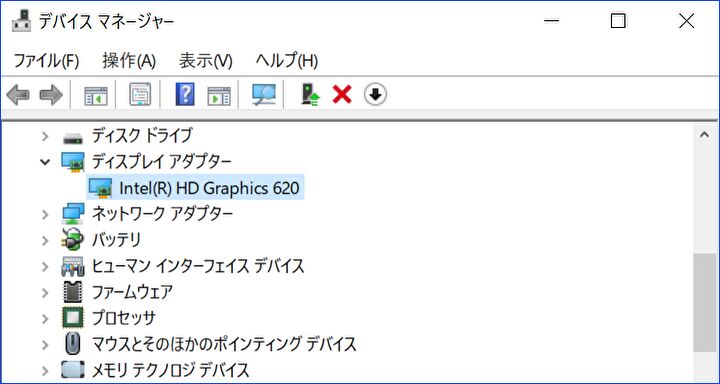
▼プロパティ画面にて「ドライバー」のタブに移動し、赤枠の「ドライバーを元に戻す」を押下します。画面が数秒ブラックアウトした後、ドライバーは変更となっています(再起動の必要なし)。

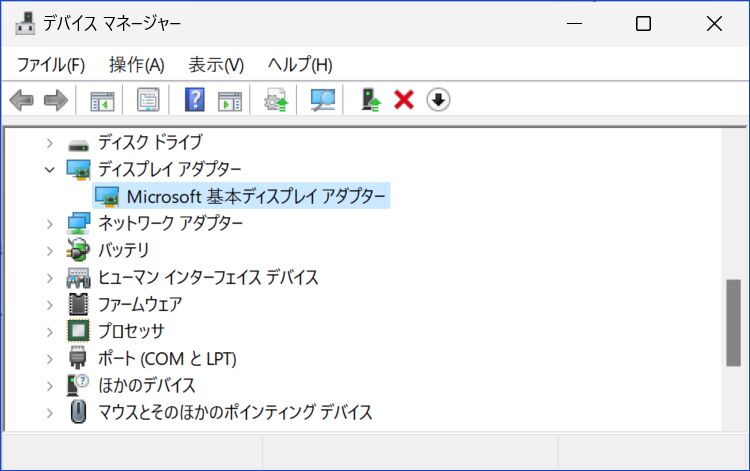
▲「デバイスマネージャー」で確認すると、ディスプレイアダプターは「Microsoft 基本ディスプレイアダプター」と元のドライバーが適用されています。
なお、元に戻す前のドライバーは残っていますので、2つ上の画像(プロパティ画面)の「ドライバーの更新」の押下により、元に戻す前のドライバー(私の場合には、Intel HD Graphics)に戻すことができます。これにより、私のLet’s note CF-XZ6の場合、普段は「Microsoft 基本ディスプレイアダプター」を使用し(GPU関連のベンチマークでエラーが発生)、GPU関連のソフト使用時には「Intel HD Graphics」と使い分けることもできます。


コメント