
当サイトで時おり相談を受ける事項の一つとして、「購入したSSDが、Windowsのエクスプローラーで認識しない」ことがあります。私が初めてSSDを購入した際にも同様の疑問だったのですが、購入直後のSSDは初期化(フォーマットを含む)を行う必要があり、今回はその手順について記載します。
なお、初期化の手順は、Windows 10 / 11ともに共通です。
「Windowsで購入したSSDを認識しない」は勘違い
私が初めてSSDを購入した際に焦ってしまったのが、SSDをUSBあるいはSATAポート / M.2 SSD ポートに接続しても、以下の画像のようにエクスプローラーでドライブを認識していないこと。Windows 10をインストールしているCドライブ以外のドライブが見当たりません。
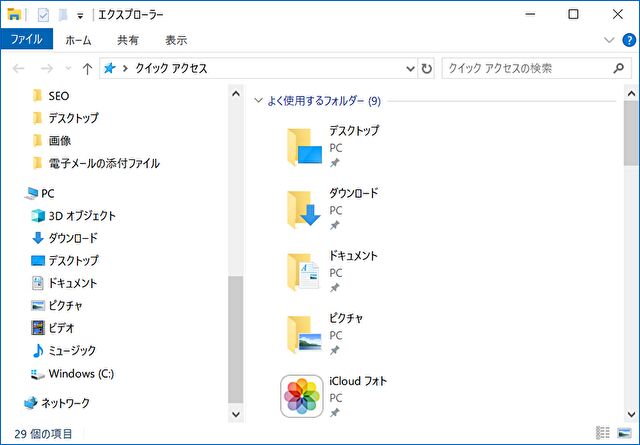
そこで、後述の初期化とあわせて、確認すべきは「ディスクの管理」。
▼タスクバーのWindowsアイコンの右クリックで表示される以下の画面にて、「ディスクの管理」を選択します。
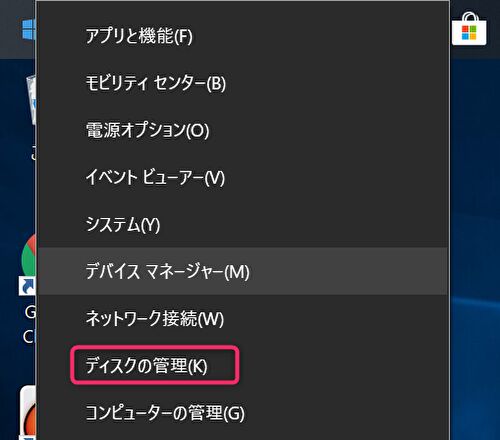
▼以下の画像の赤枠のとおり、接続したSSDは「未割り当て」となっているはずです。購入直後のSSDはこの状態となっており、このためにエクスプローラーでは認識できません。
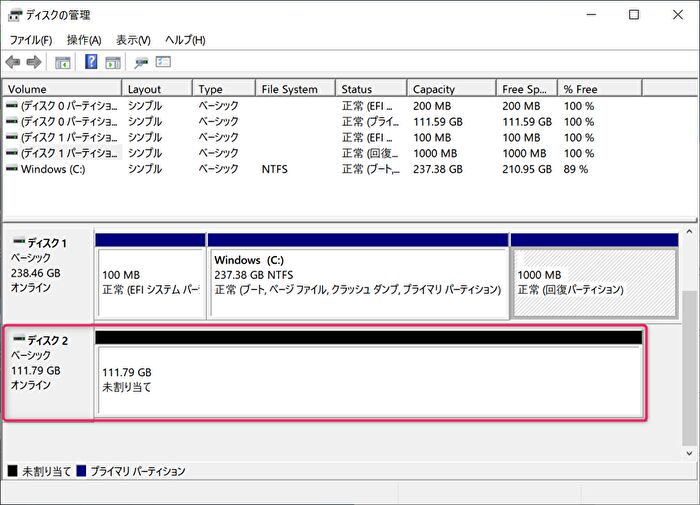
購入直後のSSDの初期化
初期化(フォーマットを含む)は上記の「ディスクの管理」にて行います。
▼「未割り当て」部分を右クリックし表示される子画面にて「新しいシンプルボリューム」を選択します。
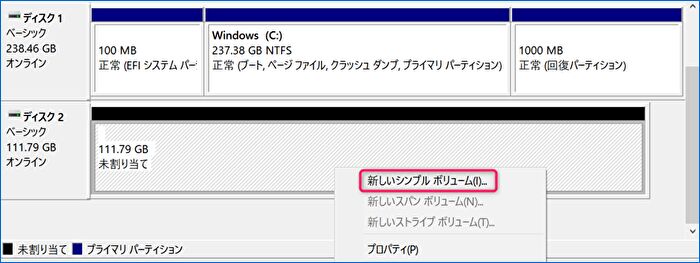
▼以下の画面となりますので、「次へ」を押下します。
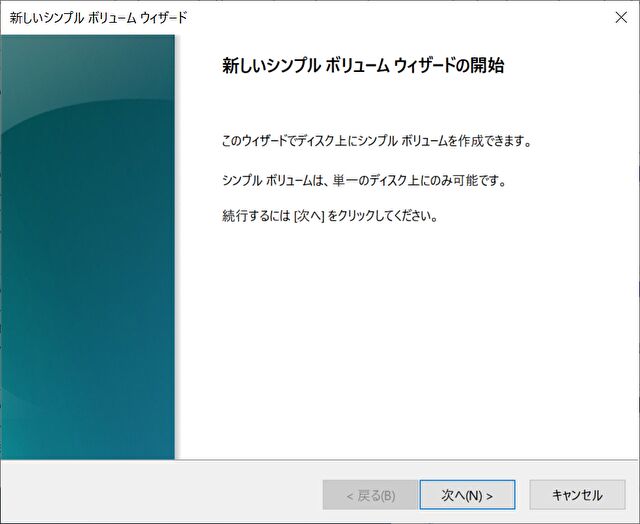
▼こちらの画面では、未割り当ての領域を残す予定がない限りは表示のままで続行します。
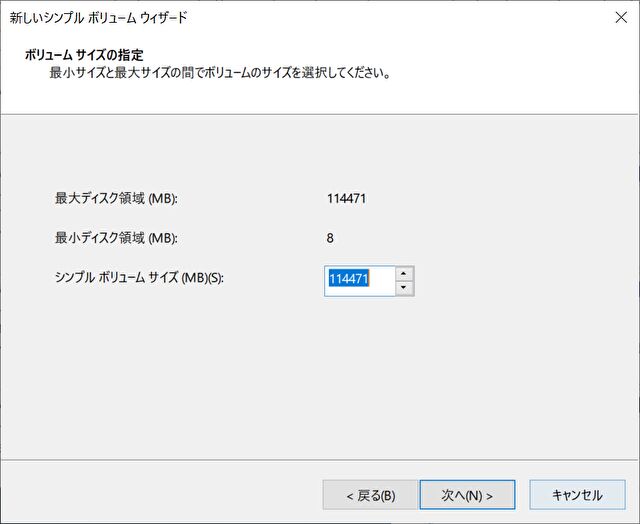
▼フォーマット画面となりますので、以下の状態で続行します。
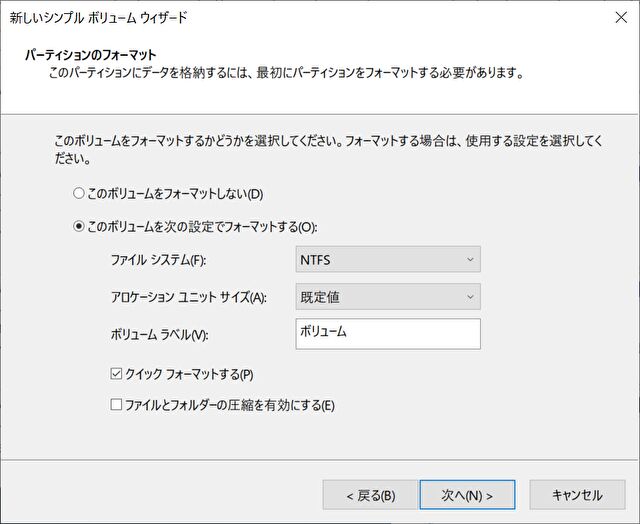
▼以下の画面で完了です。
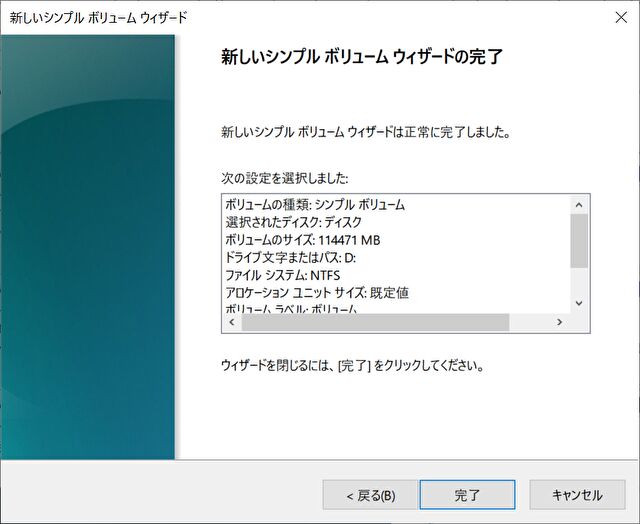
▼「ディスクの管理」画面では「未割り当て」の部分が「ボリューム」に変更になっています。これで使用できる状態です。
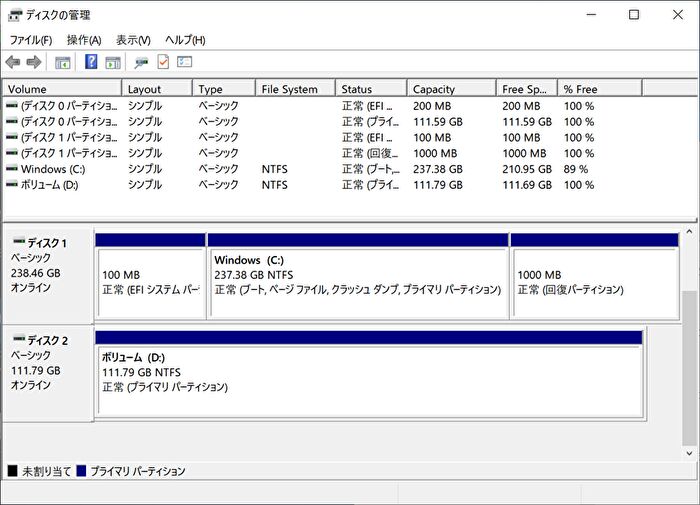
▼エクスプローラーで確認すると、設定したDドライブを認識しています。
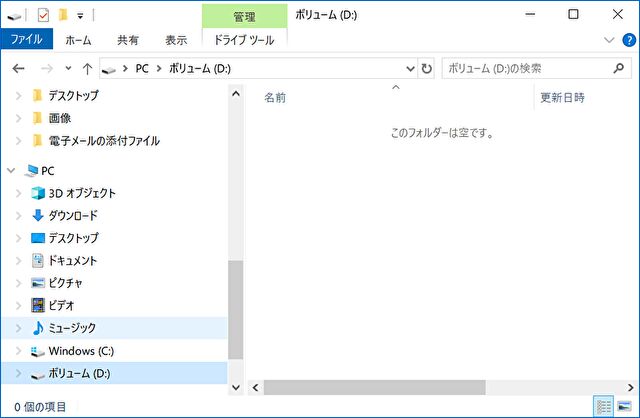
まとめ
Windows PCにてSSDを増設あるいは換装する場合(OSクローンを行う場合も含む)には、上記の手順を踏まえる必要があります。
購入したSSDをエクスプローラーで認識しないために、PCあるいはSSDの初期不良と勘違いされる方がいるように思いますが、多くの場合は初期化を行なっていないことが原因ではないでしょうか。ちなみに、私はこれまでに2.5インチ / M.2 / mSATAのSSDを20個以上は購入していると思いますが、初期不良であったことはありません。
▼SSDのフォーマット、クローン作成などにおいて、以下のようなケーブル・変換アダプターがあると何かと便利です。
































コメント