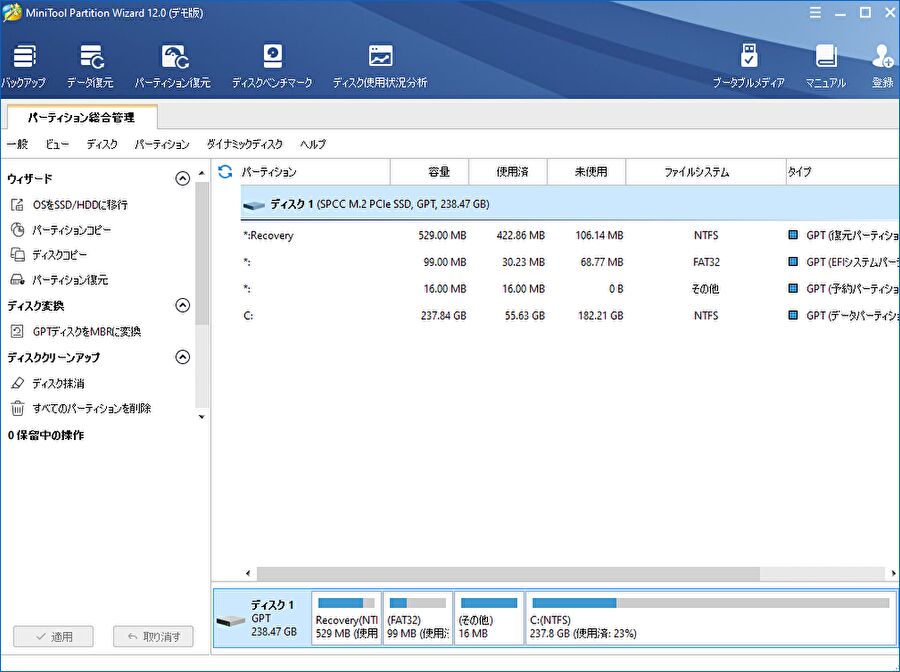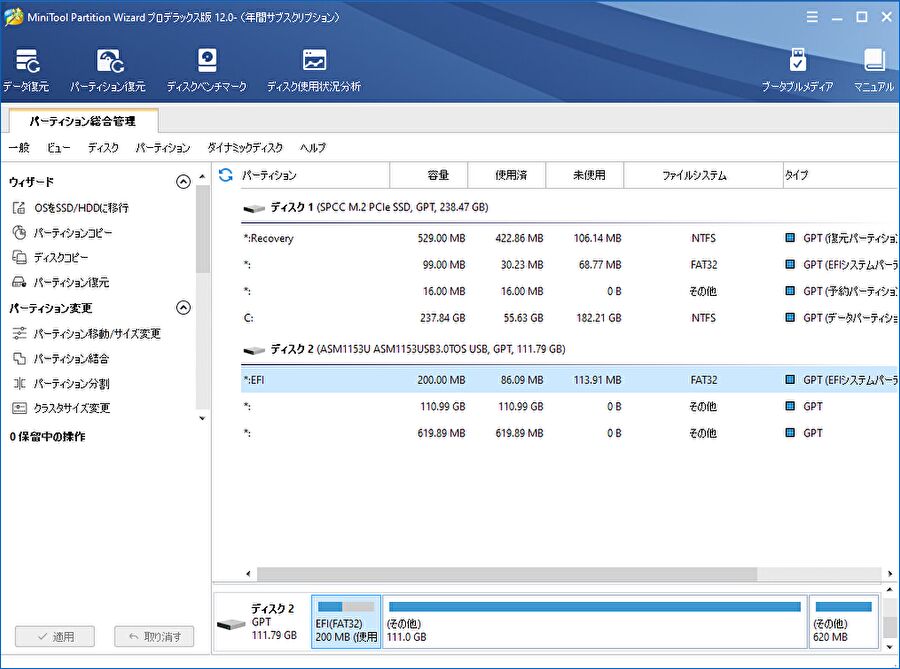Windows PCのSSDへの換装などに便利なOS クローンソフトですが、最近の傾向としては各社ともに足並みをそろえたように無料版では行えず、有料版が必要となっています。そこで今回、有料のMiniTool Partition Wizard 12 プロ版を使用し、Windows 10のOS クローンを行いましたので、そのプロセスを記載します。
クローン作成で使用した機器

今回はOS クローンも兼ねて、以下のミニPCのSSDのバックアップを作成することを目的としました。

▲私は、別の目的で以前に購入した Transcendの2242サイズのM.2 SSDと、2.5インチのケース、SATA / USBの変換ケーブルを利用しましたが、M.2 SSDのクローンの場合(ノートPCなどで空きポートがない場合)、以下のようなM.2 SSD / USBの変換アダプターを利用することになります。
MiniTool Partition Wizard 12のインストール
以下の記事にも記載しましたが、MiniToolも含めて、OS クローンに便利なフリーソフトが一斉に有料化。これまで無料で可能であったこと自体がサービス的な位置づけであったようにも思えます。
悲報、Win 10 OSクローンソフト無料版ではクローン不可能に(4/4時点、EaseUS Todo Backup Free、MiniTool Partition Wizard)
▼MiniTool Partition Wizard 12のダウンロードはこちらから。デモ版と有料版がありますが、どちらもダウンロード・インストールする過程は同じです。
▼こちらの画面から、右下の「最新デモ版お試し」を選択します。
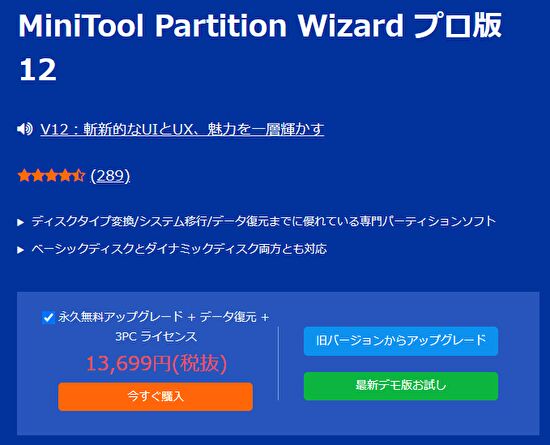
インストール過程で戸惑うことはないため、一部の画面のみ掲載します。
▼画面表示のまま、日本語を選択。

▼「同意する」を選択し「次へ」を押下。
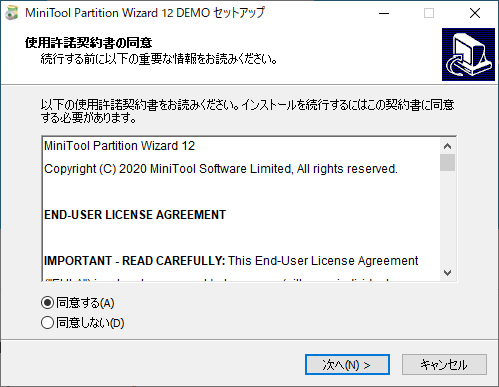
▼以下などの画面に遷移し、2番目の画像の「インストール」を押下すると、インストール開始となります。
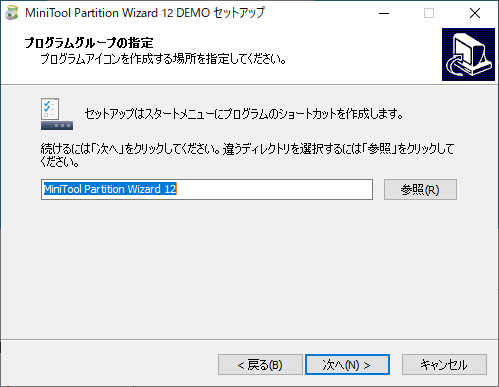
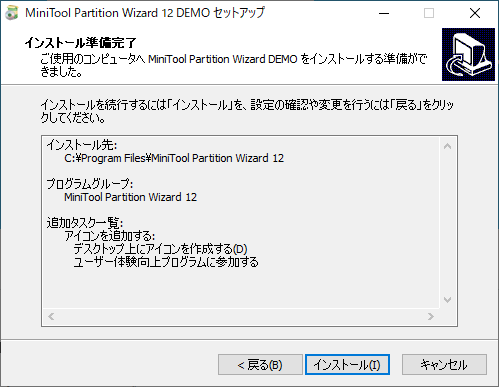
▼インストール後に有料版のWebサイトに遷移しますが、プロ版は1年限定の1PCのみ対応、プロ・デラックス版は1年限定の3PCに対応、プロ・アルティメット版は永久使用の3PCに対応となります。安いものではありませんが、OSやSSDの入替を頻繁に行う場合には、プロ・アルティメット版にお得感があります。

SSDへのOSクローンの手順
以下の記事にて、従来は無料であった同ソフトの以前のバージョンでのOSクローンの過程を記載しましたが、手順としては同じです。
Windows 10、SSDへのOSクローンを画像で詳説。フリーソフト MiniTool Partition Wizardの利用事例
▲▼インストール後のデモ版の画面ですが、何かアクションを行うと下の画像のとおり「デモ版では不可能」との表示となります。
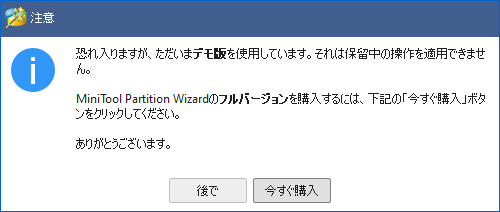
▼今回は予め用意済のライセンスキーを登録し続行しました。
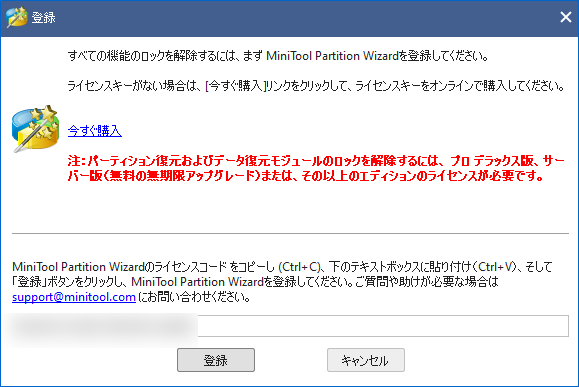
▲▼OSクローンの場合、左のメニューにある「OSをSSD/HDDに移行」を選択します。
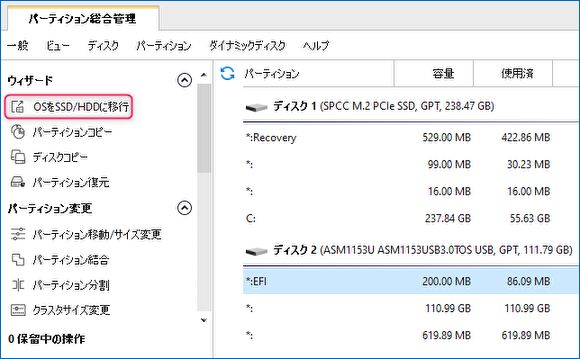
▼こちらの画面の太字の記述が難解なのですが、要は細字の部分となるようです。Aは全パーティションをクローン、Bはシステム起動に必要なパーティションのみをコピーです。今回はAを選択しました。
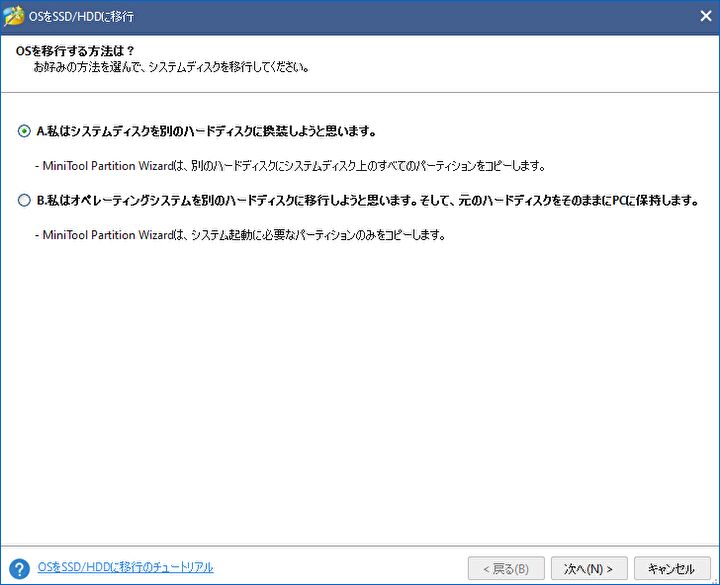
▼行先(クローン先)を間違えないようの選択します。
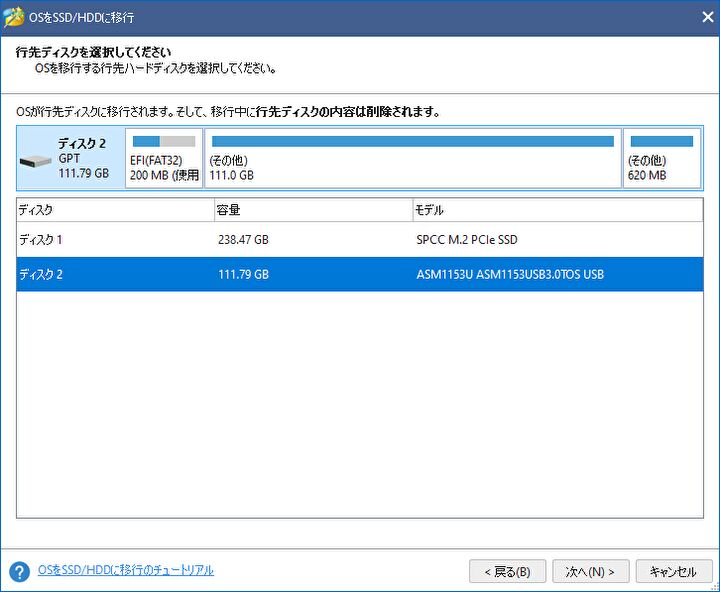
▼「破壊」との言葉が妙ですが、クローン先の全てのデータは消去されます。なお、SSDを初期化していない場合には、あらかじめ初期化を行う必要があります。
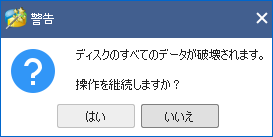
▲▼SSDの初期化については以下の記事を参照。無料版でOSクローンが可能であった際の記事ですが、SSDの初期化についても記載しています。
Windows 10、SSDへのOSクローンを画像で詳説。フリーソフト MiniTool Partition Wizardの利用事例
▼パーティションを変更する場合には以下の画面にて対応します。
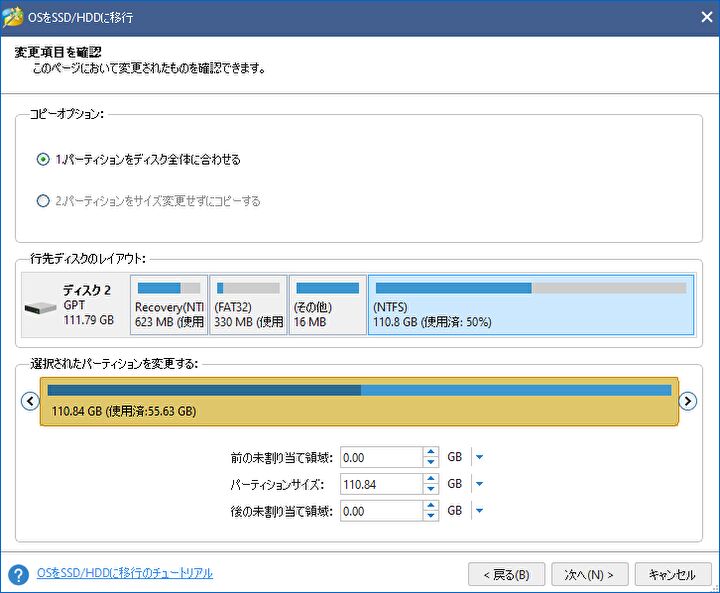
▲▼上の画面などで設定完了後、左のメニューの下にある「適用」を押下することにより、OSクローンが実行となります。
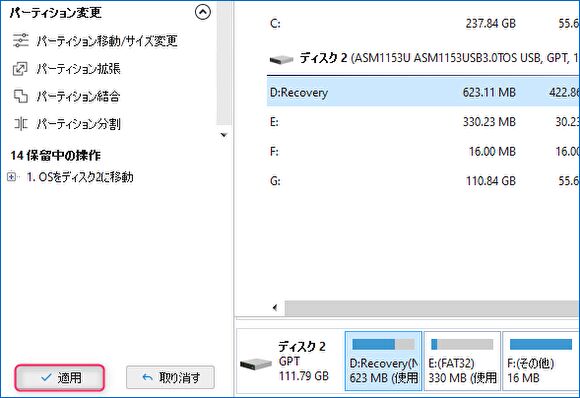
▼「はい」を押下して続行

▼OSクローン中
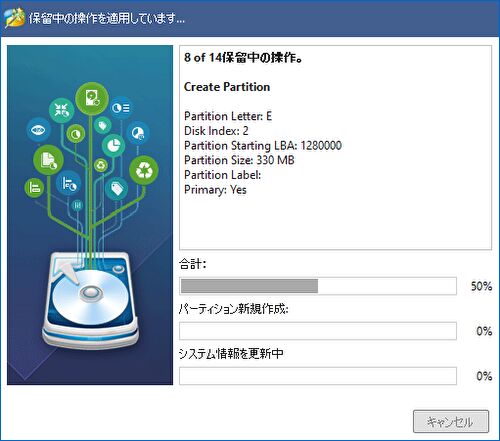
▼従来の無料版も同様でしたが、「クローン元のドライブCが使用中」とのメッセージが表示となり、再起動する過程でのOSクローンとなります。
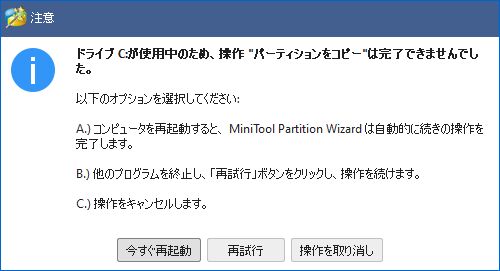
▼Windowsの再起動過程でのOSクローン。私の場合、56GBのクローンに15分ほど要しました。クローン・コピーに要する時間としては短いようにも感じます。
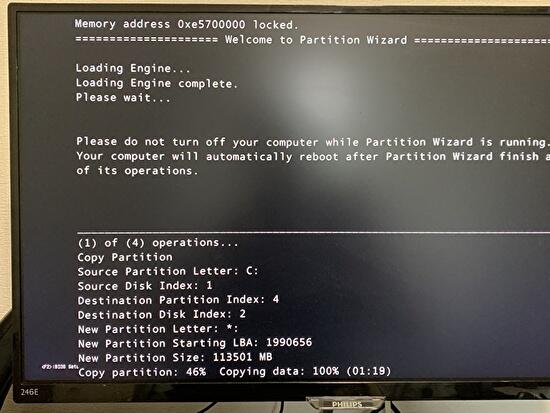
▲クローンの完了後、通常どおりにクローン元のドライブからWindowsの起動となります。一度電源を切り、クローン先のドライブを接続後にBIOSを起動し、起動ドライブを変更することにより、クローン先からの起動となります。
▼SSDの換装、起動ドライブを変更後に無事 Windowsが起動。デバイス情報を確認すると、当然ながらもクローン先のドライブの情報となっています。
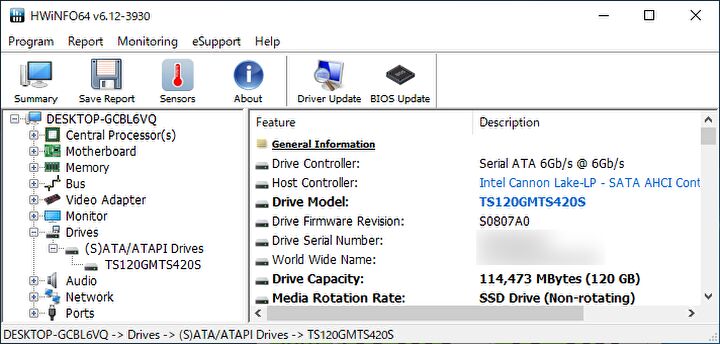
まとめ
大手のSSDメーカー(ブランド)の場合、同メーカー限定で使用できるソフトのインストールも可能ですが、SSDメーカー(ブランド)でクローンソフトが用意されていない場合には、便利に活用できる「MiniTool Partition Wizard 12」。他社製の同種のソフトも含め、無料版ではOSクローンができなくなったことが残念ですが、以下などにも対応できる「MiniTool Partition Wizard 12」ですので、SSDやHDDのクローンやカスタマイズを頻繁に行う方にとっては有効なソフトです。
- パーティションの移動・サイズ変更・コピー・拡張・結合・分割
- GRTディスクをMBRに変換、あるいはその逆(私はこの変換ソフトを探していた経緯もあります)
- フォーマット、ドライブ文字の変更、その他多数
公式サイトはこちら
なお、2022年5月4日時点では、バージョン 12.xにアップグレードとなり、SSDディスクドライブとの互換性が向上し、BitLockerパーティションのコピー問題の解決などが強化されています。
MiniTool Partition Wizard 12.5![]()
▲▼MiniTool Partition Wizard 12.5を利用した OSクローンのプロセスは以下の記事を参照
https://winandinet.jp//entry/minitool-partition-wizard-12-5-review/![]()