
Widevine L1に対応し、動画の高画質再生可能なAndroid タブレットが多くなってきましたが、動画の画質に鈍感な私には、動画の画質か高画質なのか、そうでないのか、分かりにくい状況です。そこで今回、Widevine L1に対応のAndroid スマホ・タブレットが、Netflix、hulu、Amazon Prime Videoの高画質再生に対応しているものか、再生中の画質の確認方法・変更方法について記載します。
前提、Widevine L1対応も、Netflix 未対応のケースあり
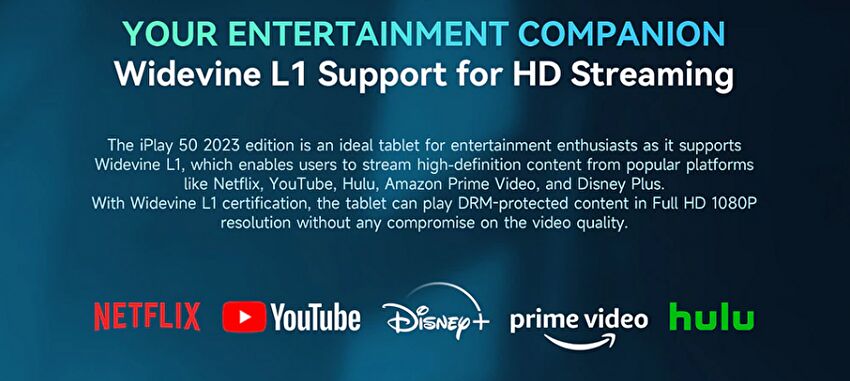
Widevine L1での高画質再生に対応している端末では場合、多くの場合、上の製品紹介の画像のように、Netflix、huluなどのロゴが掲載されています。これは掲載の動画配信サービスでの高画質再生に対応していることを示しています。
一方、下の画像では Netflixの掲載がありません。これは、Widevine L1対応であるものの、Netflixでの高画質再生に対応していないことを示しています。
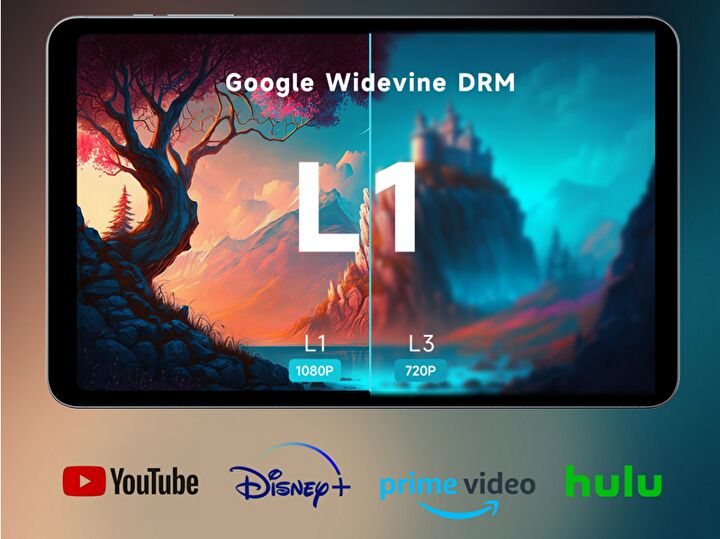
▼Widevine L1の概要については、以下の記事で掲載しています。

Netflix
Netflix、hulu、Amazon Prime Videoでの再生動画の画質の確認方法について記載しますが、以下のWidevine L1に対応のタブレット「ALLDOCUBE iPlay 50 2023モデル」などで確認しています。

Netflixは設定の「再生仕様」で確認することができます。
▼Netflix アプリを起動後、右上にあるブルーのプロフィールアイコンをタッチします。

▼「診断」の項目にある「再生仕様」をタッチします。
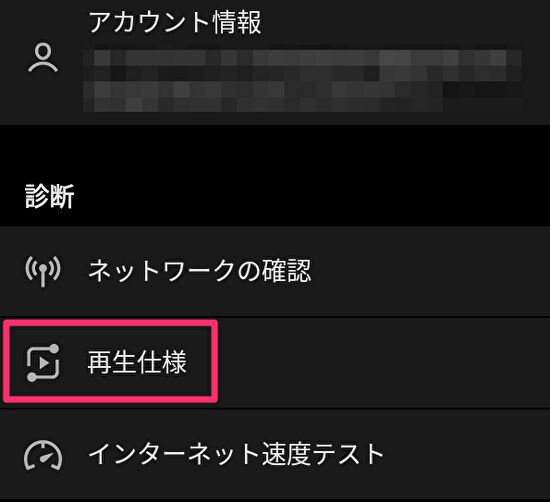
▼こちらは「Widevine L1」に対応しているタブレットの事例です。「デジタル著作権管理」の「Widevine : L1」、「再生」の「最大再生解像度 : Full HD」と掲載されています。
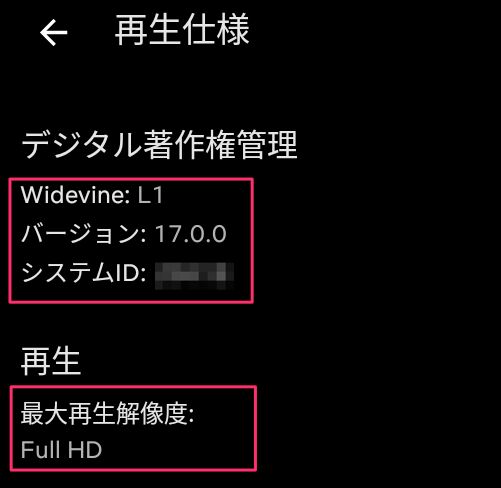
▼こちらは端末としては「Widevine L1」に対応していますが、NetflixはL3(SD画質)となる事例です。

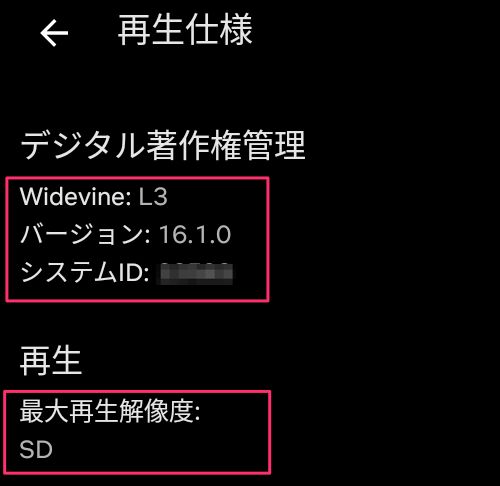
▲▼上のNeflixがL3対応となる端末の製品紹介のイメージ画像ですが、Widevine L1対応である場合にも、Neflixのロゴがない場合には、FHDの高画質再生に対応していません。

hulu
Widevine L1対応を謳っている Android端末の場合、huluは対象となっている事例が多いです(手元にある、Widevine L1対応端末では、huluは全て対象)。
▼ダウンロードではなく、再生中の動画での画質の確認・変更です。動画再生中に設定アイコンをタッチします。
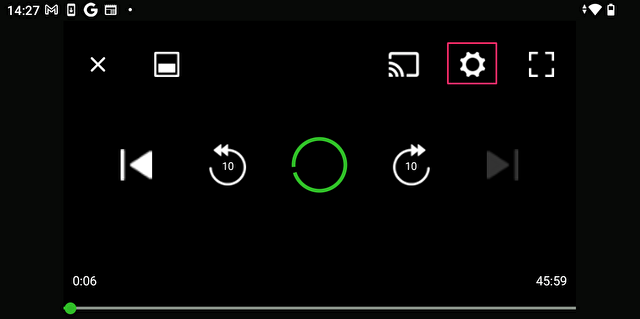
▼設定項目の「画質・通信量」をタッチします。

▼Widevine L1に対応している場合(製品紹介に「hulu」と明記がある場合)、「最高画質」に変更可能です。一方、L1に対応していない場合には、「最高画質」は表示されません。
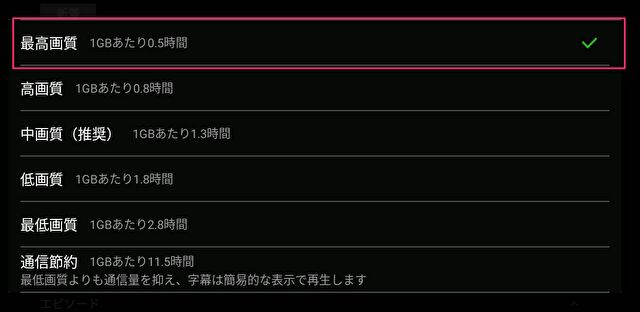
Amazon Prime Video
Amazon Prime Videoでの画質の確認の手順は、huluと概ね同じです。
▼「プロフィール」アイコンのタッチで表示される、右上の設定アイコンをタッチします。
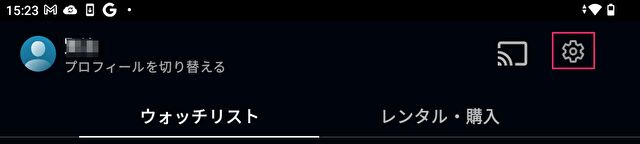
▼「ストリーミング再生・ダウンロード」をタッチします。
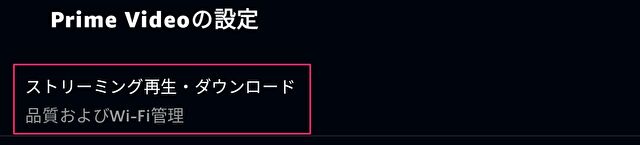
▼「ストリーミング品質」をタッチします。
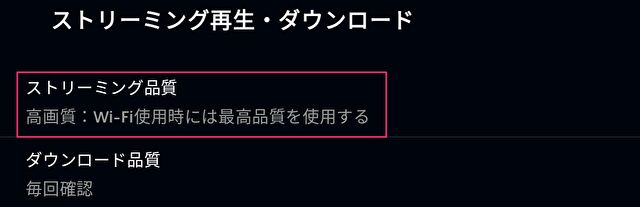
▼Widevine L1に対応している場合(製品紹介に「Amazon Prime Video」と明記がある場合)、「最高画質」に変更可能です。
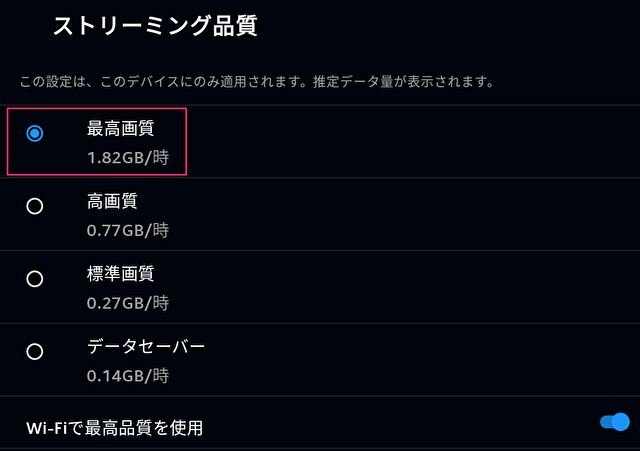
▼こちらは「Widevine L3」の端末ですが、上の画像と同じ「最高画質」の文言でも、L1の場合には 1.82GB/時、L3の場合には 0.54GB/時と異なります(L3の場合には、画質は劣ります)。
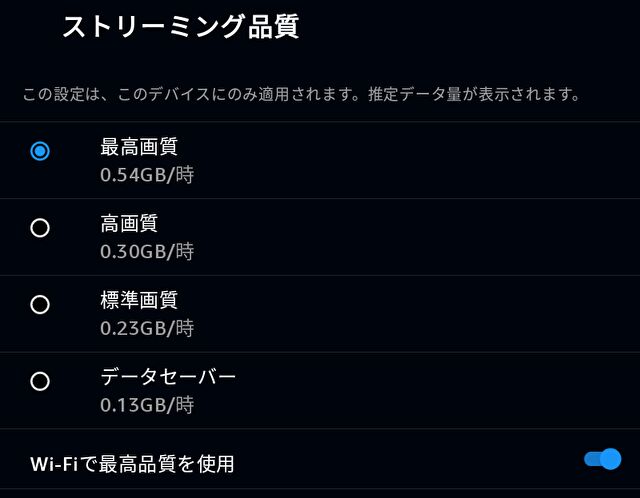







コメント