
私はAndorid スマホとタブレットにてスクショを多用していおり、数年前には「Assistive Touch」アプリをインストールし対応していましたが、現在はAndroidの標準機能で同様の機能を備えていましたね。
今回は今さらながらの基本設定となりますが、「ユーザー補助メニュー」による2タッチでスクショを撮る手順について記載します。なお、手順は Android 12/13に共通となります。
ユーザー補助メニューを表示する手順
「ユーザー補助メニュー」を表示する手順について記載します。当メニューの表示により、2タッチでスクショを撮ることができます。コントロールパネルにスクショのショートカットがある場合もありますが、「ユーザー補助メニュー」のショートカットは、Google Play アプリやiPhoneのAssistive Touchと同様に、任意の場所に移動でき便利です。
▼「設定」の「ユーザー補助」をタッチします。
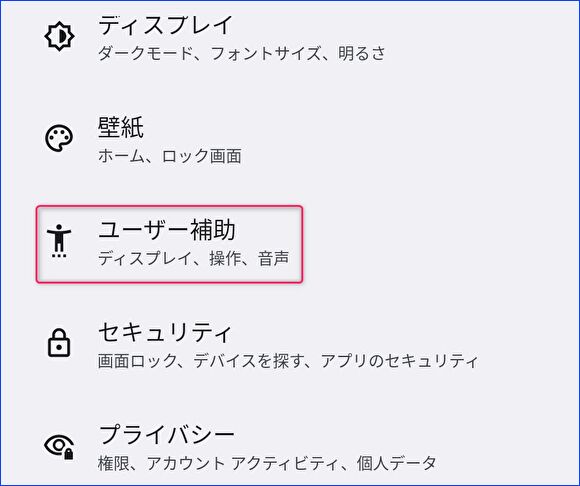
▼「ユーザー補助機能メニュー」をタッチします。
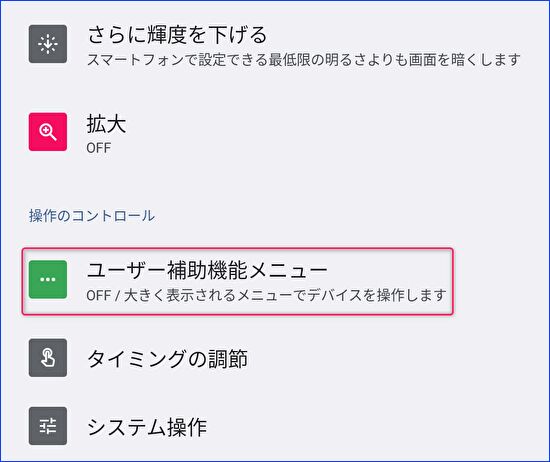
▼赤枠の「ユーザー補助機能メニューショートカット」を有効化します(画像は無効化の状態です)。
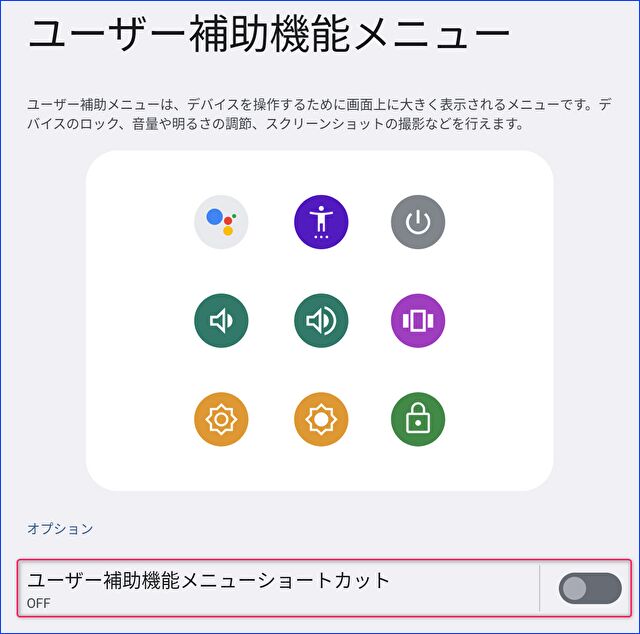
▼以下の画面が表示されますので「許可」をタッチします。
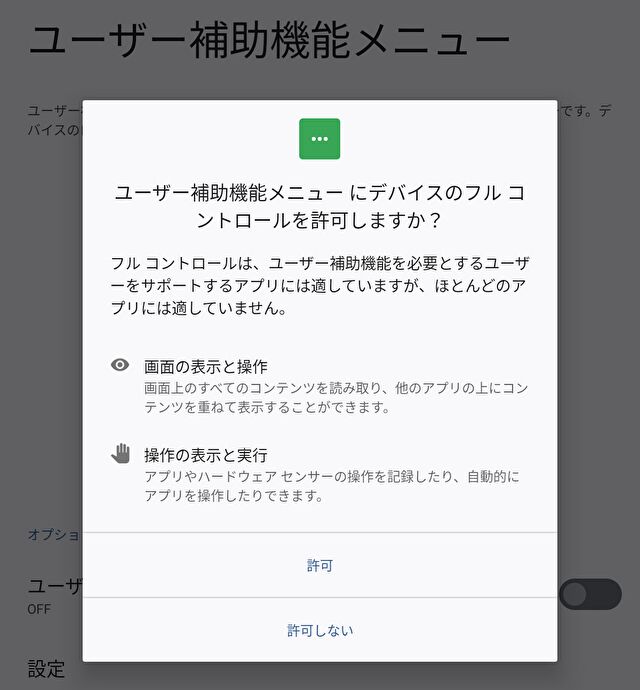
スクショを撮る手順
続いて、表示した「ユーザー補助メニュー」を利用し、スクショを撮る手順について記載します。
▼「ユーザー補助メニュー」を有効化することにより、赤枠のアイコンが表示されますので、これをタッチします。なお、同アイコンはホーム画面やアプリなどに常時表示となります。また、前述のとおり、任意の場所に移動できます。
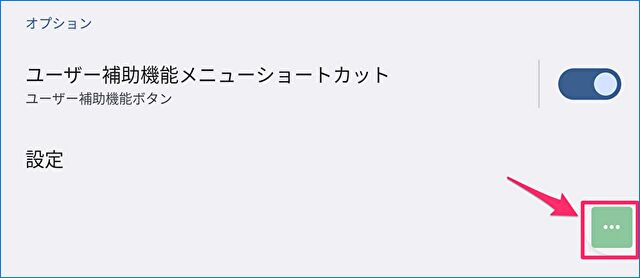
▼上の画像の赤枠をタッチすると、画面の下半分に以下のショートカットの画面が表示されます。
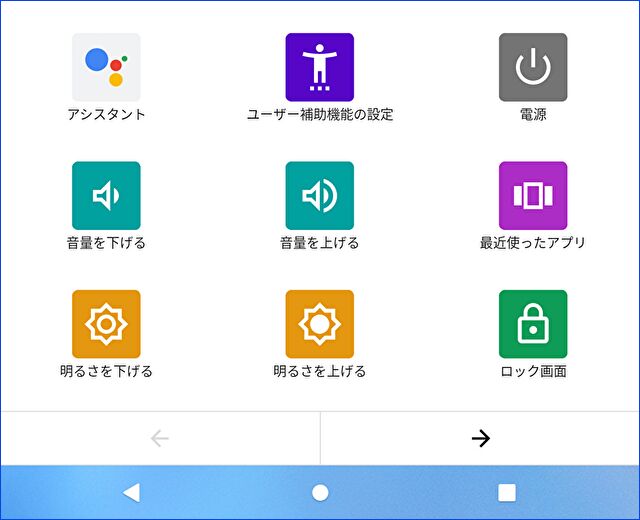
▼上の画面にはスクショのショートカットはありませんが、ページ送りをすることにより「スクリーンショット」のショートカットが表示され、これをタッチすることによりスクショを撮ることができます。
なお、一度 下の「スクリーンショット」の画面を表示すると、次回以降も当該ページの表示が保持されます。
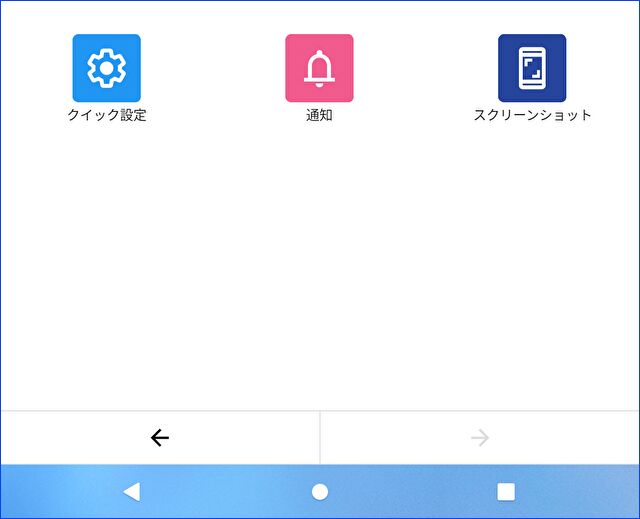



コメント