
ノートPC、ミニPCともに、私が購入後 間もない時期に行うことが、マザーボード上のポート類の確認です。製品の仕様に明記なくとも、M.2 ポートにSSDを増設できることもあります。そこで今回 分解したPCが、中古で購入の「ThinkPad X1 Tablet Gen 2」。分解したところ、バッテリーと2280 サイズのM.2 SSDは交換可能ですが、メモリはオンボード、M.2の空きスロットは ワイヤレス WAN カード用となり、PCIe SSD / SATA SSDともに認識せず。
関連記事
中古購入のThinkPad X1 Tablet Gen 2 実機レビュー。意外と機敏に動作、快適タイピングでサブ機として運用中
ThinkPad X280など、WWAN スロットに PCIe SSDを増設できそうな ThinkPadのモデル名
ThinkPad X1 Tablet Gen 2の分解手順
分解と言っても、底板を取り外してマザーボードを確認したのみですが、「ThinkPad X1 Tablet Gen 2」の分解は、以下の3ステップ。他のThinkPadと同様に簡単です。
- 標準モジュールの取り外し。
- 標準モジュール取り外し後の、モジュール取付面 2個、底板の3個のネジの取り外し。
- 液晶と底板(サイドを含む)の隙間にオープンツールやカードなどを差し込み、ツメを外す。概ね1周したところで外れます。
▼ThinkPadの他製品と同様に、分解には「ハードウェア保守マニュアル」が役に立ちます。ベースモジュールの取り外しは 106ページ中の65ページ、ネジの位置は 66/67ページに記載されています。
X1 Tablet / Tablet Gen 2 ハードウェア保守マニュアル
▼本来は最も簡単なはずの標準モジュールの取り外しが難航しました。解放ラッチをスライドすると簡単に取り外せると思いきや、意外とツメが固く、カードを差し込み何とか外れました。

▼ネジは本体のサイドに2個(取り外したモジュール側)と、スタンドを立てた裏側に3個。ネジの位置は、「ハードウェア保守マニュアル」の66/67ページに記載されています。
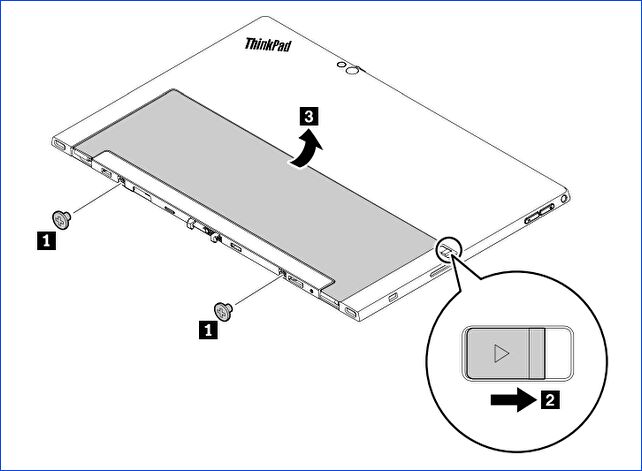
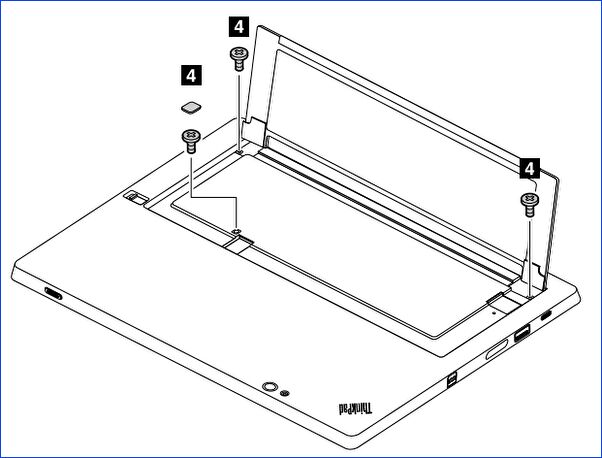
▼底板の全体像。表面は金属ですが裏面は樹脂です。他のThinkPadよりも多少薄く、樹脂の面積が大きいように感じます。

▼特に上の写真の右上あたりに安ぽっさを感じます。あるいは軽量化のための樹脂でしょうか。

▼マザーボードの全体像。メモリはオンボードですが、CMOS電池、バッテリー、2280サイズのM.2 SSDは交換可能です。


▼SSDを換装する際に必須とも言えるOSクローンソフトですが、以下の記事に記載の無料版ソフト(大手ブランドのソフトは、該当するブランドのSSDが必要)で、OSクローンを完遂できます。
無料OSクローンソフト、大手SSDブランド4社のダウンロードサイトを確認しインストールしてみた
Macrium Reflect Free Trials、無料トライアル版でのWindows OSクローンの手順
M.2 空きスロットはSSDを認識せず

上の写真の中央は、標準装備の2280サイズのM.2 PCIe SSDとなり、こちらは換装可能です。その上に、2242サイズのM.2 空きスロットがあり、マニュアルではワイヤレス WAN カード用とありますが、ThinkPad X280など、M.2 SSDを挿入すると認識し使用できることがあります。
手元にあるThinkPadの事例では、X280、X220、T550、T420s、T520ではSSDを認識しています(一部の製品は 2nd SSD ポートへの増設かも)。
ThinkPad X280に片面実装のNVMe対応 M.2 PCIe SSD 2242サイズを増設、難なく認識
▼微かな期待を抱いて、PCIe SSD / SATA SSDを挿入してみましたが、SSDとして認識しません。以前に、X1 Carbon 4th / 5thも同様に試してみましたが、これらも認識しませんでした。

まとめ
「ThinkPad X1 Tablet Gen 2」を分解した目的は、WWANのM.2 空きポートにSSDを挿入し、認識するか否かですが、これまでに試した X1 Carbon 4th / 5thと同様に、やはりSSDを認識せず。一発でSSDを認識した ThinkPad X280は貴重な存在であることを、あらためて認識しました。
なお、CPUとしては非力な 第7世代 Core i5-7Y57を搭載する「ThinkPad X1 Tablet Gen 2」ですが、普段使いでは想像以上の動作です。キックスタンドのために設置面積をとり、また、膝上では不安定なために通勤電車内では使用できませんが、アスペクト比 3 : 2の液晶と快適タイピングのキーボードで意外と重宝しています。




コメント