
HDDとSSDのパーティション管理、データ復旧などソフトを多く展開する「MiniTool」。Windows システムのバックアップと復元を主な用途とする「MiniTool ShadowMaker」の無料版にて、Windows PCのHDDからSSDへの換装などの「OSクローン」を行うことができますので、そのプロセスをメインとして記載します。
OS クローンの前提
以下の記事のとおり、2020年4月あたりから 無料ソフトではOSクローンを行うことができない状況が続いていまいしたが、MiniTool ShadowMakerの無料版(Trial版)により、OSクローンを完遂できるようになったことは吉報です。
悲報、Win 10 OSクローンソフト無料版ではクローン不可能に
さて、Windows PCのHDDからSSDへの換装、あるいはより大容量のSSDに換装する場合の前提、あるいは注意事項は以下となります。
- SSDを大きく分類すると、mSATA SSD、2.5インチ SATA SSD、M.2 SATA SSD、M.2 PCIe SSDの4種類があります。mSATA SSDを搭載(できる)PCは限定されますが、SSDの購入時には、お使いのPCに適したSSDを確認する必要があります。
- PCにSSDの空きポートがない場合、USB接続のケース、あるいはケーブルが必要となります。
- SSDを購入直後の初回使用にあたっては、大抵の場合、初期化を行う必要があります。
▼上記1,2のSSD、SSD ケースについては、以下の記事を参照ください。

MiniTool ShadowMaker 無料版による OSクローンの手順
MiniTool ShadowMaker 無料版による OSクローンの手順を、ソフトのインストールと、OSクローンの手順に分けて記載します。
インストール
▼MiniTool 公式サイトのMiniTool ShadowMakerのページにアクセスします。
▼公式サイトに以下の画面がありますので、緑の「無料ダウンロード」を押下します。押下後、別の画面に遷移すると同時に「sm-free-online.exe」ファイルがダウンロードされますので、これを実行します。
なお、紛らわしいことに、公式サイトの他のページでは、上記赤文字の「free」のない「sm-online.exe」ファイルをダウンロードするリンク先もあります。この場合には無料版ではないために留意ください。
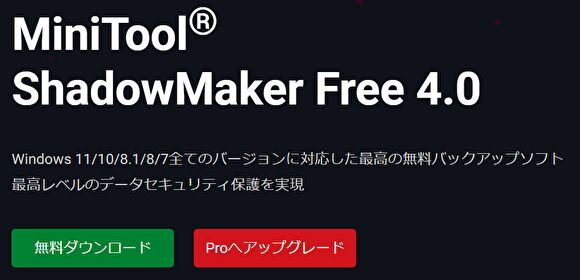
▼「Install Now」を押下します。バージョン 3.6となっていますが、1月7日時点ではバージョン 4.0です。
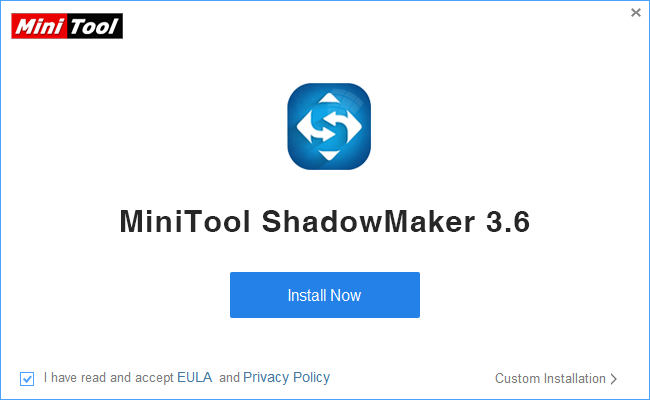
▼インストール中の一コマ。Windows PCのバックアップをメインとするソフトですが、OSクローンのツールが用意されており、無料版でOSクローンを完結することができます。
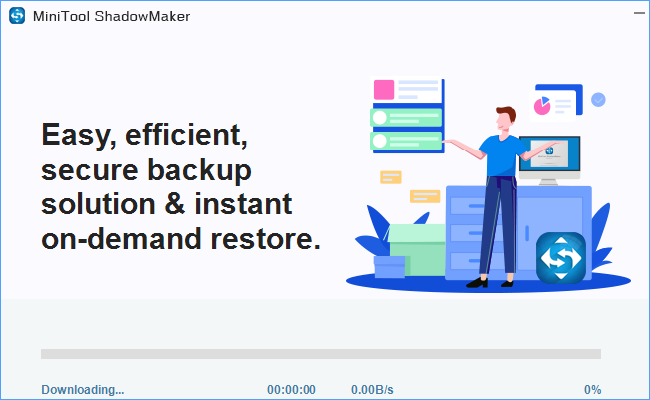
▼以下の画面の表示によりインストール終了です。「Start Now」を押下し起動します。
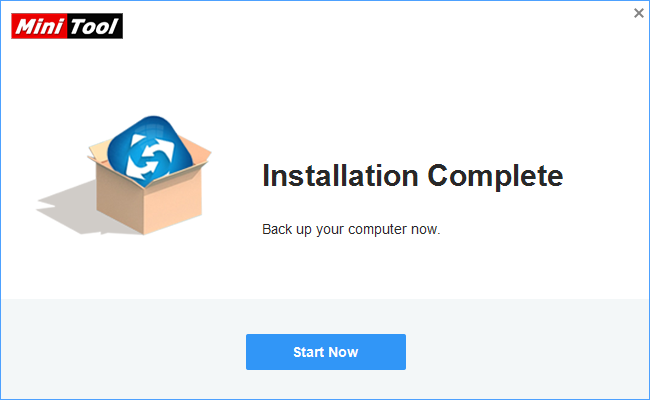
▼起動後、有料版の案内の画面となりますが、右上の「Keep Trial」を押下します。なお、左上に記載のとおり、無料のTrial Versionは30日間有効となり、インストール後、後日の対応も可能です。
こちらは以前のバージョンの事例です。
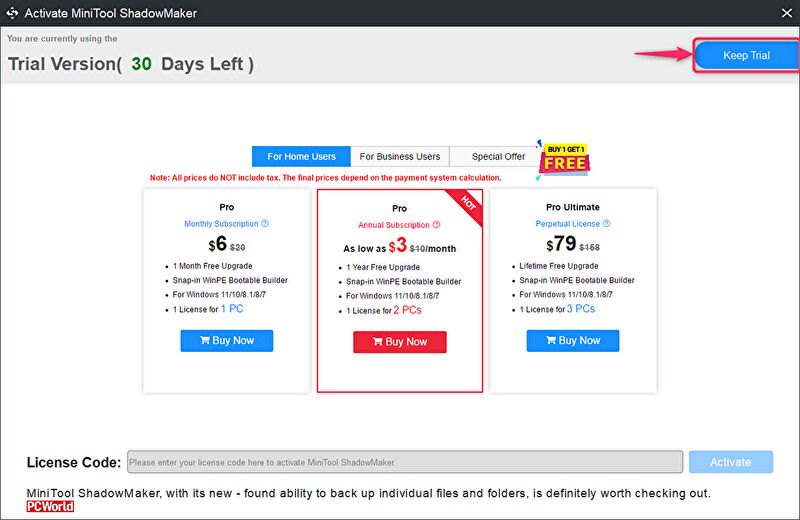
なお、この時点でOSクローン先のSSDをUSB、あるいはPCのポートに接続していない場合、接続後に当ソフトを再起動しましょう。これにより、ソフト側で接続したSSDを認識することとなります。
OSクローンの手順

無料のOSクローンソフト「MiniTool ShadowMaker」がデザイン刷新。Ver.4 無料版でOSクローン可能なことを確認してみた
▼OSクローンの実行は、メニューバーの「Tools」、「Clone Disk」へと進みます。
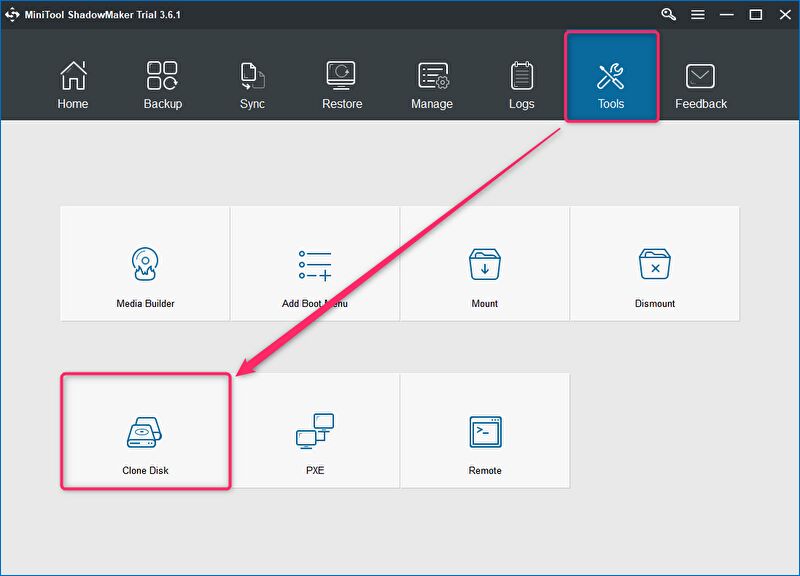
▲▼私は英語表記のまま進めてしまったため、以降の画面は英語表記ですが、メニューバー右の三本ラインのアイコンから「Language」「Japanese」を選択すると 日本語表記への変更が可能です。

▼以降は他のソフトのOSクローンプロセスと概ね同様です。左の画面のSourceでクローン元(クローンを行いたい、オリジナルのHDD / SSD)を指定、右の画面のDestinationでクローン先のHDD / SSDを指定します。
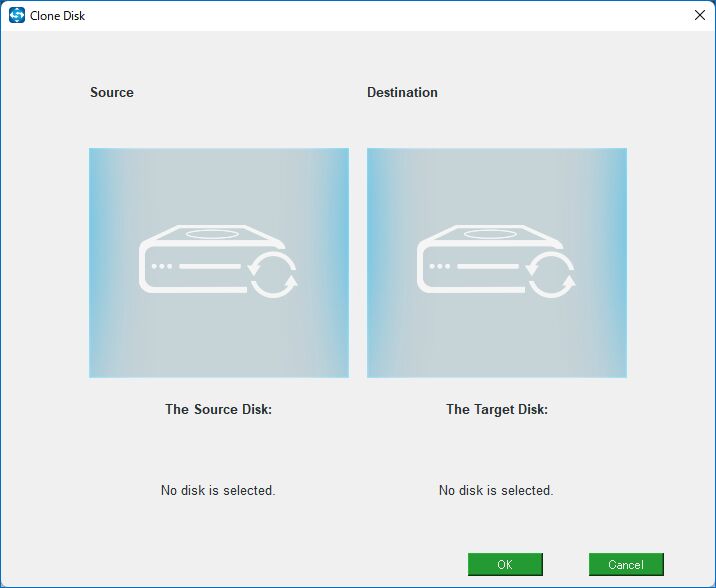
▼ソースディスク、クローン元の選択画面です。

▼クローン先、ターゲットディスクの選択画面です。
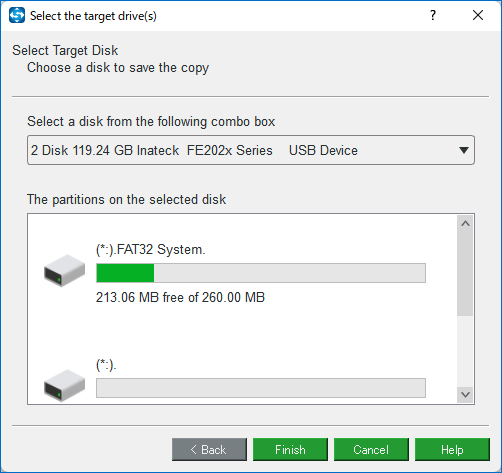
▼念のため、クローン元、クローン先に間違いがないことを再確認しましょう。クローン先にデータなどが残っている場合、クローン過程で初期化、保存済のファイルが削除されます。
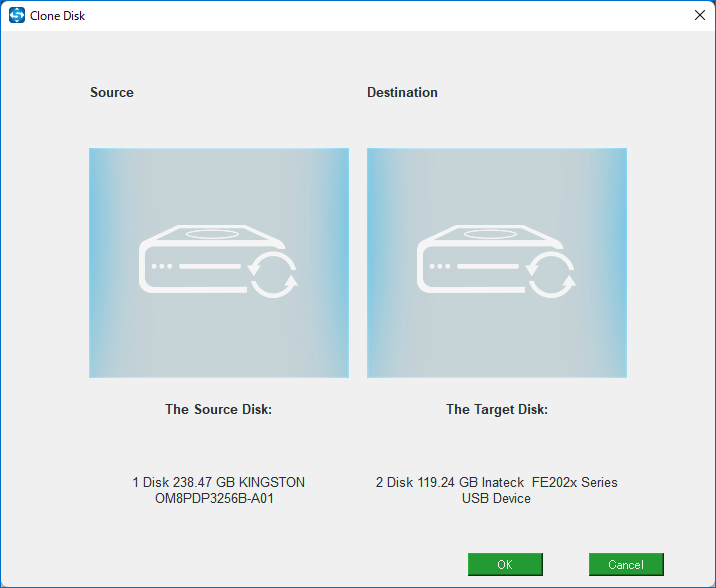
▲間違いがない場合、右下の「OK」を押下します。
▼前述のとおり、クローンを行うにあたり、クローン先のデータが削除される旨の画面が表示されます。続行の場合には「Yes」を押下します。
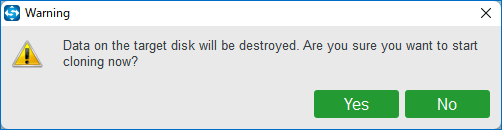
▼OSクローン中の画面です。クローン完了後にPCの電源を自動的に切る場合には、下のチェックを有効にします。
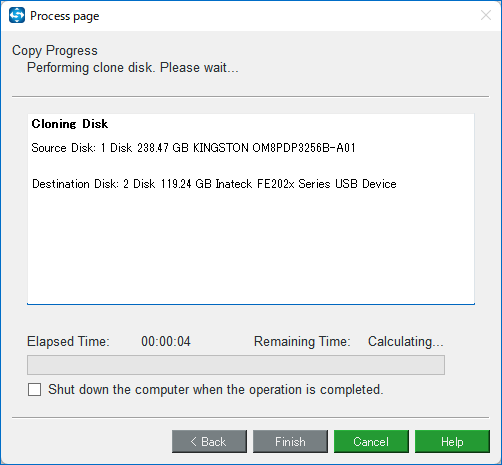
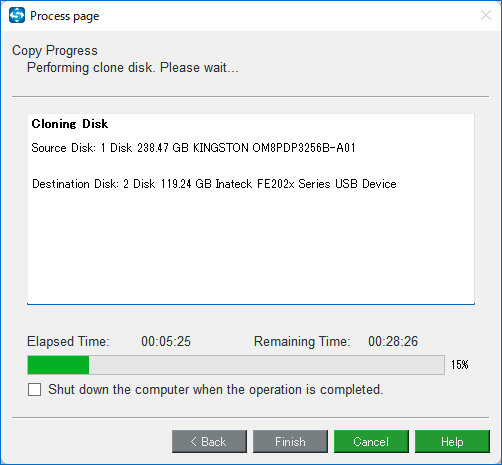
▼クローン完了後、以下の子画面が表示されます。クローン先のディスクから起動するために、PCをシャットダウンするか否かの選択画面ですが、後ほどご自身でシャットダウンする場合には「No」を押下します。

▼私の場合、約30GBのOSクローンを行うのに要した時間は約24分でした。私は他のクローンソフトも利用していますが、標準的な時間です。他の一部のソフトでは、ソフト起動後のディスク選択、クローン開始までのプロセスに時間を要すものもあります。
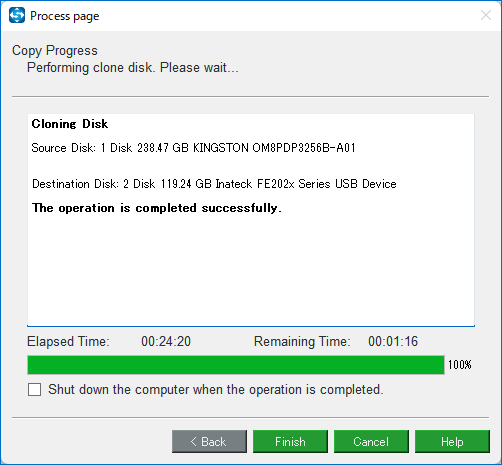
▼OSクローンしたSSDから起動することを確認中の一コマ。SSDを増設の場合には、BIOSを起動し BOOT順位をOSクローン先のSSDに指定、換装の場合には、SSDを交換し起動することを確認します。
ディスクをそのままクローンしているため、Windowsの諸設定、インストール済のソフトやアカウント・パスワードなどは そのまま引き継がれます。

バックアップ、復元などのその他の機能
本ソフトではOSクローンを無料版で可能なことが突出した特徴となるため、通常のソフトの紹介と順番が逆になりましたが、その他の基本機能について簡単に記載します。
▼公式サイトあるいは無料版ソフトから抜粋の、主だった機能は以下です。
- システムのバックアップと復元
- 使用中のファイルのバックアップ/同期
- 異なる機種へのバックアップファイルの復元
- バックアップ方式の変更、バックアップ自動化
- OSクローン
無料版にてファイルのバックアップを試してみましたが、視覚的にも簡単操作で実行できます。上記のクローンは英語表記のままでしたが、日本語表記に変更し確認しました。
▼画像はバックアップ元・先のフォルダの選択前ですが、「ソース(バックアップ元)」と「バックアップ先」を指定します。バックアップはシステムファイルのみならず、画像などのフォルダも指定可能です。
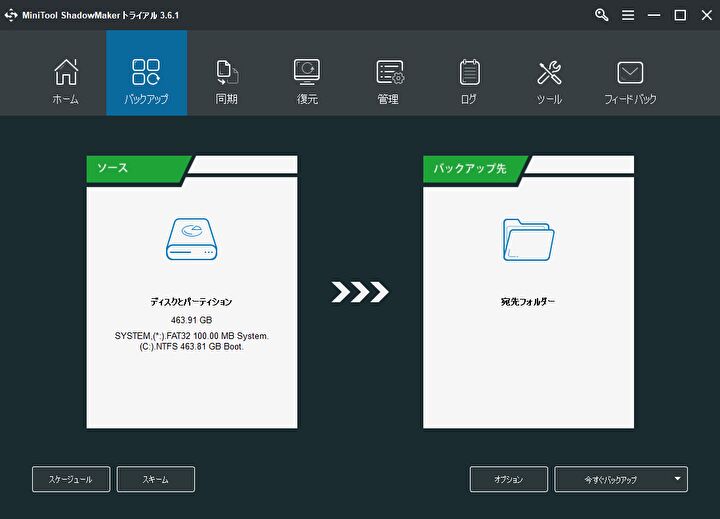
▼あまりにもシンプルな操作だったこともあり、途中のプロセスのスクショ掲載は省略しましたが、上の画像の「今すぐバックアップ」の押下により簡単にバックアップが完了しました。
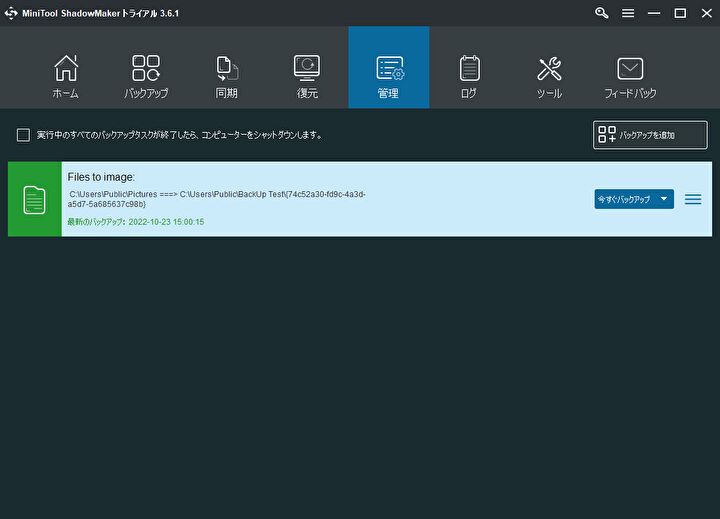
▼「復元」を押下すると復元の履歴が表示され、右の「復元」ボタンにより簡単に復元することができます。
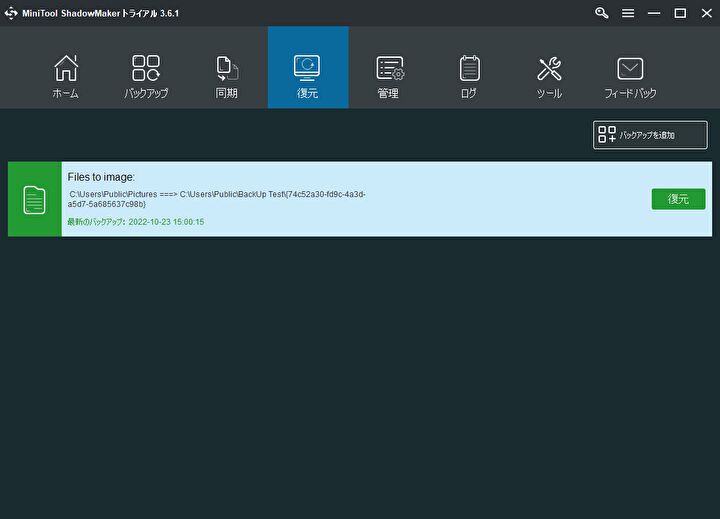
まとめ
文中にも記載のとおり、2020年4月あたりから約2年半、無料ソフトではOSクローンができなかったのですが、Windows システムのバックアップと復元を主な用途とする「MiniTool ShadowMaker」の無料版(Trial版)にて、OS クローンが可能となったことは吉報です。操作も従来の無料版と変わらず、簡単ステップでOSクローンの完遂が可能です。




コメント