
普段使いとしては使用していない インテル Mac miniのファイルを共有設定し、今更ながらに 自宅内ファイルサーバーとしての使用を開始しましたので、設定方法などについて記載します。
これにより、自宅内の他のMac、Windows PC、Android 端末とiPhone / iPadとファイルを簡単に共有でき、ファイルなどの受け渡しなどが大きく効率化できています。
使用しているMac miniと参照サイト
はじめに、ファイルサーバーとして使用しているMac miniと参照サイトについて記載します。今回、ファイルサーバーとして使用したMacは インテル Mac miniですが、Apple シリコンのMac、MacBookにおいても、手順などは同じです。ただし、使用しているMac miniのmacOSがCatalinaと古いため、設定に表示の画面レイアウトや項目は異なります。
サーバーとして使用している Mac mini

ファイルサーバーとして使用している Mac miniは、以下の記事にて実機レビューの「インテル Mac mini Late 2012」。今となっては、負荷を要する作業を要するには非力な Core i7-3615QMの搭載ですが、2.5インチのストレージを2台接続できるために、ファイルサーバーとしては程よい端末です。
私の端末も SSDとHDDの2台のストレージを搭載していますが、HDDでは速度が出ないため、現在のところは 起動ドライブのSSDをファイルサーバーとしています。

▼OSは macOS Catalinaと古いもの。更新可能なmacOSは Catalina どまりです。
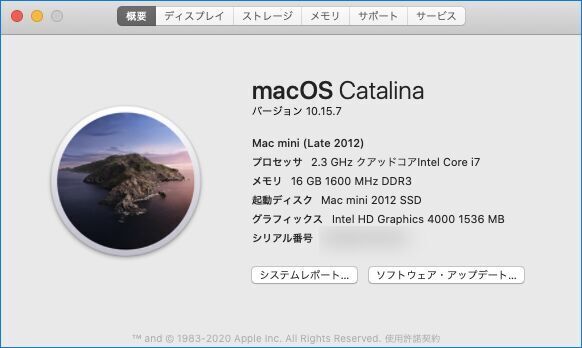
▼ストレージは 256GB SSDと1TB HDDの2台を搭載。HDDは遅いため、現在のところは 起動ドライブのSSDをファイルサーバーとして使用しています。後日、HDDをSSDに換装する予定です。
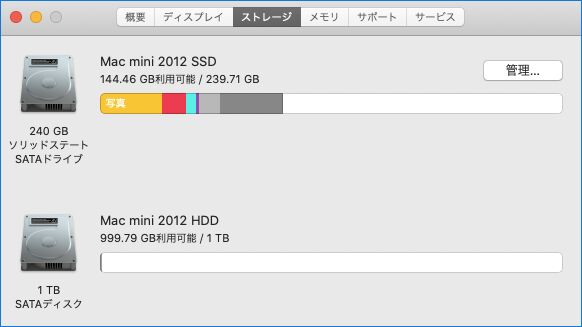
▼メモリはDDR3のために速くはないですが、8GB x 2の16GBを搭載。Mac miniでメモリを換装できる製品は Late 2012が最後であり、中古で購入した理由の一つです。
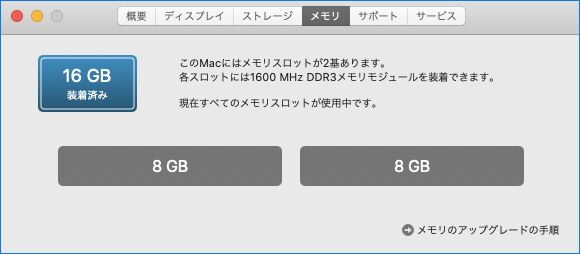
▼Geekbench 5でのシステム情報(4コア 8スレッドのCore i7-3615QMであることを示すため)と、CPU ベンチマークスコア。
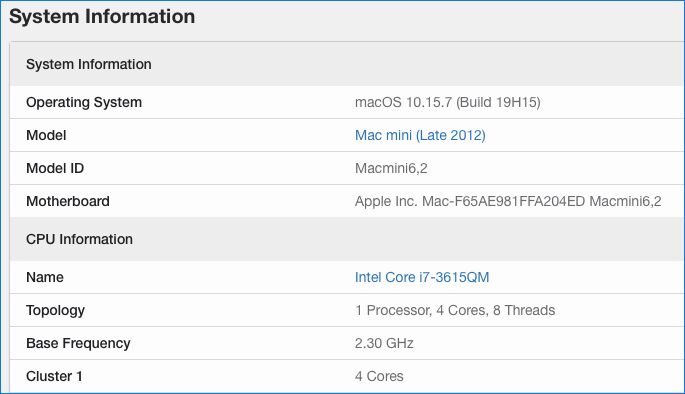
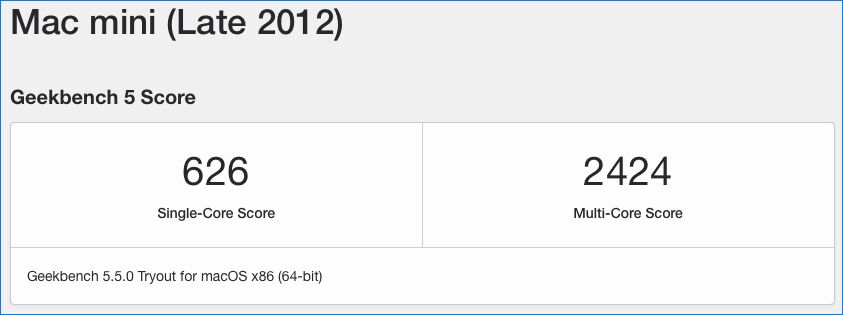
▲▼以下の記事にて、これまでにPC実機で計測した Geekbench 5のスコアを一覧化しています。
体感レスポンスに直結する シングルコアのスコアは、Core i5-5300Uや Jasper Lake N5105相当となり、記事編集やWeb サイトのブラウジング程度では、それほど遅さを感じることなく動作します。
PC 実機で計測、Geekbench CPU ベンチマークスコアの一覧、サクサクと動作するスコアの指標
参照サイト
参考までに、参照したサイトのうち、Apple 公式サイトの記事へのリンクを掲載します。基本的な疑問が生じた場合の参照はよいのですが、Apple内の記事間でグルグルとリンク先記事を廻り、疑問解消に至らないことが多いです。
Mac miniをサーバとして使用できます、Apple 公式サイト
Windowsユーザが必要とする情報を提供する、Apple 公式サイト
ファイルサーバーとしての設定
ファイルサーバーとしての使用の設定について、以下の3つに分けて記載しています。
- サーバー側のMac miniでの、ファイル共有などの設定
- IP アドレスの固定(手動で設定。動的 IP アドレスから 静的 IP アドレスへの変更)
- ネットワークアクセスによるスリープ解除の設定
サーバー側 Macでのファイル共有の設定
macOS Catalinaでの画面のスクショとなるため、直近のmacOSでは項目・画面の構成が異なります。
▼Finder「システム環境設定」の「共有」を押下します。
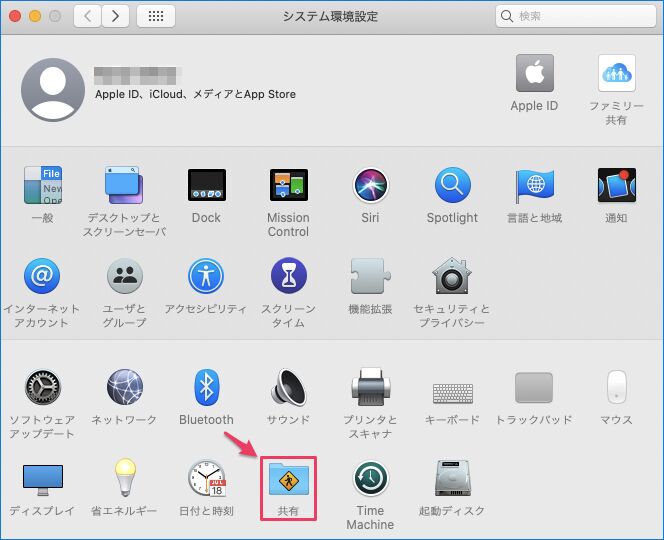
▼右上の「編集」経由で「コンピュター名」を変更している状態です。左の「ファイル共有」を有効化し、中央下の「+」を押下します。
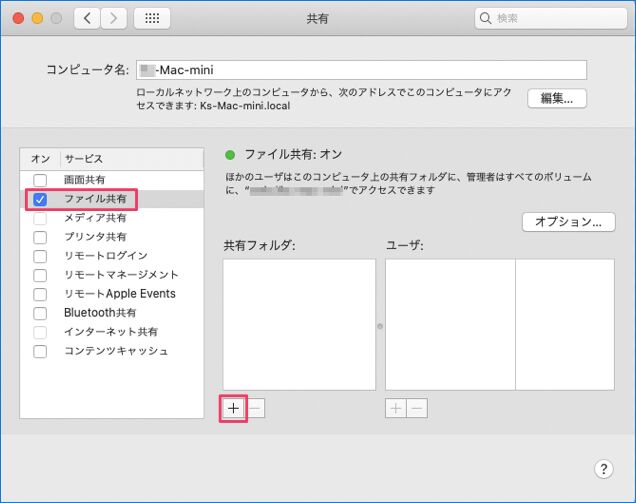
▼画像の中央にて「共有フォルダ」を指定、右の「ユーザ」は初期設定の状態です。
中央の赤枠に「smb://ks-xxxxxx」とありますが、赤文字部分は最終的には IPS アドレスが表示され、このIP アドレスをWindows PCなどの接続元の端末で使用します。このIP アドレスについては、後ほど記載しています。現段階では中央右の「オプション」を押下します。
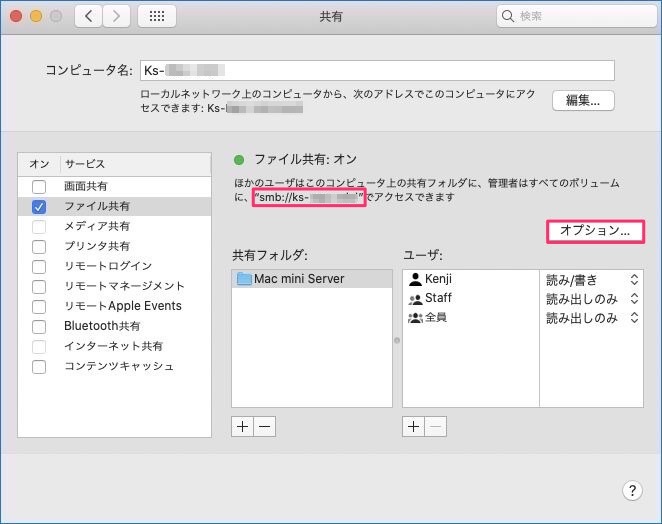
▼Windows PCやAndroid スマホなどから サーバーにアクセスする際の重要なポイントとなりますが、赤枠の「SMBを使用してファイルやフォルダを共有」を有効化します。
SMB(Server Message Block)プロトコルを使用することにより、他のMac、Windows PC、Andorid 端末、iPhone / iPadから、Macの共有フォルダにアクセスできます。
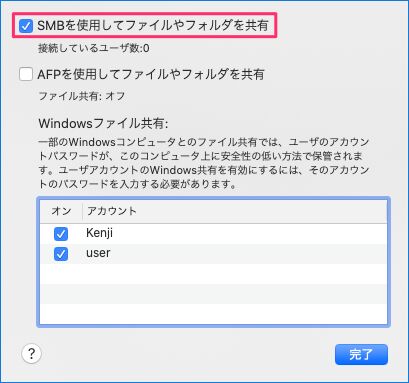
▲▼以下はMacのヘルプ画面からのそのままの引用ですが、上の画像の青枠にて、Windows PCからアクセスするユーザーを有効化する必要があります。
Windowsユーザとファイルを共有している場合は、「SMB」オプションを選択し、Windowsコンピュータからファイルを共有するユーザの「オン」チェックボックスを選択します。続いて、そのユーザのアカウントのパスワードを入力しなければならない場合があります。
▲▼上の赤文字において、パスワードの設定を求めれれた事例です。
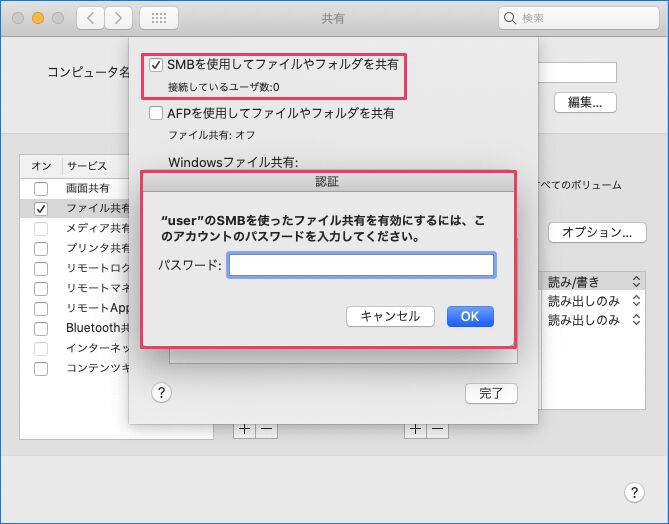
IP アドレスの固定(手動で設定)
順序としては、上の設定よりも、こちらのIP アドレスの固定が先とも思いますが、私が行った順序に応じて記載しています。
他の端末からファイルサーバーへのアクセスは、IP アドレスを入力して行いますので、IP アドレスを手動で設定することにより、動的 IP アドレスから 静的 IP アドレスに変更します。
▼Finderの「システム環境設定」「ネットワーク」へと進みます。
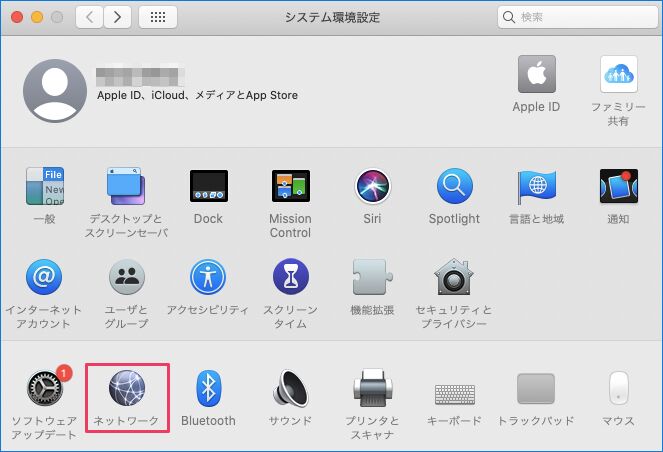
▼私の事例では WiFi接続していますが、左のWiFiを選択し、右下の「詳細」を押下します。
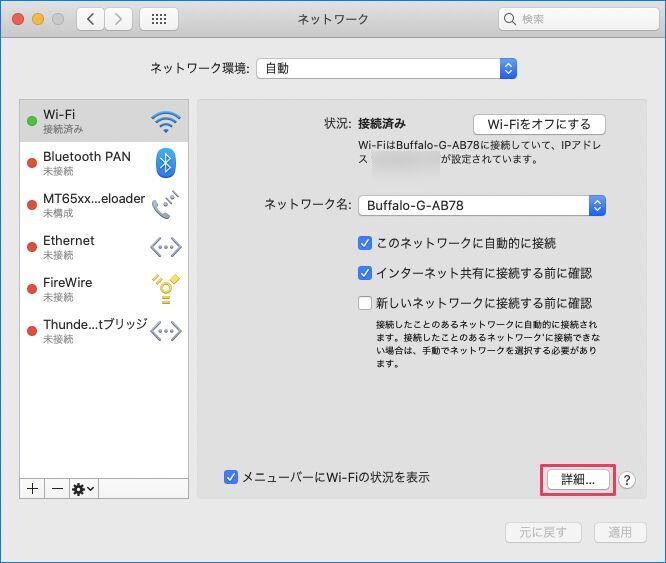
▼上の赤枠のデフォルトは「DHCPサーバを使用」となっていますが、これを「DHCPサーバを使用(アドレスは手入力)」に変更し、下の赤枠の「IPv4アドレス」を任意のIPアドレスに変更(静的 IP アドレスに変更)します。私は「DHCPサーバを使用」で表示のIP アドレスをそのまま手入力しています。
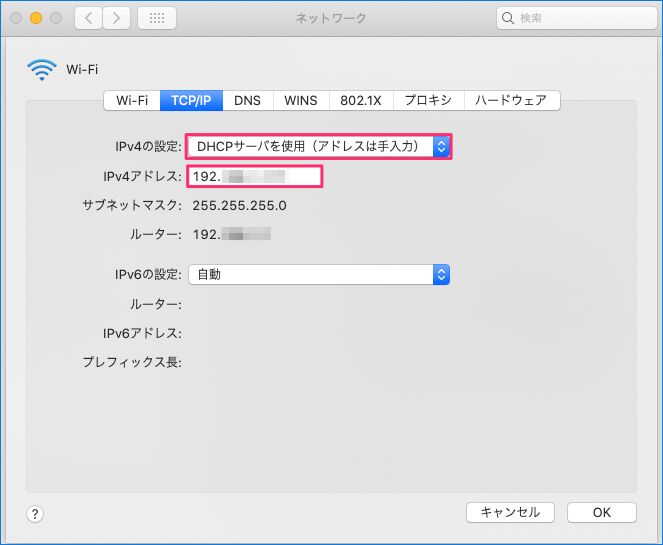
▼「静的 IP アドレスへの変更により、共有画面の赤枠がIP アドレスに変わりました。次の段落での「他のPC、スマホからの接続」は、このIP アドレスを使用します。
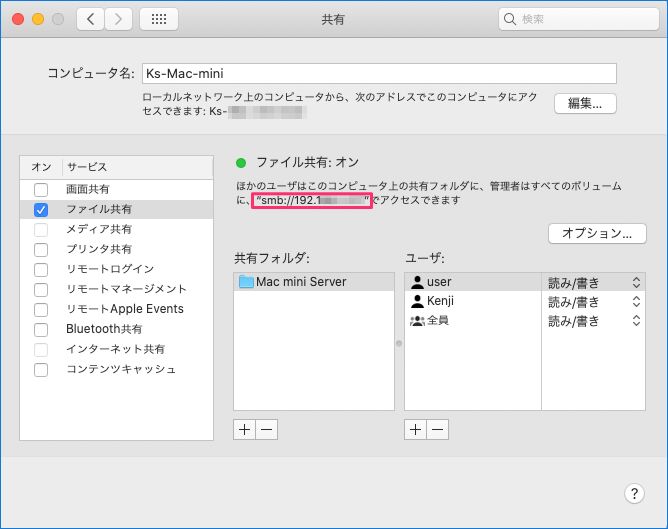
ネットワークアクセスによるスリープ解除の設定
ネットワークからアクセスした際に、ファイル共有しているMacがスリープ解除となるように設定を行います。
▼Finderの「システム環境設定」「省エネルギー」に進み、赤枠の「ネットワークアクセスによるスリープ解除」を有効化します。
ただし、私の場合、このスリープ解除が不安定です。ファイルサーバー設定した Mac miniは、普段はモニターへ接続していないのですが、Windows PCなどから接続できない(Macがスリープ中)場合、Macに接続しているマウスの操作で、スリープ解除している状況です。
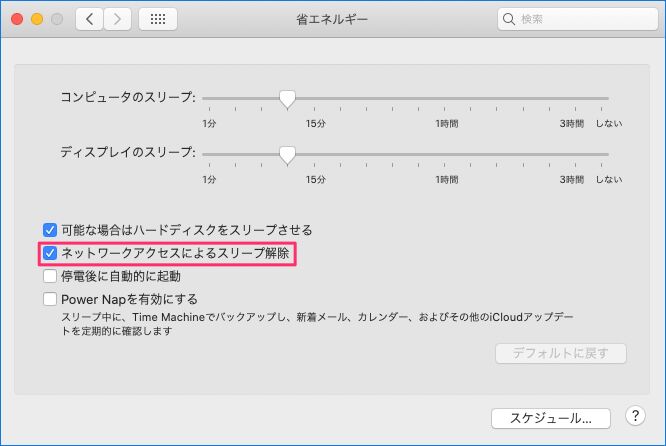
PC、スマホから、ファイルサーバーへの接続
他のMac、Windows PC、Android スマホ・タブレット、iPhone・iPadからのファイルサーバーへの接続について記載します。
Macからの接続
Macからファイルサーバーへの接続は、他の端末と同様に、簡単 数ステップで行うことができます。
▼Finderの「ネットワーク」を表示すると、共有設定した Mac miniが見えています。
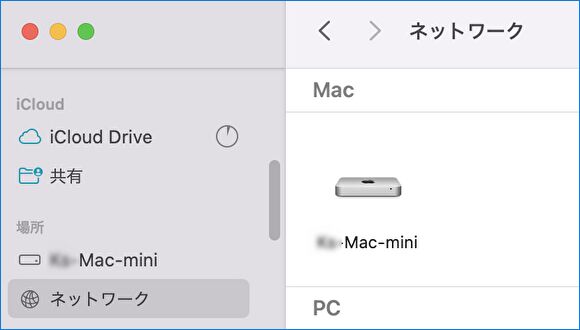
▼上の画像のMac miniの押下により、以下のユーザー名・パスワードの入力画面となりますので、これらを入力し「接続」を押下します。
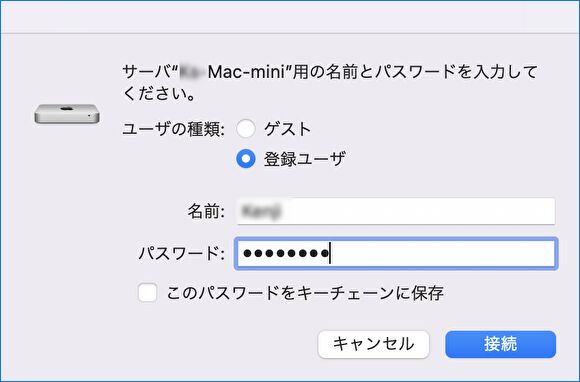
▼ファイルサーバーに接続できました。
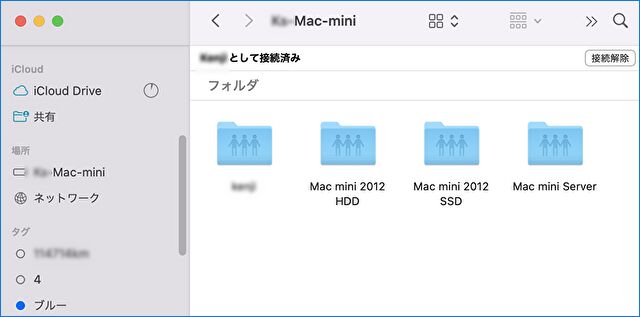
Windows PCからの接続
Windows PCからのファイルサーバーへの接続は、エクスプローラーに「¥¥192.16x.x.xxx」などと、上の段落で確認した IP アドレスを入力して接続します。接続が確定したのち、デスクトップにショートカットを貼り付けておくと便利です。
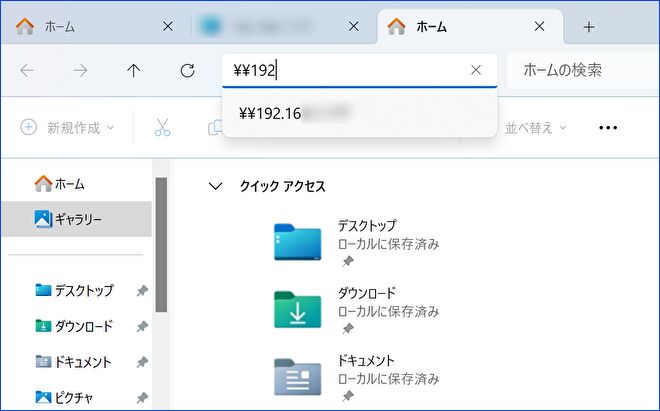
▼Macにてファイル共有設定した「ユーザー名」と「パスワード」を入力し、「OK」の押下で接続できます。
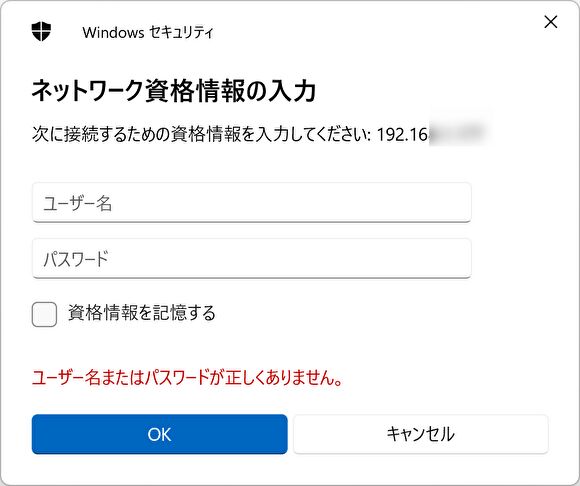
▼ファイルサーバーに接続できました。
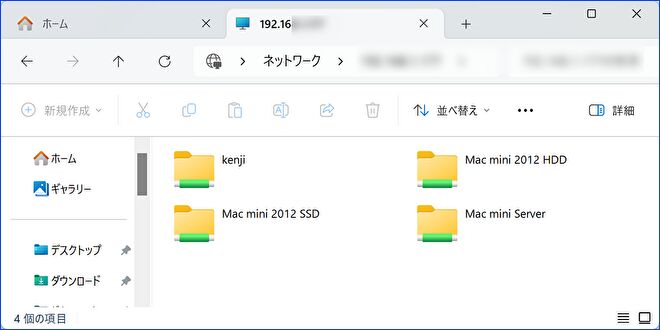
Android スマホ、タブレットからの接続
Android スマホ・タブレットからの接続は、以下の記事にて詳細に記載しましたので、そちらを参照ください。「ファイルマネージャー」アプリをインストールし、リモート設定することにより、簡単に設定・接続することができます。

iPhone、iPadからの接続
iPhone、iPadからの接続は、Android 端末以上に簡単です。初期状態で「ファイル」アプリがインストールされており、同アプリから設定・接続を行います。以下の記事にて手順を記載していますので、そちらを参照ください。

まとめ

今更ながらの、インテル Mac miniをファイルサーバーとして使用の各種設定について記載しました。事例としては、インテル Mac mini Late 2012を使用していますが、他のMacにおいても同様の手順です。
ネットワークアクセスによるスリープ解除が上手く機能せず、Mac miniに接続しているマウスを動かしてのスリープ解除が課題となりますが、他のMac、Windows PC、スマホからも接続でき、便利に活用しています。
▼macOSは Catalina どまりとなりますが、古いMac miniの弄り目的なら Late 2012がおすすめ(狙いは 1万円台)。メモリを換装可能・増設キット(Amazonの事例はこちら)により、SATA SSD / HDDを2台取り付けることができます。


コメント