
Macを外付けモニターに接続した際などにおける、詳細な解像度の変更手順について記載します。
先日、27インチ 4K 解像度のモニターを購入したのですが、Mac miniを接続してみると 初期表示のサムネイルによる設定では好みの解像度とならず。そこで、基本的な設定となりますが、「リスト表示」にて詳細な解像度を表示し、任意の解像度を選択することにより解決となりました。
解像度の選択肢をリストにする手順
記載事項の前提として、以下のM2 Pro Mac mini / macOS Venturaを使用しています。また、接続しているディスプレイは、27インチ 4K 解像度のモニターと、40インチのウルトラワイドモニターです。
▼以下のM2 Pro Mac miniにて確認していますが、M1 MacBook Airの外付けモニターにおいても確認済です。
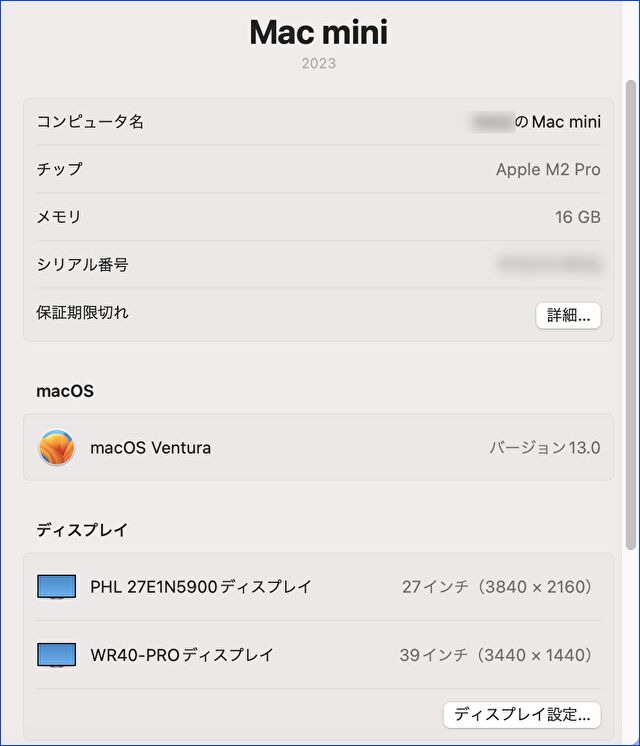
▼「Finder」の「システム設定」「ディスプレイ」の初期表示は、文字を拡大からスペースを拡大までのサムネイルの5パターン。私としては、左の「文字を拡大」とその右の中間が欲しいところです。
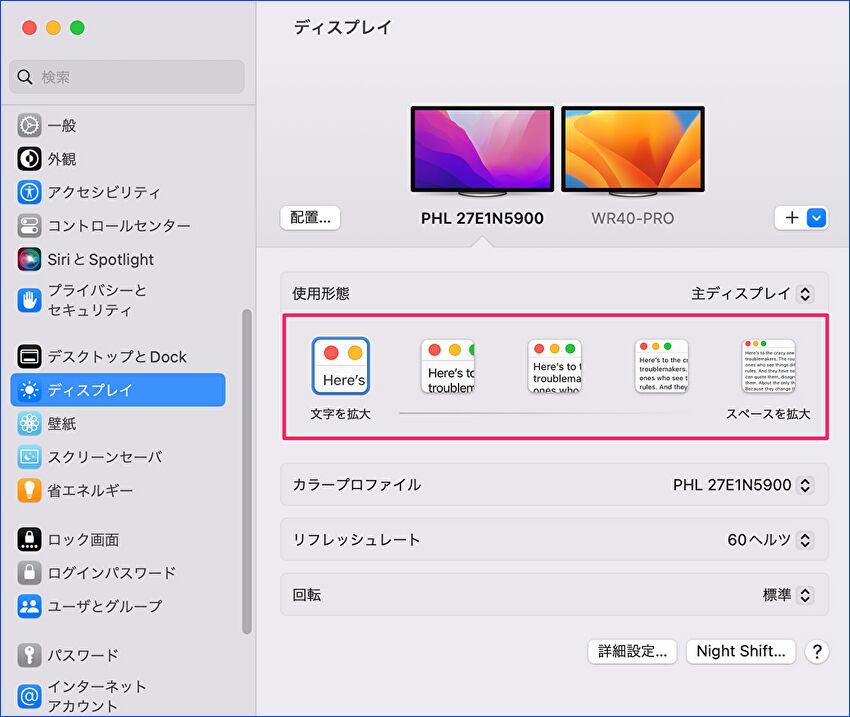
▼調整幅を広くするため、サムネイルからリスト表示に変更できます。「使用形態」のサムネイルの上での右クリックから「リストを表示」を押下します。
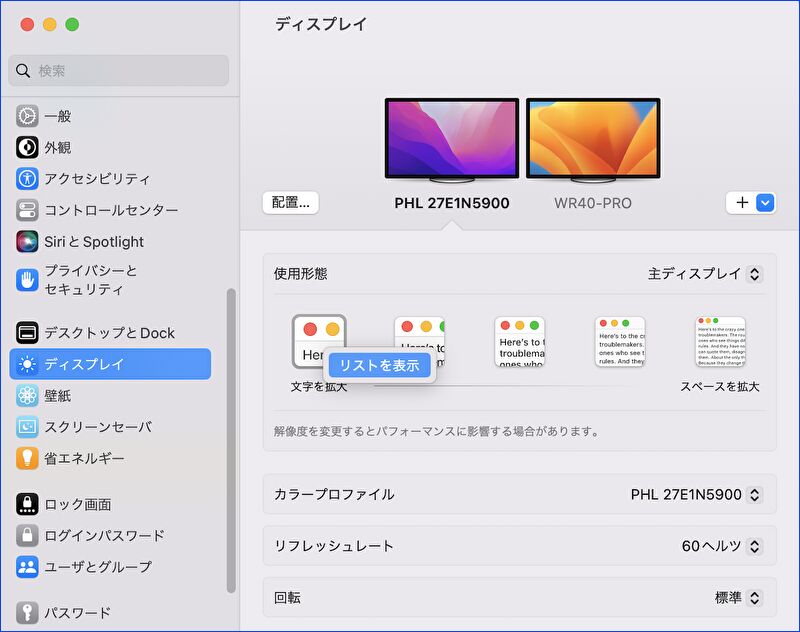
▼以下の画像のようにリストが表示されますので、任意の解像度を選択します。初期表示での選択と同様に、Macの再起動なしで変更となりますので、変更後の解像度を確認しつつ、何度も変更することができます。
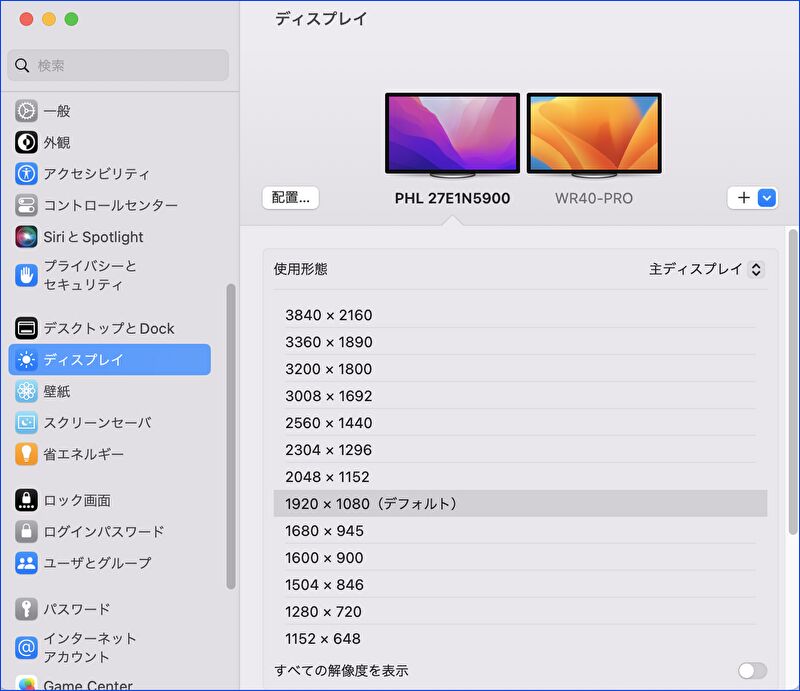
▲▼上の画像の下に「すべての解像度を表示」とありますが、右下のアイコンを有効化すると、以下の画像のように(一部抜粋しています)、さらに選択肢を増やすことができます。
なお、例えば 2560 x 1440の解像度において、(低解像度)とあるもの / ないものの2パターンがありますが、(低解像度)とした場合、私の環境は通常のパターンと変わらず。
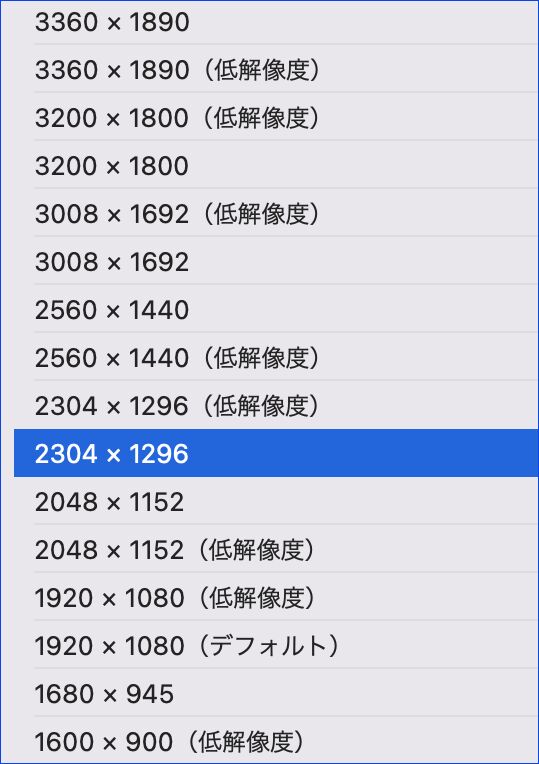
▼リスト表示から初期表示のサムネイルに戻す場合には、リストの上で右クリックし「サムネールを表示」を押下します。
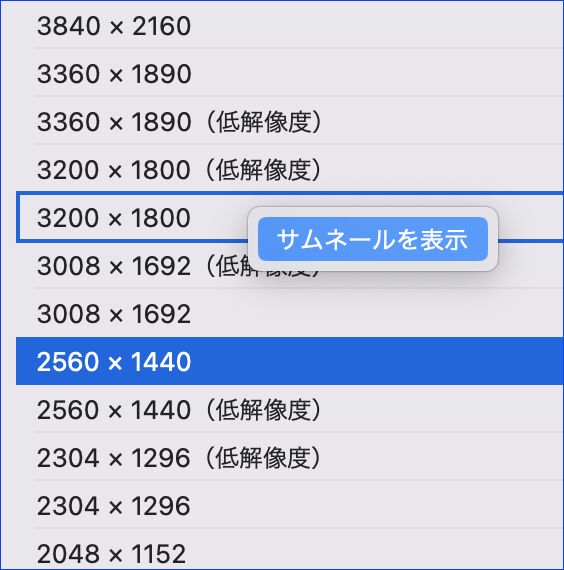
まとめ
Macのディスプレイの解像度を、初期設定のサムネイルから「リスト表示」に変更し選択肢を拡大、任意の解像度に変更する手順について記載しました。
2台以上のモニターを接続し、ミラーリングとしている場合には、どちらか1台の解像度の設定となることに変わりはないのですが、拡張ディスプレイの場合には、解像度を細かく設定でき便利です。
▼参考情報ですが、私が従来から使用の40インチ ウルトラワイドモニターに加え、最近(2024年5月)購入したのが(上記の記事の対象)、以下の27インチ 4K モニター。Macの色合いとも近く、65WのPD Alt モードに対応しているため、M1 MacBook Airなどを ケーブル1本で、PCへの電源供給・モニターへの映像出力に対応し、便利に活用しています。



コメント