
約6年前の2012年に購入したLenovo IdeaPad Z575。家族のメイン機として使用しているのですが、Windows・各種アプリの起動・挙動が遅く、家族からの不満が続出。私もその遅さのために、ほとんど利用しなかったのですが、たまたまベンチマークを走らせてみると、私が利用しているノートPC以上のスコアに。
これは捨て置けないと、今回 HDDからSSDに換装しました。約1万円の出費となりましたが、SSDに換装して大満足。あと数年は現役で使用できそうです。今回は、この2012製 IdeaPadのSSDへの換装のレポートです。
Lenovo IdeaPad Z575のスペック
SSDへの換装レポートに入る前に、IdeaPad Z575のスペックの確認です。
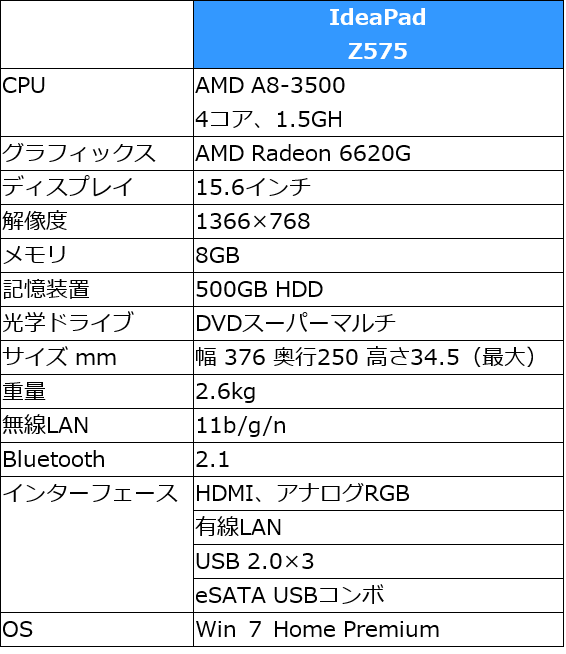
2012年3月発売の製品ですが当時の実売価格は6万円前後。当時はIntelのCPU搭載機と迷ったのですが、グラフィックス性能、メモリ搭載量の割には安価なZ575を選択したことを思い出しました。
そして、ドラクエベンチマークを走らせてみると、私がメインで使用するCeleron N3450搭載機(Jumper EZBook 3 Pro レスポンス / 使用感のレビュー、これで2万円台とは驚愕のコスパの高さ)よりも、かなり高いスコアに。
このまま放置するのはもったいないと、HDDによる起動の遅さへの家族の不満もあり、HDDからSSDへ換装することが決定しました。
▼Z575のドラクエベンチマークのスコアは3874。Celeron N3450搭載機のスコア「2212 、やや重い」と比較すると、かなりよい結果に。

購入したパーツ

SSDへの換装にあたり購入したパーツは、無難にAmazonのそれぞれのカテゴリーでベストセラー1位となっている、「Samsung SSD 250GB 850 EVO ベーシックキット」と「ELUTENG SATA USB 変換 アダプター」。
▼SSDの価格もずいぶんと下がったものです。Z575はSATA 3.0に対応していないため、SATA 3.0対応の850 EVOの性能を活かしきれないですが、後述のとおり、それでも十分すぎるほどに爆速です。
▼ 2019年6月30日 追記。2019年6月時点でSSDを購入するなら、以下のCrucial BX500がおすすめ。240GBで約3,500円と安価なうえ、ベンチマークスコアも十分。

NEC MateへのSSD取付で悪戦苦闘
▼ストレージのコピーに便利なSATA USB 変換 アダプター。取り換え後のHDDの利用にも使えます。会社帰りに立ち寄った量販店で最安のものでも1,500円ほどであり、お買い得感は高いです。
HDDからSSDへの換装手順
以下の記事のとおり、私は他のPCで2回ほどHDDからSSDへの換装を行っているのですが、既存のHDDからSSDへのデータコピー(クローン)を行うケーブル・ソフトさえ確保できれば、換装の手間暇は機種毎のHDDの取り出し・SSDの取り付け方法の難易度によります。
Lenovo IdeaPad Z575は驚くほどに簡単でした。
SSDへの換装事例
Core 2 Duo機、SSDへの交換で悪戦苦闘も、苦労が吹き飛ぶ爆速仕様に
Jumper EZBook 3 ProにSSD M.2を取付、eMMCとのパフォーマンス比較
HDDのデータをSSDにコピー(クローン作成)

まずは起動ディスク・データ保存のHDDの情報をSSDにコピーし、クローンを作成します。
上記で紹介のSATA USB 変換 アダプターを利用してSSDをUSB接続し、サムソンのソフト「Data Migration」を利用しましたが、数回クリックしたのみの簡単設定でクローン作成が完了しました。
▼SSDをUSB接続後に「Data Migration」の指示に従うのみ
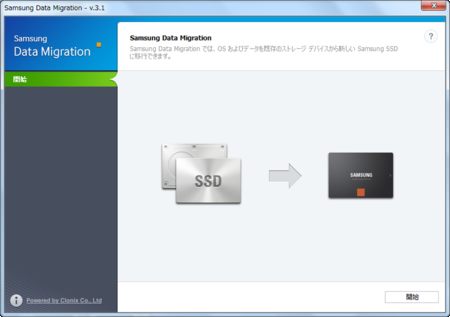
▼SSD 250GBに対してHDD 500GB (うち、約200GBを使用)の状況でしたが、HDDの使用領域に合わせたコピーも、「Data Migration」は行ってくれます。
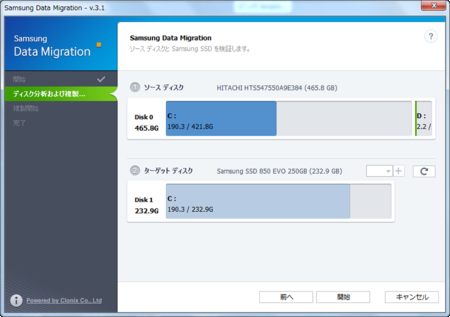
▲スクショを撮るのを失念しましたが、Z575がUSB 3.0に未対応なこともあり、約200GBのコピーに5時間かかりました。
HDDの取り外し、SSDの取り付け

HDDの取り外し、SSDの取り付けの難易度はパソコンにより異なりますが、ノートPCの場合は概ね、裏蓋を外すとアクセスしやすい位置にHDDが収まっているはずです。
Lenovo IdeaPad Z575の場合には、詳細は割愛しますが、ネジを10本程度外すのみでHDDの取り外し完了です。取り外したらSSDを取り付けて交換完了です。
▼念のためにバッテリーから外し、裏蓋を開けた状態のZ575。中央にあるのがHDD。右上にCPUファン、右下にメモリがあります。

▼いきなりですが、SSDの取付完了。5分もかからず対応できました。

▼SSD化とは関係ないのですが、ファンが全開していることの多いZ575。冷却効果を高めてみようと思ってみたり。

▼SSDに換装後のIdeaPad Z575

まとめ、SSD換装により快速仕様に
▼CrystalDiskMarkのスコア。左が今回換装したSSD、右が元のHDD。パソコン本体がSATA 3.0に対応していないため、SSDの性能を完全に活かせないのですが、それでもHDDと比べると雲泥の差です。
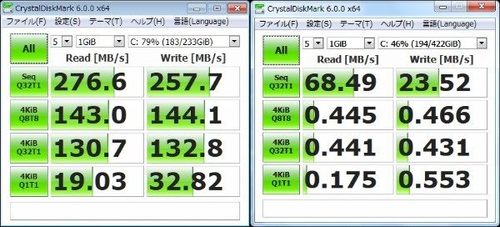
SSDに換装後はまるで別のPCのように快速仕様になりました。具体的には以下のとおりです。
- HDDではWindowsの起動から使える状態になるまで、約1分半ほどかかっていたものが、SSDでは30秒ほどに。
- アプリの起動の速さは、まるで別のマシンのようです。ほぼ待たされ感がなく起動・終了できます。
- Google Chromeでは、起動・Webサイトの表示・タブの切替などの全てのレスポンスがキビキビしています。HDDでは使用を諦めたくなるほどの遅さでしたが。
- Core 2 Duo機、SSDへの交換で悪戦苦闘も、苦労が吹き飛ぶ爆速仕様にでも同様に感じたのですが、Webサイト閲覧・テキスト入力などのライトユースの場合(負荷のかかる作業は行わず)、会社のCore i7機よりも快適にも思えます。
- SSDへの換装はこれで3回目となり、SSDの速さを実感するとHDDに戻れないことを認識済なのですが、今回は特にもっと早く交換すべきだったと後悔です。
SSDとは無関係なのですが、Z575に限って言えばディスプレイの視野角が狭いこと、解像度が低めでテキスト表示がギザギザとなり、私のメイン機としての利用には難ありですが、家族の共用機としては十分な速さです。
SSD換装についての全般的な想いとしては、私の換装実績のある事例では、Core 2 Duo機以上の機種を使用し端末の買い替えを検討中なら、SSDへの換装をおすすめします。250GBの場合には1万円ほど出費で体感レスポンスが驚くほどにアップします。
▼SSDへのクローンにあたり必須のフリーソフト。こちらのソフトも使いやすい。




コメント
私も同じZ575でのSSDへの換装の参考にさせていただきました。助かりました。ありがとうございました。