
Windows 10 PCを外出中にスマホからのテザリングでネット接続していると、それほど使用したつもりはないのにかなりのデータ通信を行っていることがあります。
今回は、そのWindows 10でテザリング使用のデータ通信料を抑制する、Windows 10での基本設定の方法について記載します。
テザリング通信量の確認
Windows 10での設定の前に、テザリングでどれほどの通信を行っているかの確認について記載します。
▼iPhone (iOS 11の事例)では「設定」「モバイルデータ通信」の下方にある「システムサービス」の「インターネット共有」にて、テザリングの通信量を確認できます。
私の事例では2018/3/20から4/13の通信量ですが、2.9GBとかなりのものです。ちなみに、この通信量は、一週間の実家への帰省時にかなりの時間 テザリングしていたためです。
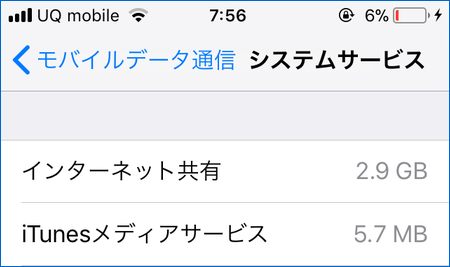
▼Android(Anroid 7.0)の場合は、「設定」「データ使用量」「モバイルデータ使用量」にある「テザリングとポータブルアクセスポイント」で確認できます。
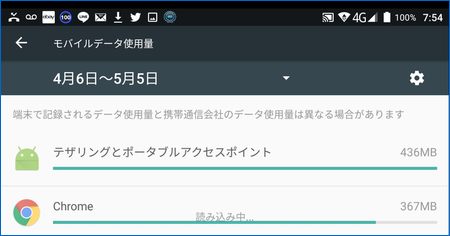
Win 10 PCでの従量制課金接続の設定
Windows 10でテザリング使用のデータ通信量を抑制するために、テザリング接続時に「従量課金接続」の設定を行います。この「従量課金接続」で制御できる設定には以下の事項があります。
- Windowsの更新にて、優先度が「高」以外の自動ダウンロード
- Microsoftストアから、(あるいはストア以外から)ダウンロード・インストールしたアプリの自動更新、ライブタイルの表示
- OneDriveの同期
いづれも通信量の多いものです。私の場合、特に3のOneDriveのデータ通信量が多く、これを制御できることは大いに効果があります。
なお、1のWindowsの更新においては、私は以下の記事のとおり、自宅でのWifi使用時も含め更新自体をブロックしています。

▼従量課金接続により、OneDriveの同期は停止となります。
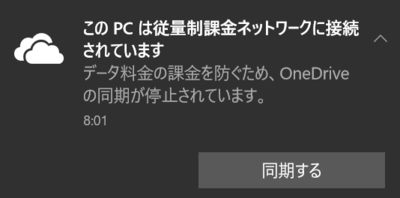
設定方法
では、従量制課金接続の設定方法です。設定はやや深い階層にあり、また、「従量制課金接続」の言葉に紛らわしさを感じますが、これをオンにすることにより上記の通信を制御可能となります。
▼「設定」「Wi-Fi」「既知のネットワークの管理」へとすすみます。
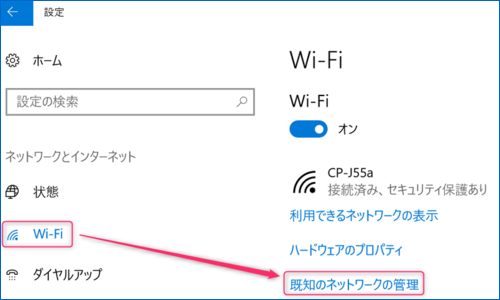
▼「従量制課金接続」としたいネットワークを選択し、右クリックで表示のプロパティを選択。
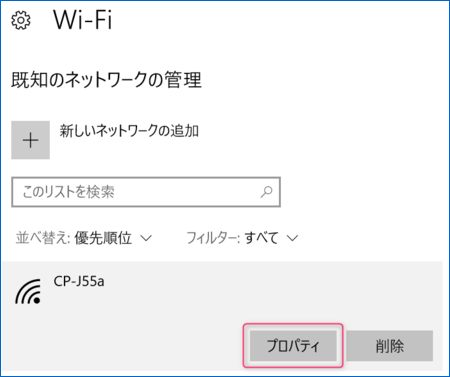
▼「従量制課金接続として接続する」をオンにして設定完了です。
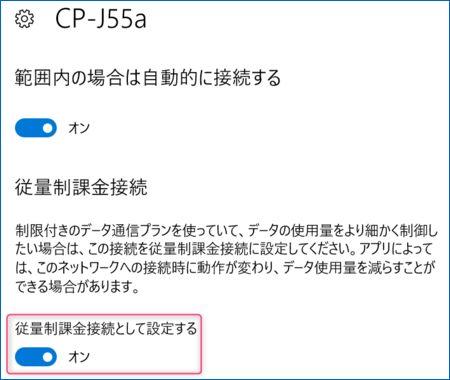
▼なお、既にネットワークに接続している場合には、タスクバーにあるWifiアイコンを選択し、該当のネットワークにある「プロパティ」を選択することにより上の画像に遷移します。
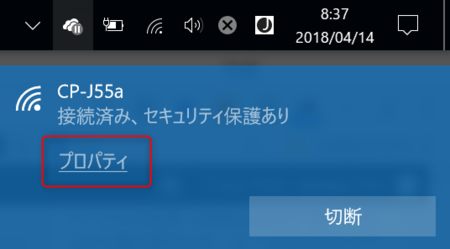
まとめ
Windows 10 PCにて簡単に設定できる従量制課金接続。これにより、Windows、OneDrive、Microsoft Storeでダウンロードしたアプリの更新による、テザリング時の通信量の増大を制御できます。
また、ネットワーク接続中にはタスクバーからも設定画面を呼び出せるため、一時的な制御にも役立ちそうです。
▼Windows側でのより細かい通信量の確認・管理には、こちらのソフトが便利です。

▼Google Chromeの通信量抑制は、拡張機能「データセーバー」も有効です。





























































































コメント