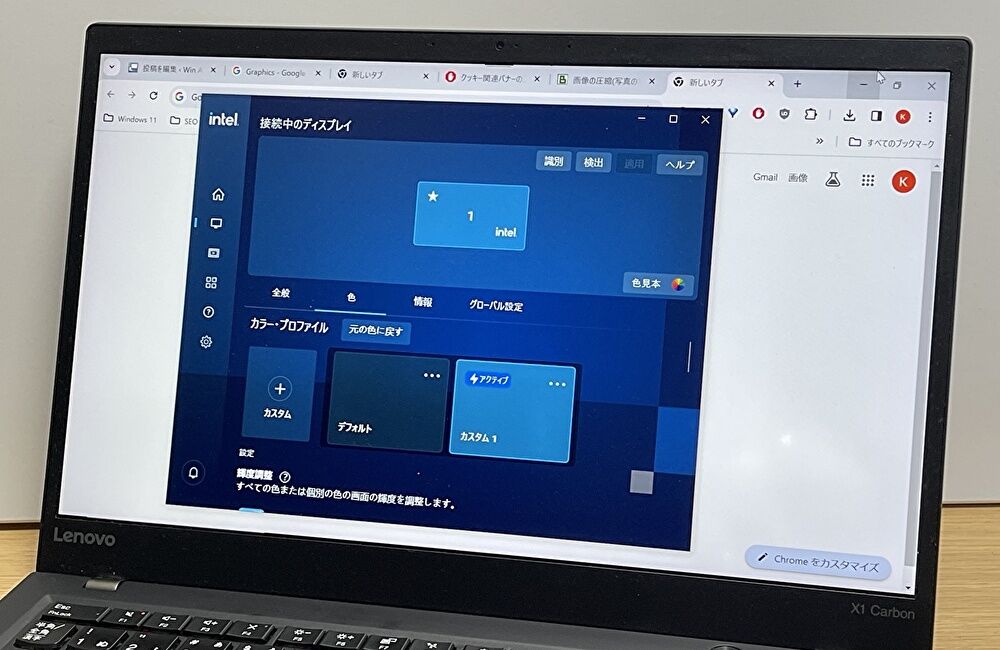
Windows 11をクリーンインストールしたノートパソコンなどにおいて、液晶の色合いを調整する方法について記載します。
なお、Windows 11 / 10の双方にて確認していますが、Intel UHD Graphicsなどの統合グラフィックスを搭載のPC、インテル 第6世代以降のCPUを搭載するPCを使用していることを前提とします。
前提
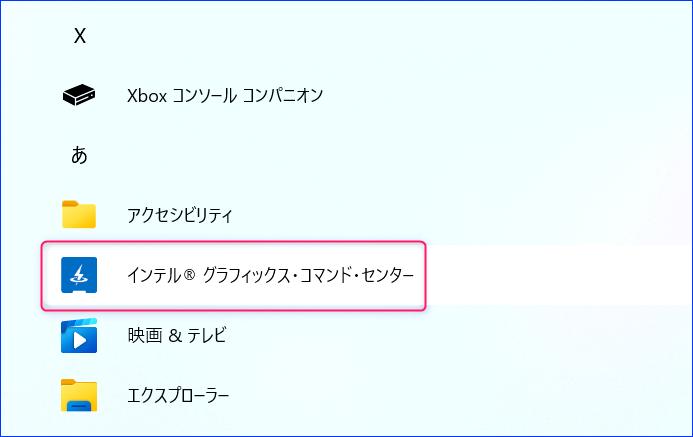
繰り返しの記載ですが、今回の記事に記載の事項は、以下を前提としています。
-
- Intel UHD Graphicsなどの、CPUとの統合グラフィックスを使用していること。
- 上の画像の「インテル グラフィックス・コマンド・センター」がインストールされていること。
「インテル グラフィックス・コマンド・センター」がインストールされていない場合には、以下の段落に記載の方法で、インストールすることができます。ただし、「インテル グラフィックス・コマンド・センター」は、第6世代以降のCPUを搭載するPCが対象となります。なお、第6世代以降とは、Core i〇-6xxxなど、6番台以降のCPUです。
ソフトのインストール
使用するソフト「インテル グラフィックス・コマンド・センター」は、Web サイトからもインストールすることができますが、Microsoft Store 経由でのインストールが手っ取り早いです。
PCによってはプレインストールされていることもありますが、Windowsのクリーンインストールを行った場合には導入されておらず、ユーザーにてインストールする必要があります。
▼Microsoft Storeを起動し、「インテル グラフィックス・コマンド・センター」をインストールします。
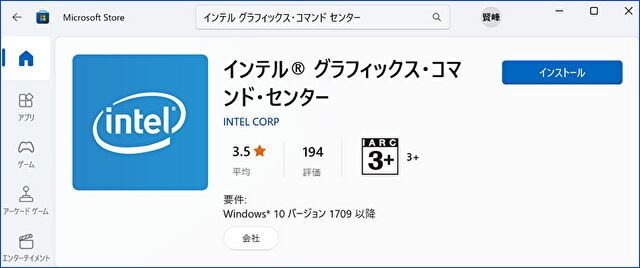
色合いを調整する手順
まとめて「色合い」と表現していますが、「輝度」「コントラスト」「色相」「彩度」を調整することができます。
▼Windowsのスタートメニューから「インテル グラフィックス・コマンド・センター」を起動します。
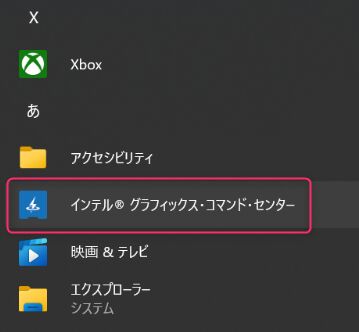
「インテル グラフィックス・コマンド・センター」はシンプルな画面構成となっており、特段の説明なく使用できるかと思いますが、代表的な項目を記載しました。
▼起動後のホーム画面にて、左のディスプレイのアイコンを押下し表示される右の画面にて、「色」を選択します。
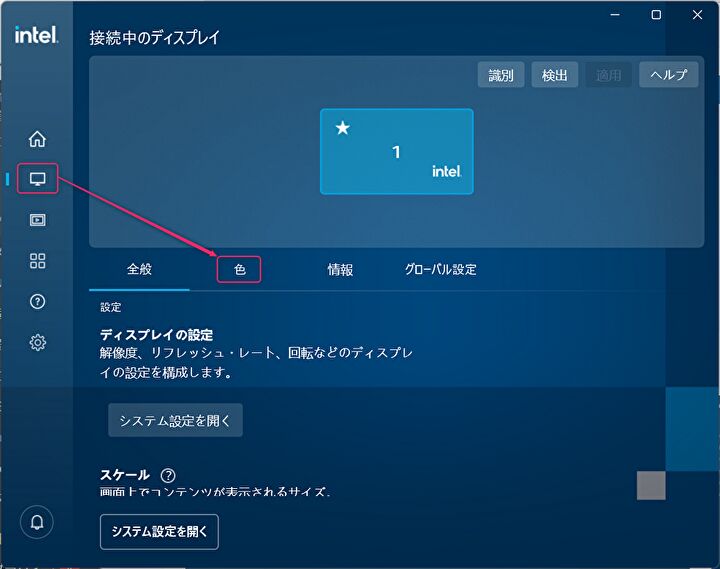
▼調整した複数のパターンを保存し、切り替える可能です。左の点線赤枠の「カスタム」を押下すると、右の「カスタム1(右クリックで名前を変更できます)」が表示されますので、こちらのカスタムにて調整します。
調整後にデフォルトが望ましい場合には、「デフォルト」の選択により、元に戻すことができます。
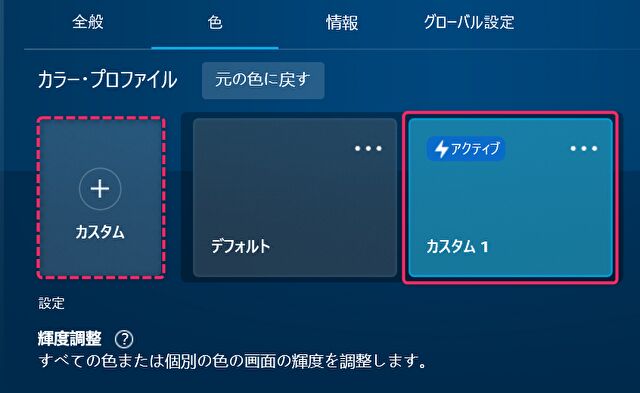
以降は調整前の状況ですが、代表的な調整項目を表示しています。
▼「輝度調整」と「コントラス調整」に共通ですが、「全色」で全色共通での調整、「RGB」にて「赤、青、緑」の三原色毎の調整となります。


▼こちらは「輝度調整」の項目です。画面コンテンツの輝度を、目に快適なレベルに調整することができます。
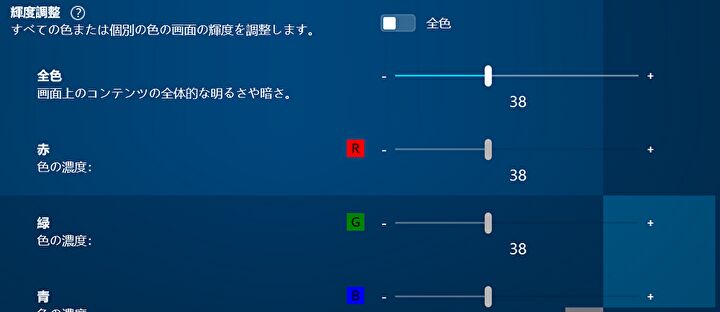
▼こちらは「コントラスト調整」の項目です。暗いトーンと明るいトーンを最適なバランスで調整することができます。
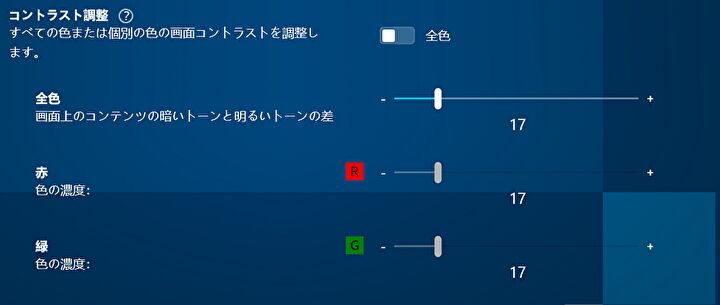
▼こちらは「色相(画面コンテンツの色)」と「彩度(画面上の色の鮮やかさ、深み)」の調整項目です。

複数PCでの調整結果
Windows 11 PC 2台、Windows 10 PC 1台の合計 3台で調整した雑感を記載します。全般的には、是非 試してほしいソフトです。
- 全般的に色温度を明瞭に変更するソフトではないものの、明暗・コントラスをメインに調整することができます。
- 同様の調整は、数年前から行っていますが、あらためて久しぶりに調整してみると、想像よりも大きな調整幅です。
- 「デフォルト」と「カスタム」の切替もスムーズに行うことができ、複数パターンを保存しておき、文字の編集・画像編集などの用途にあわせて切り替えることもできます。
- 私は原色系の画像のギラツキ感を調整したいPCがあったのですが、そこまでは調整できず。
- Macにおいても同様に調整できますが、Windowsでは調整幅がより大きいイメージです。
▼その他の機能として、GPUの情報や、以下の画像のようにバッテリーの劣化度を確認することもできます。画像の劣化度は、定格容量 57020mWhに対して フル充電容量は47950mWh、15.9%の劣化となり、他のソフトでの確認と同結果です。
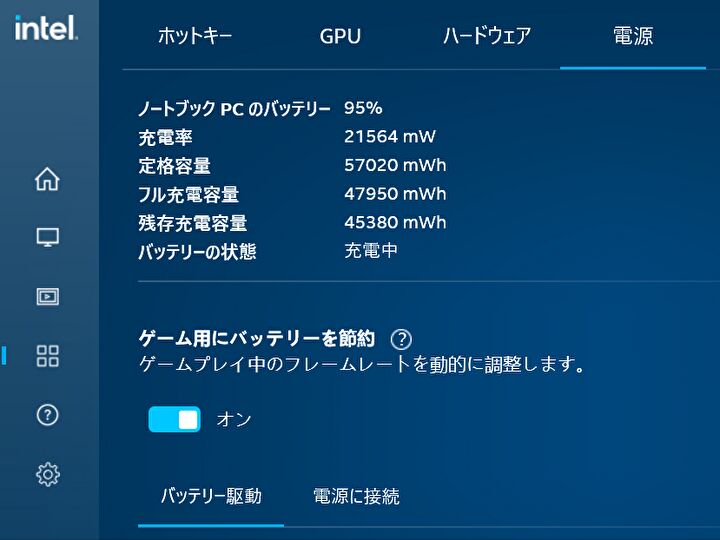
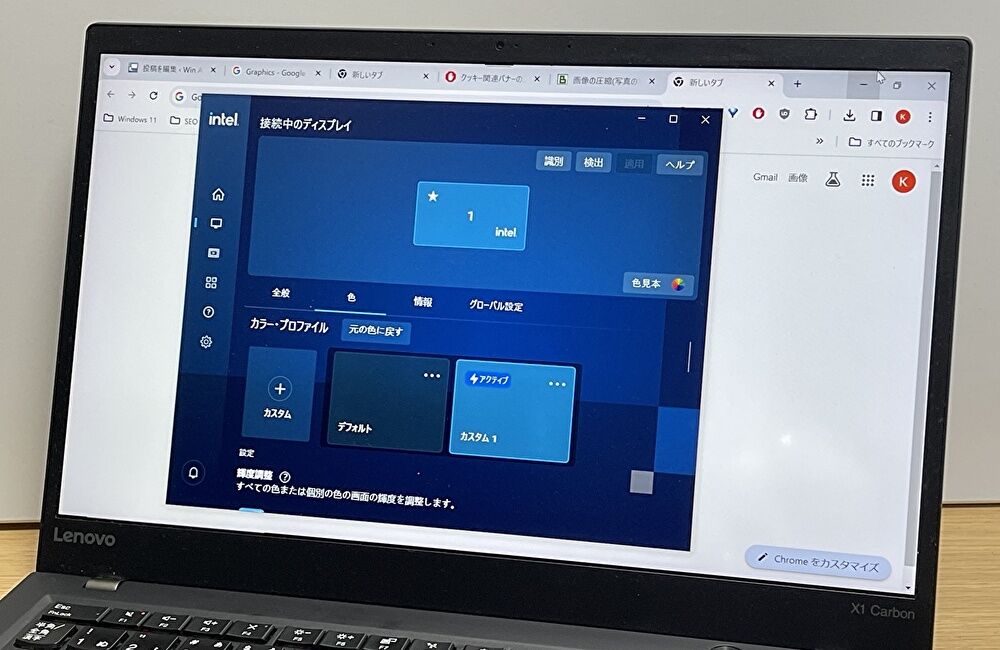

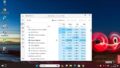
コメント