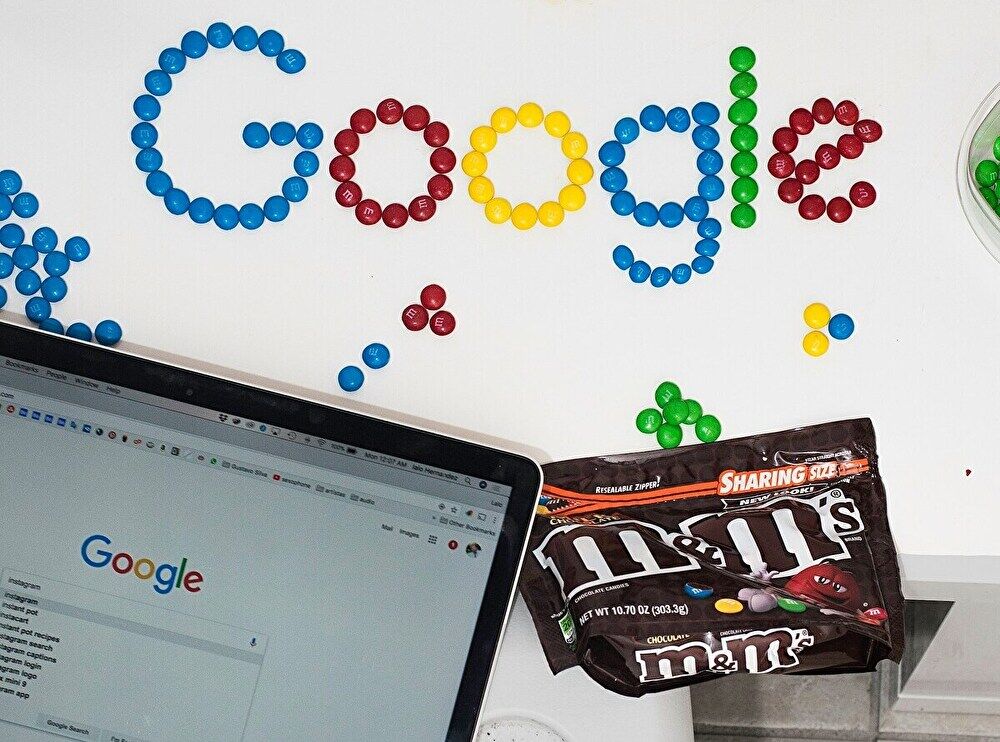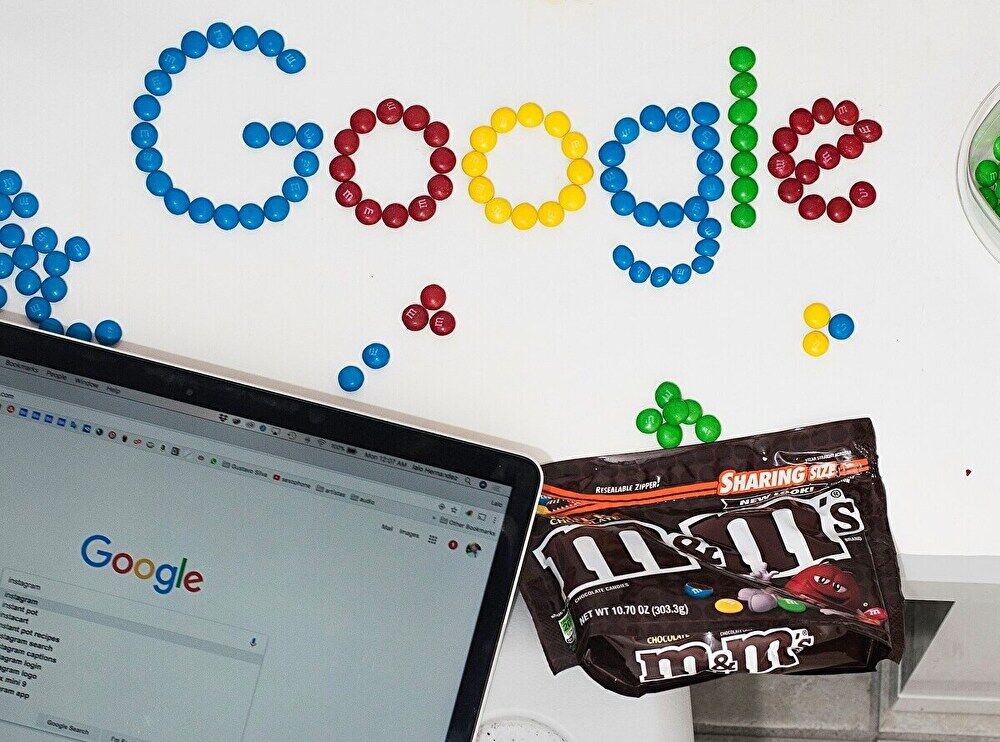
Windows PCとMacに共通する事項ですが、久しぶりにGoogle Chromeを起動した場合、右上に「再起動して更新する」あるいは「エラー」と表示されることがあります。
メッセージの文字通りに「Chromeを再起動する」ことでエラー解消(Chromeの更新)となることが多いのですが、私は以前に勘違いして Chromeを再インストールしたことがあります。
そこで今回は、ごく基本的な事項となりますが、Chromeにて「再起動して更新する」あるいは「エラー」と表示された場合の対応について記載します。
「再起動して更新する」「エラー」が表示の状況
Windows PC あるいはMacにて、頻繁にChromeを使用している場合には、「再起動して更新する」「エラー」と表示されることは稀ですが、長期間 使用していない場合には表示となることがあります。
▼つい先ほども、久しぶりに起動した Windows PC / Macともに、右上に「エラー」あるいは「再起動して更新する」と表示されました。
「エラー」の表示であるものの、Chromeを使用でき(当記事もエラー表示の状態で編集しています)、Chromeの更新待ちの状況です。また、久しぶりにChromeの起動した場合、「エラー」の左にあるように「Chromeの同期の一時停止中」と表示されることも多いです。この場合、「一時停止中」を押下し、あらためてログインすることで解消します。
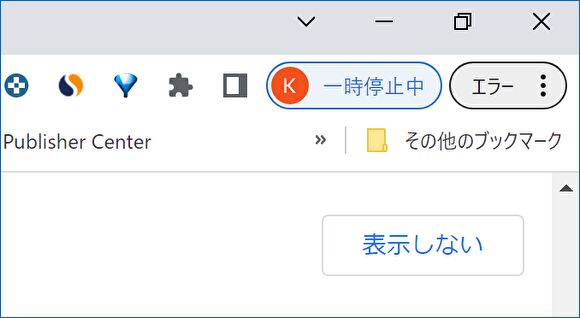
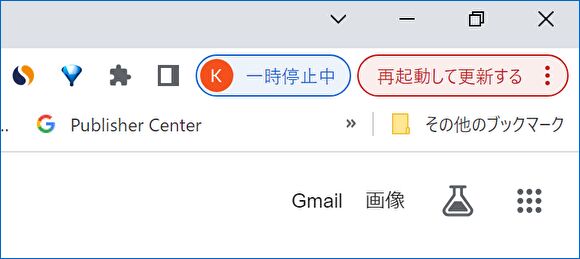
Chromeの更新によりエラー解消
上記のメッセージが表示される場合、バックグラウンドでChromeの更新処理が行われています。「再起動して更新する」とのメッセージですが、再起動により自動的に更新され(更新が完了し)、メッセージの表示が消え、通常どおり使用することができます。
引き続き 同メッセージとなる場合には、時間をおいて再起動、あるいは「設定」画面にて状況を確認することができます。状況の確認の手順は以下となります。
▼「設定」項目を押下します。

▼左メニューの「Chromeについて」を押下すると、右画面にて Chromeの更新状況を確認できます。この画面で更新完了している場合には、エラーなどのメッセージも解消となります。
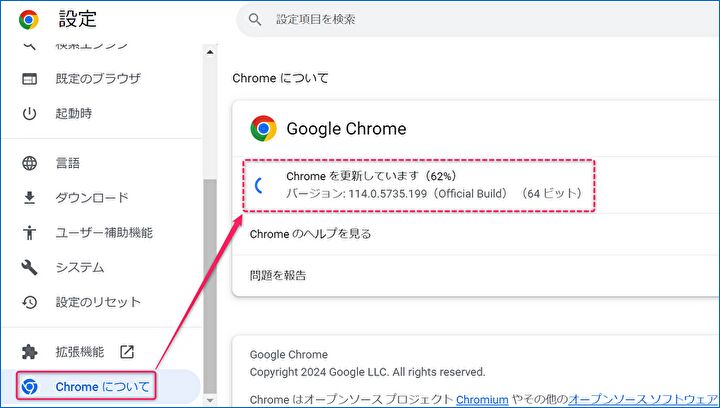
▼エラーなどのメッセージが解消となりました。