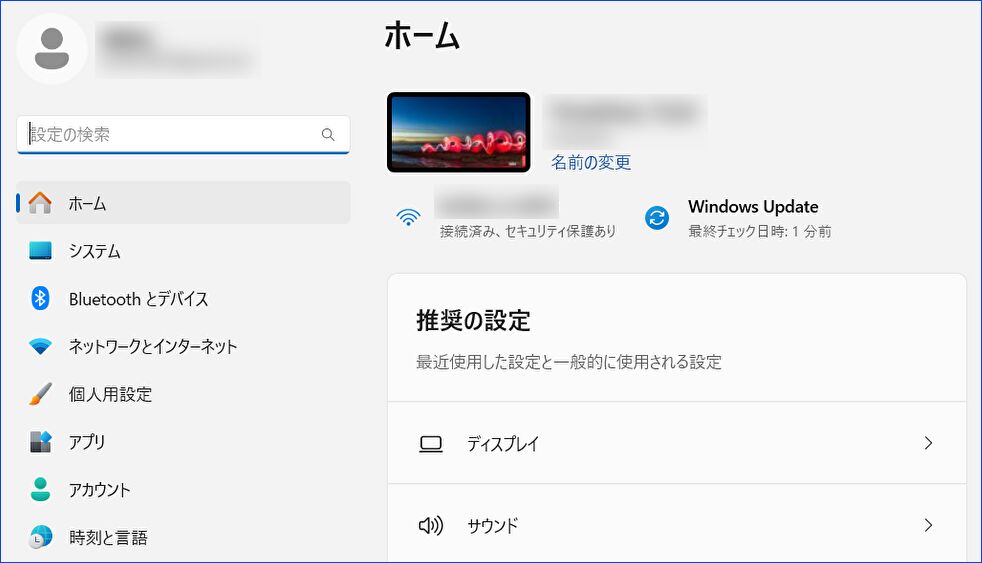
お節介な項目が多いWindows 11ですが、私にとって不要な画面・項目の一つが、上の画像の「設定」「ホーム」です。「推奨の設定」とありますが、シンプルに通常の項目を表示したいもの。
そこで今回は、「設定」の「ホーム」を非表示にする方法を記載します。レジストリに追加設定することになるため、設定を変更したこと、元に戻す手順(設定した項目を削除)をメモなどで残す必要があることに注意ください。
「設定」の「ホーム」を非表示とする方法
冒頭に記載のとおり「レジストリエディター」に項目を追加することになるため、他の項目を変更・削除しないことも含めて 注意ください。
しくみとしては、「レジストリエディター」に、「設定」画面の「ホーム」を非表示とする設定を追加します。「ホーム」画面以外の設定項目も非表示の対応可能ですが、非表示によるリスクもあり、ここでは省略します。
▼タスクバーのWindows Search(検索窓)に「regedit」と入力し、以下の画面から「レジストリエディター」を起動します。管理者として実行する必要はありません。
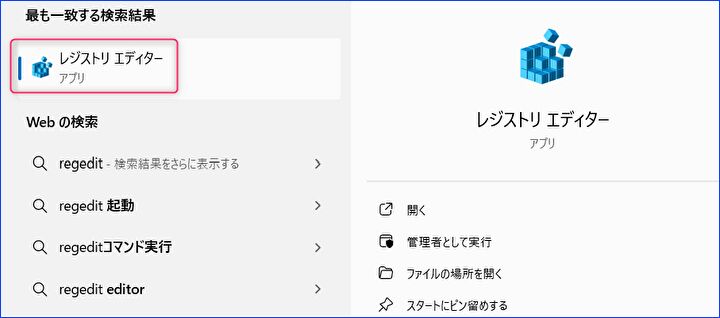
▼「レジストリエディター」の深い階層にありますが、赤枠の「\HKEY_LOCAL_MACHINE\SOFTWARE\Microsoft\Windows\CurrentVersion\Policies\Explorer」へと進みます。
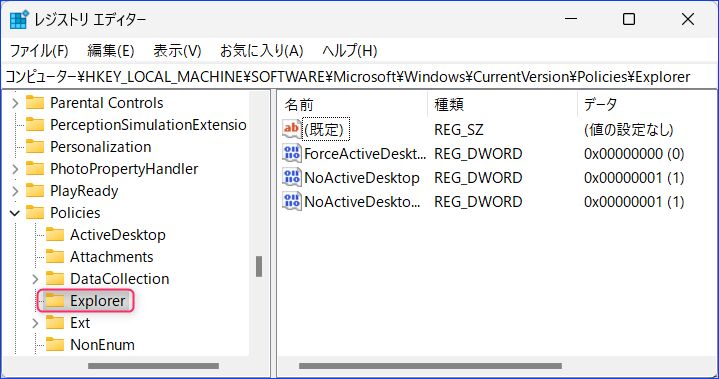
▼右側の余白で右クリックし、表示の画面から「新規」「文字列値」へと進みます。
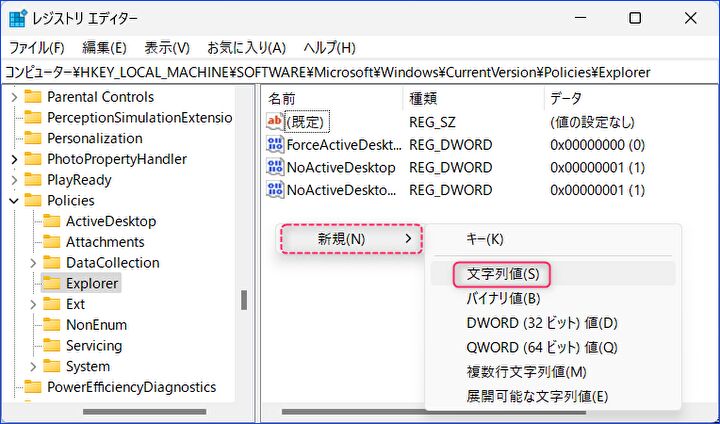
▼初期設定では「新しい値」とありますが、これを「SettingsPageVisibility」に変更します。「Setting」ではなく、「Settings」であることに注意しましょう。
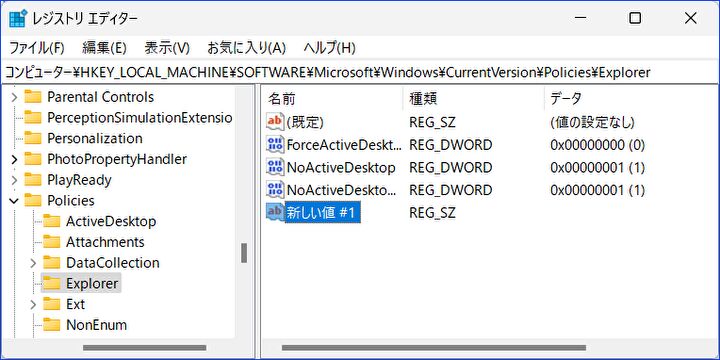
▼名前を変更した「SettingsPageVisibility」をダブルクリックすると以下の画面になりますので、「値のデータ」に「hide:home」と入力して「OK」を押下します。「hide:home」は文字通り、SettingsPage=設定画面のホームを非表示にするを意味しています。
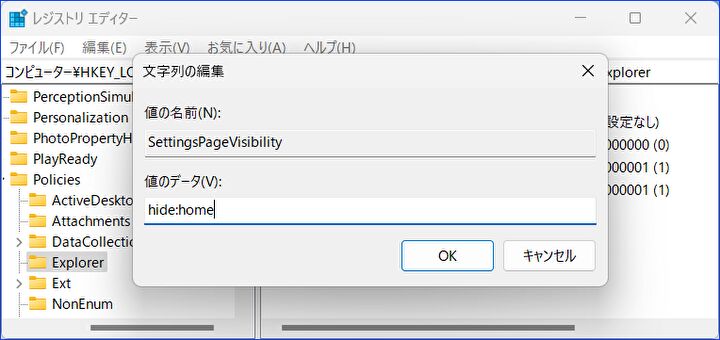
▼上記の設定後、以下の画面の赤枠のように、「データが hide:home」となってることを念のために確認しましょう。誤字がある場合には機能しません。
「設定」アプリが開いている場合、終了し再度起動すると(パソコンの再起動は必要ありません)、「設定」の「ホーム」が非表示となっています。なお、元に戻す場合には「SettingsPageVisibility」を削除します。
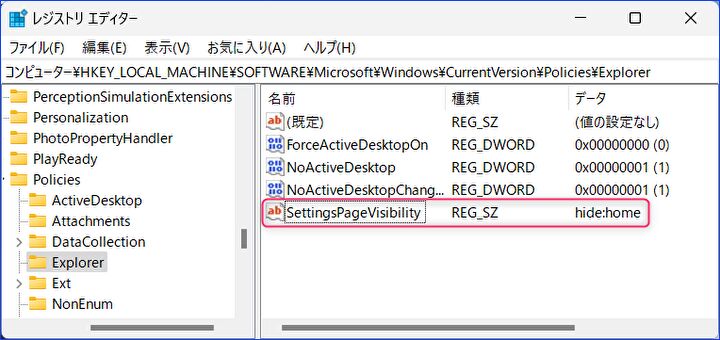
▼上の画像は「設定」の標準設定、下の画像は「ホーム」の非表示設定後の画面です。パソコンの再起動を行っても、非表示の設定は保持されています。逆に上に記載の元に戻す設定(「SettingsPageVisibility」を削除)をメモなどとして残す必要があります。
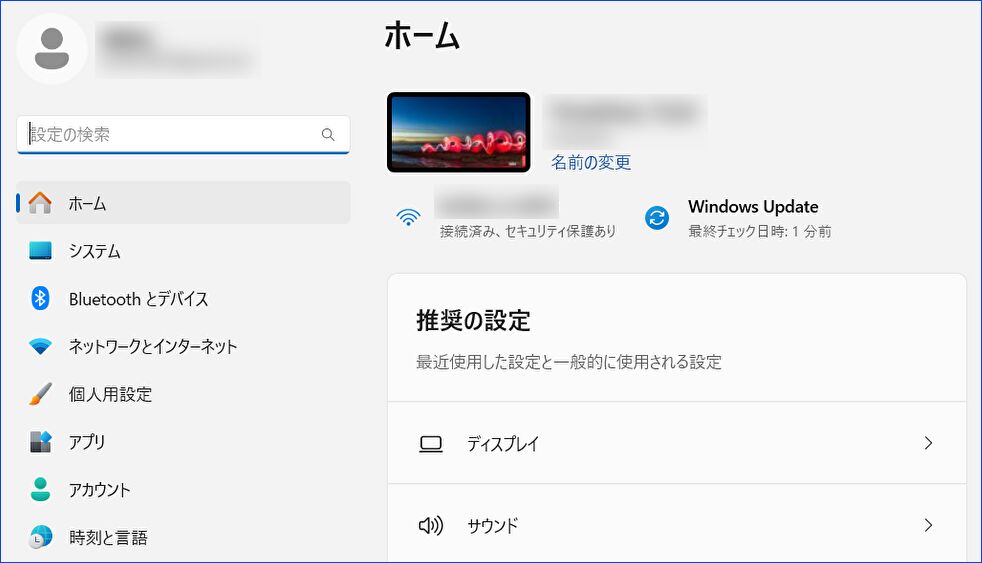
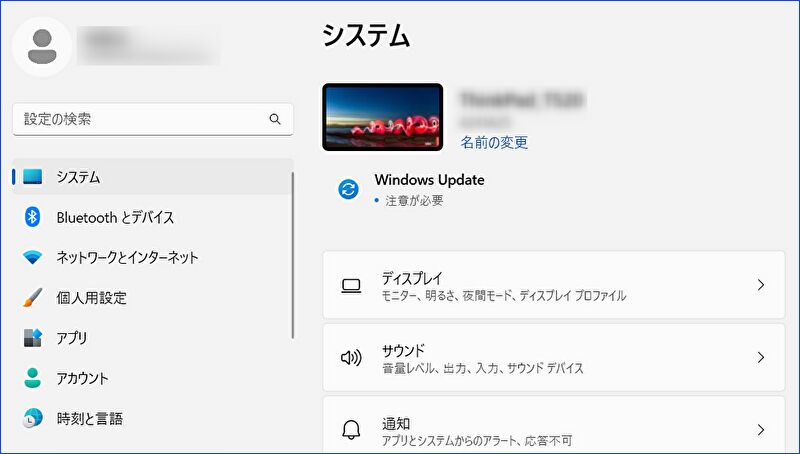
まとめ
お節介な項目・通知が多い Windows 11ですが、そのうち「設定」の「ホーム」画面を非表示にする方法を記載しました。数分で非表示にできますが、文中に記載のとおり、レジストリに追加することになるため、以下に注意ください。
- レジストリに追加したことを、メモなどに残すこと。私は、他のソフトでの設定変更を忘れがちです。
- レジストリの他の項目を削除・変更しないように注意すること。他の重要な項目を削除した場合、Windows 11が正しく機能しないリスクがあります。


コメント