
Windows 10 / Windows 11ともに、わかりにくい設定の一つとして 使用しているキーボードの変更があります。初期設定が英語キーボードとなっており 日本語キーボードを接続した場合には、設定画面で日本語キーボードのレイアウトへの変更を行わない限り、キーボードの刻印とタイピングした文字・記号などがマッチせずにタイピングで苦労することになります。
そこで今回は、Windows 11のパソコンにて、英語キーボードから日本語キーボードの設定、あるいはその逆に変更する方法について記載します。
Windows 11、キーボードの設定を変更する方法
英語キーボードから日本語キーボードへの変更、あるいはその逆を行う設定項目のある階層は、Windows 10と同じですが、これが深い階層にありわかりにくい。私はWindows 10では何度も行っているのですが、頻繁に行うものではないために その都度 確認しながら行っている状況です。
▼Windowsのスタートメニューから「設定」を押下します。
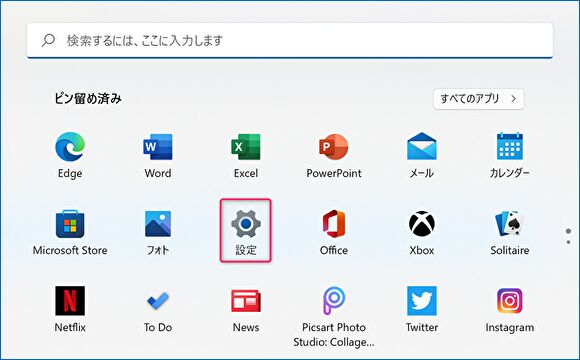
▼設定画面を開き、左上にある①を押下すると左に子画面が表示されますので、このうち②の「時刻と言語」を選択します。
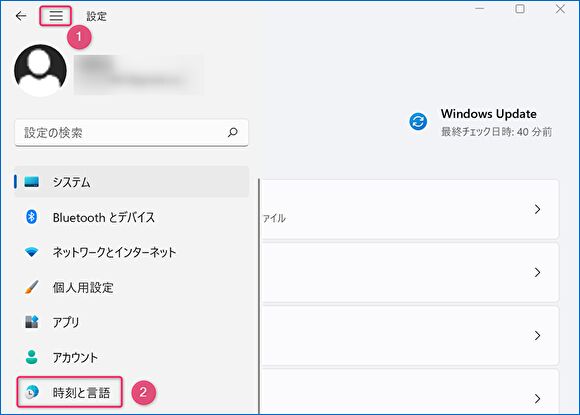
▼「時刻と言語」の画面にて「入力」を選択します。
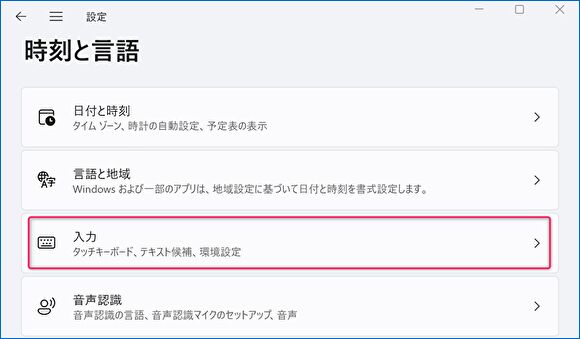
▼赤枠の日本語表記がおかしいのですが、言語・地域に関する項目「言語と地域」を選択します。
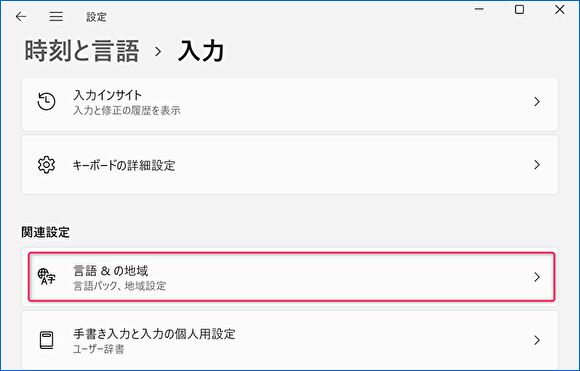
▼Windows 11のインストールあるいは Windows 10からの更新のプロセスで、既に日本語に設定済との前提ですが、日本語の右にある「・・・」を押下し「言語のオプション」を選択します。このあたりの階層が深い位置にあり、わかりにくいです。
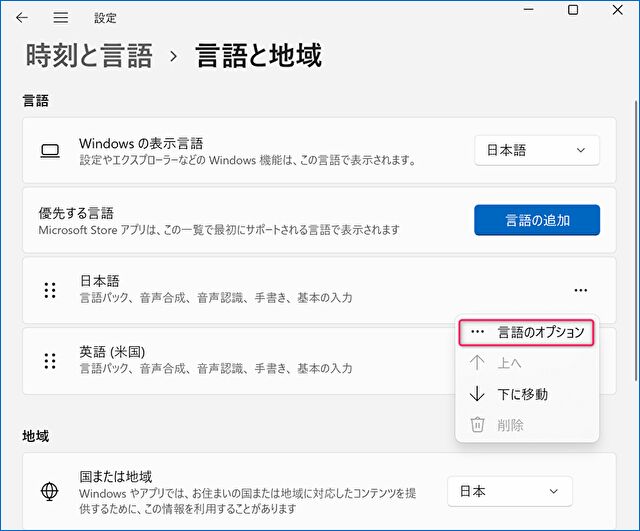
▼赤枠点線の「キーボードレイアウト」より「レイアウトを変更する」を押下します。
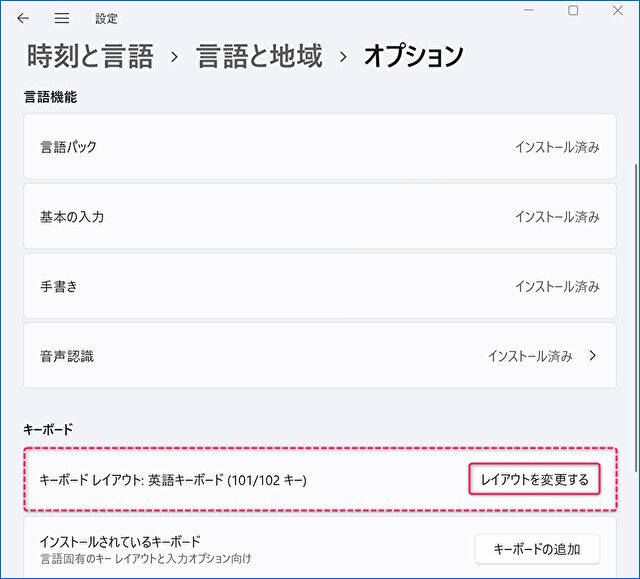
▼以下の「ハードウェア キーボードレイアウトの変更」の画面が表示されます。事例では現在のキーボード設定である「英語キーボード」が表示されていますが、ここを押下すると2つめの画像のキーボード選択画面が表示されます。
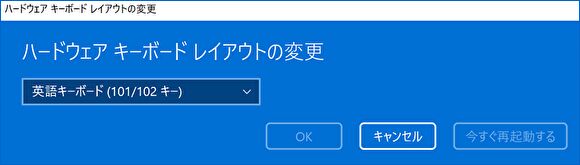
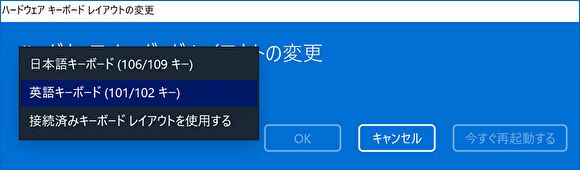
▼日本語キーボードとする場合にはこれを選択し、再起動後にキーボードのレイアウトが変更、英語キーボードの設定から日本語キーボードに変更した場合には、日本語キーボードの刻印どおりにタイピングできます。
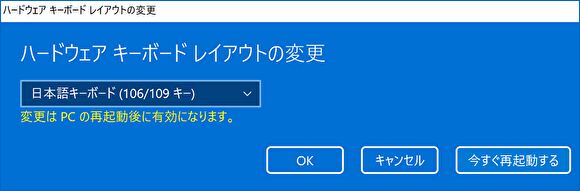
まとめ
Windows 11のパソコンにて、英語キーボードのレイアウトから日本語キーボード、あるいはその逆の日本語キーボードのレイアウトから英語キーボードに変更する方法について記載しました。
海外通販で購入した英語キーボードのノートパソコン、あるいは中国ブランドのミニPCの場合など、初期設定では英語キーボードとなっていますので、日本語キーボードを使用する場合には、今回の手順による変更は必須です。
Windows 11、日本語キーボードのレイアウトを英語キーボードに再起動なく切り替える方法。2つのフリーソフトの連動で極めて便利



コメント