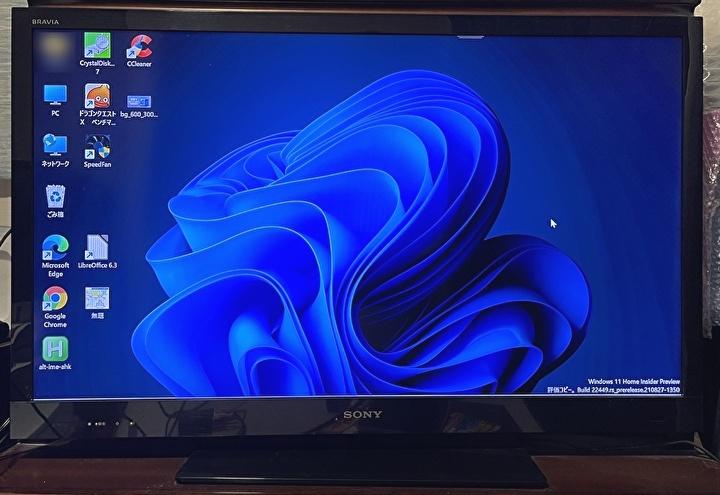
私の部屋では40インチのテレビを使用していますが、時おりWindowsやMacを接続して利用しています。老眼の私にとってのメリットは、画面が大きいために13インチクラスのPCでは見にくい文字も明瞭に見えること。そこで今回は、Windows 11のノートパソコンをテレビに接続してみましたので、接続時の基本的な設定について記載します。
Windows 10 PCの接続時と項目自体は変わらず、設定画面のレイアウトが異なるのみのため、Windows 10において接続経験がある方は、迷わず設定することができます。
Windows 11、外部ディスプレイ・テレビへの接続方法
パソコンのHDMIポート、あるいは USB Type-C(外部ディスプレイへの接続に対応している場合)と、テレビへのケーブル接続が完了していることを前提とします。また、今回の接続は以下のノートパソコンを利用しており、ミニPCやデスクトップPCの場合には、以降の設定画面は多少異なります。

出力先、表示するモードの選択
▼Windows 11の「設定」「システム」にある「ディスプレイ」を選択します。
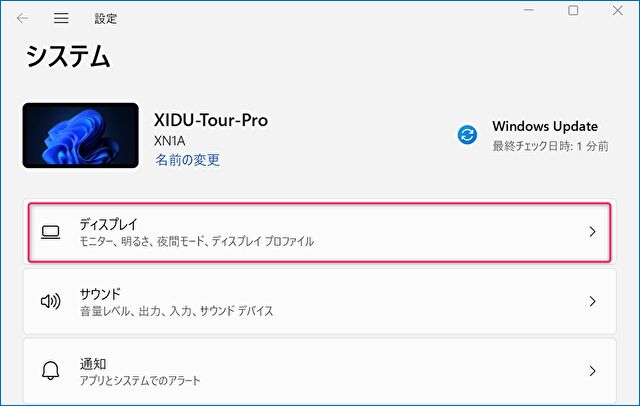
▼中央の青い画像は、出力先がノートパソコンのディスプレイと外部ディスプレイ(今回の場合はテレビ)の2つあることを示しています。ここで「マルチディスプレイ」を選択します。
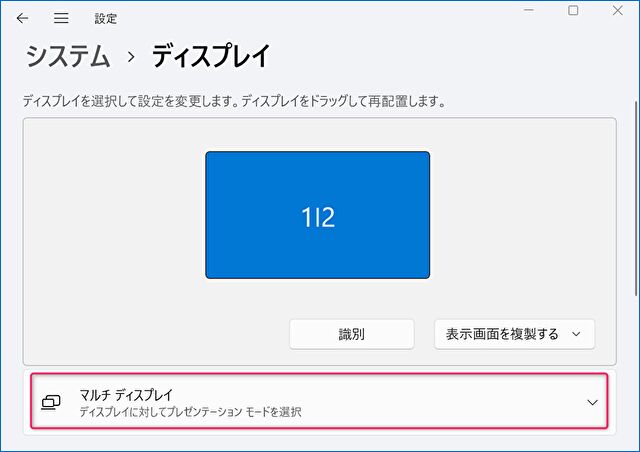
▼赤枠の選択肢からモード・表示方法を選択します。
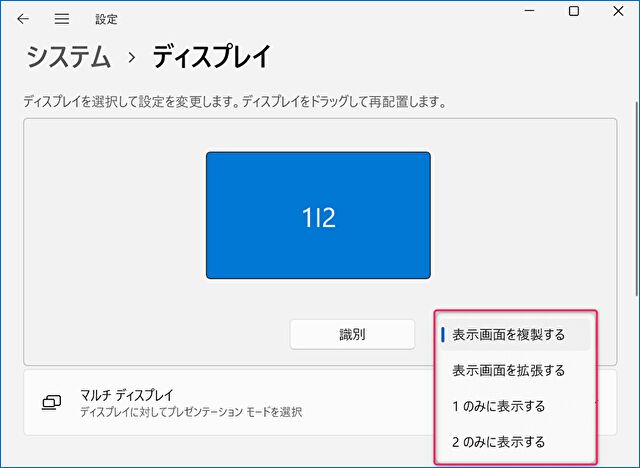
▲▼表示方法は以下の4パターンです。
- 表示画面の複製。ノートパソコンなどと外部ディスプレイで、全く同じ複製を表示する。
- 表示画面の拡張。どちらか一方のディスプレイを、メインの拡張ディスプレイとして使用する。
- マルチディスプレイではなく片方にのみ表示する。ノートパソコンの場合、「1のみに表示する」はノートパソコンのみの表示となります。
- マルチディスプレイではなく片方にのみ表示する。ノートパソコンの場合、「2のみに表示する」は外部ディスプレイのみの表示となります。
▼上記のとおり、外部ディスプレイ・テレビのみに出力する場合には「2のみに表示する」を選択します。
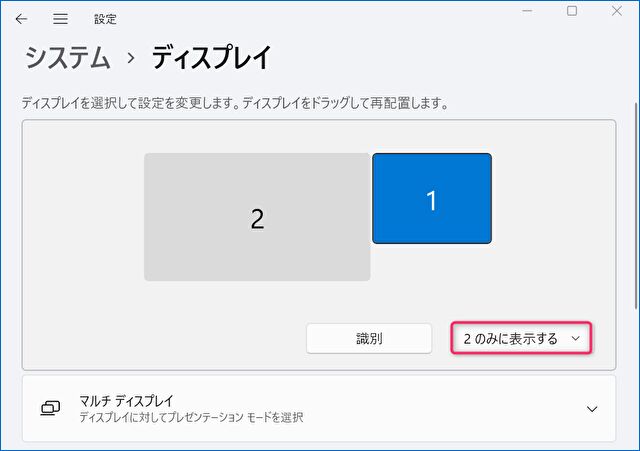
拡大縮小とレイアウトの変更
ノートパソコンとテレビの解像度が異なり、表示の文字が小さい場合には「画像とレイアウト」により調整します。
▼「拡大縮小とレイアウト」の赤枠部分を押下します。
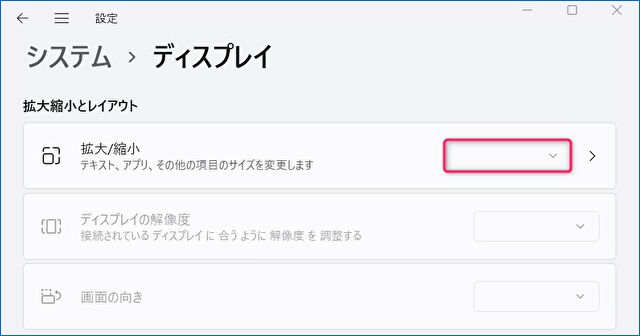
▼黄色の背景での注意事項の掲載があります。今回の私の事例では調整不要でしたが、注意事項に留意したうえで、必要に応じて「カスタムスケーリング」を調整します。
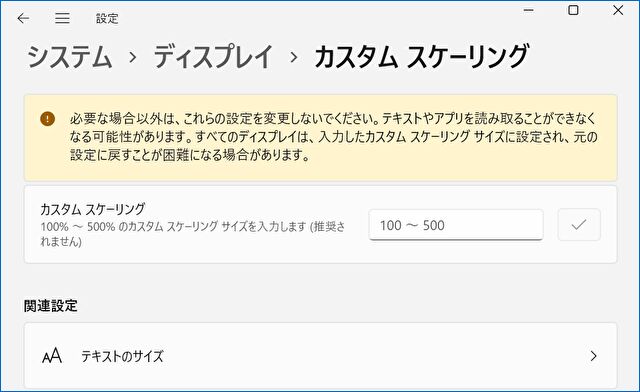
テレビ画面の縦横が切れた場合の対応
テレビに接続した場合には、縦横比がおかしい、縦あるいは横が切れる状態となることがあります。詳細は以下の記事にて記載していますので、詳細は割愛しますが、これはグラフィックスツールにて調整します。

以下は今回確認したPCの事例での調整方法です。おつかいのPCのグラフィックス(インテルのチップかインテル以外のチップか。あるいはチップの世代)により多少異なりますので、詳しくは上の記事を参照ください。
▼Windows 11 スタートメニューから「すべてのアプリ」へと進み、「インテル グラフィックス・コマンド・センター」を選択します。PCの環境(グラフィックスチップ)によっては、名称や呼び出す場所が異なるかと思いますが、同種のツールを起動します。
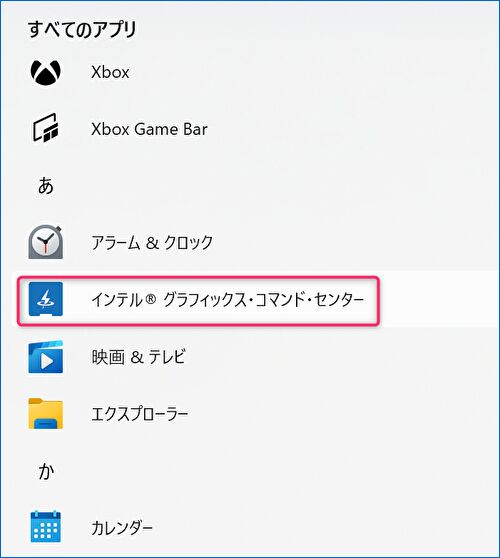
▼(大きな画面の一部のみを表示していますが)左のメニューのディスプレイのアイコンを選択します。

▼「全般」タブの「スケール」にあるプルダウンより「カスタム・スケーリング」を選択します。
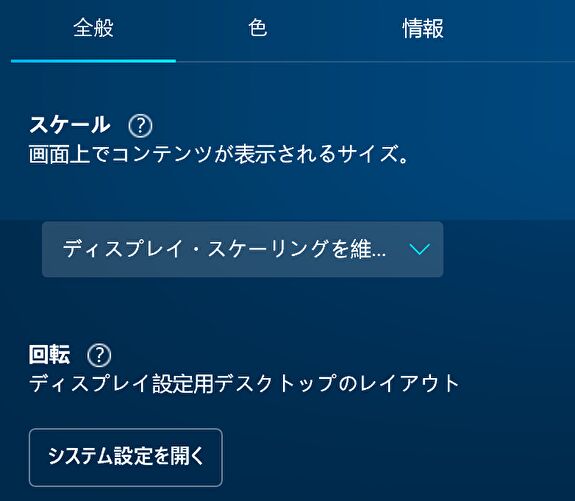
▼画像の縦・横の調節バーを変更すると、テレビ画面の縦横も連動しますので、画面を見ながら調節することにより完了です。

まとめ
Windows 11、特にノートパソコンにおいて、テレビに映像出力する場合の基本設定を記載しました。課題が生じるとすれば、テレビに表示した場合に縦横が切れてしまう、色合いがおかしい現象かと思います。この場合には、グラフィックスツールにより調整することができます。
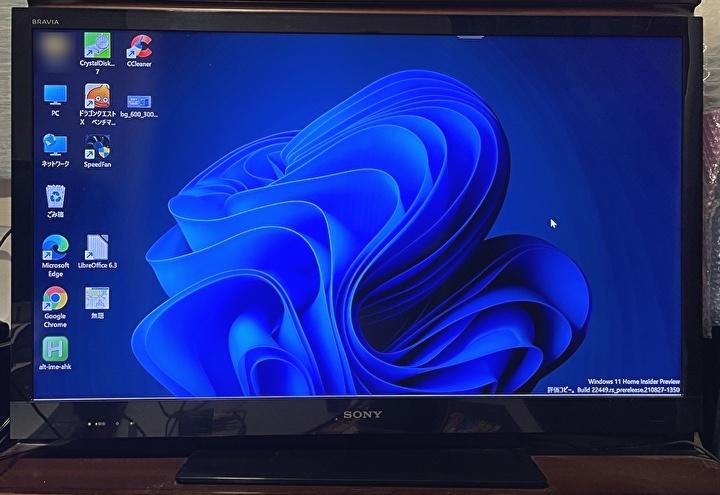


コメント