
Windows PCを起動すると、タスクバーのスピーカーアイコンの横に赤の「X」が表示され、音声が出力されません。また、デバイスマネージャーで確認するとスピーカーが表示されず、ドライバーがない状態になっています。
ドライバーをインストールすると復旧しますが、今回はWindows PCの指示に従い、「Windows オーディオまたはサウンドのトラブルシューティングツール」から対応、復旧してみましたので、参考までにその手順を記載します。
音声を出力できない状況
はじめに、Windows 10 PCから音声を出力できなかった際の状況を記載します。
結局はドライバーがなかったのですが、従来はスピーカーが普通に機能しており、ドライバーをいじった記憶もありません。強いて言えば、USBのヘッドセットを接続したことがある程度です。
なお、今回の現象が生じたPCは、Windows 10のノートPCです。
▼Windows 10のタスクバーですが、スピーカーアイコンの横が赤の「X」となっています。

▼デバイスマネージャーの「オーディオの入力および出力」に、本来表示されるはずの「内蔵スピーカー」がない状態です。
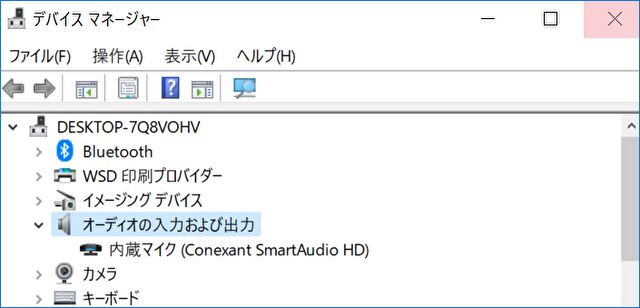
また、画像は割愛しましたが、Windows 10の「設定」「サウンド」で確認しても、内蔵スピーカーの選択肢は表示されません。
トラブルシューティングツールにより解決
トラブルシューティングツール経由でなくともドライバーは導入できますが、今回は同ツールにより対応してみました。
▼同ツールは、タスクバーのスピーカーアイコンの押下で起動します。

▼その他の起動方法として、右クリックの子画面での「サウンドの問題のトラブルシューティング」、設定画面の「サウンド」「トラブルシューティング」もあります。
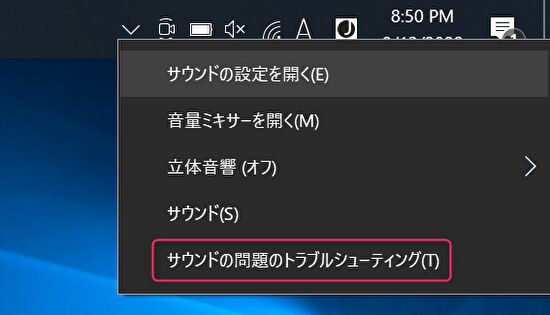
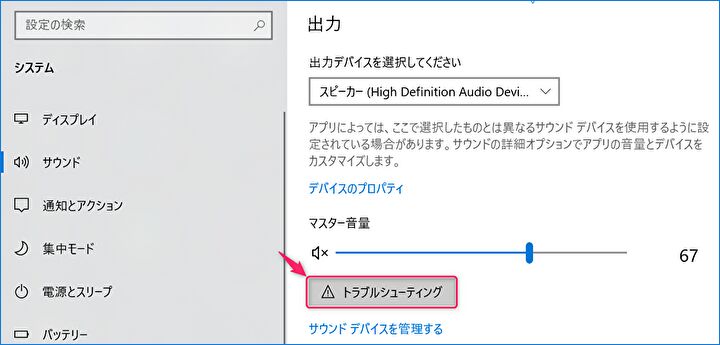
▼トラブルシューティングツールの診断を行うことの同意画面です。下の「はい」を選択します。
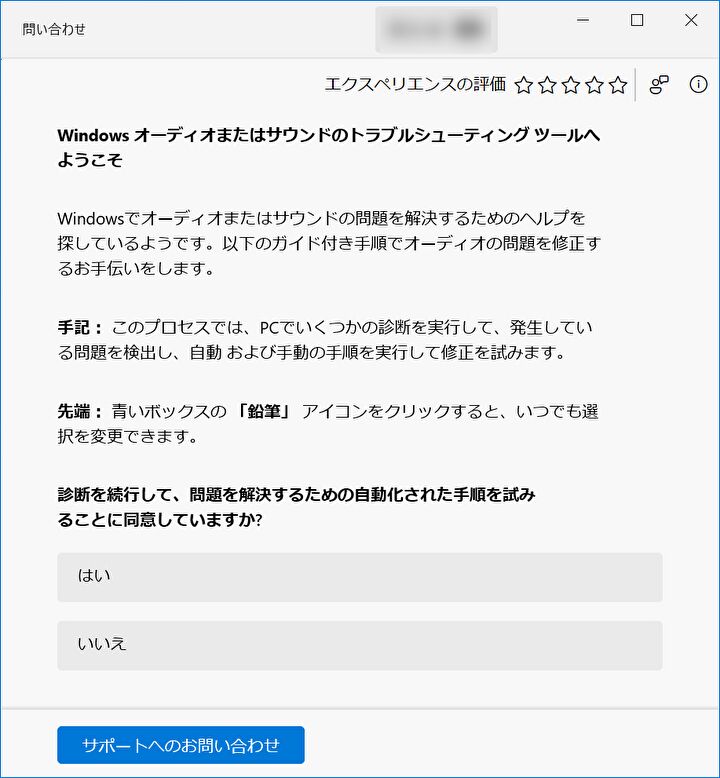
▼画面中央で「オーディオドライバーに問題があるようです。問題を解決するためにドライバーを更新することに同意しますか?」とあり、「はい」を押下します。
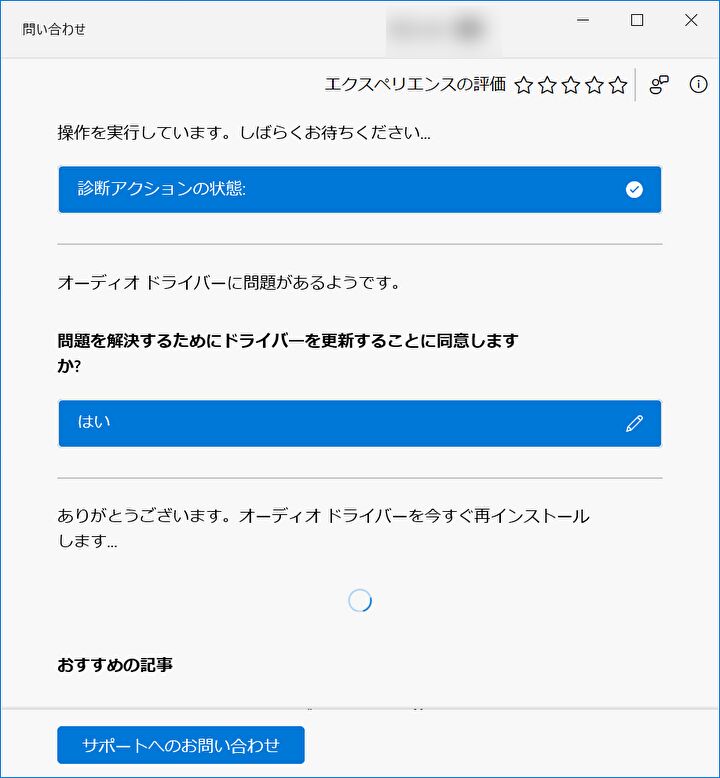
▼ドライバーの更新後は再起動を行う必要があります。
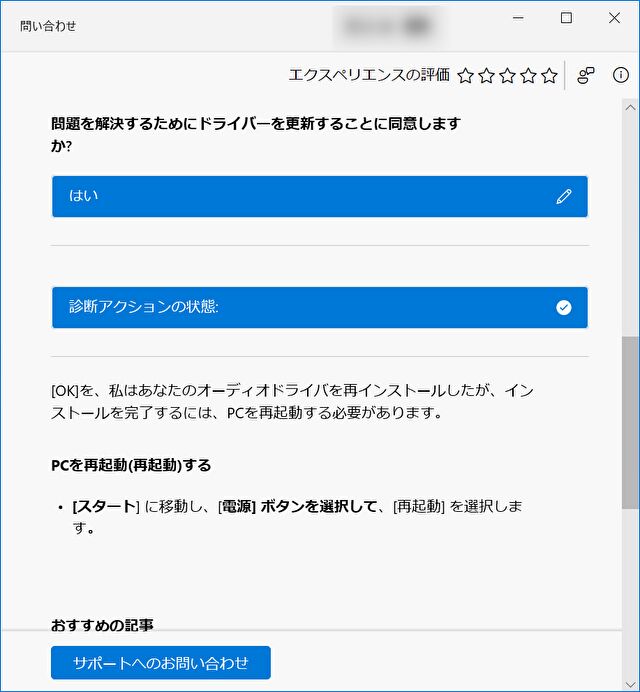
▼再起動後、無事解決。タスクバーのスピーカーアイコン横のX表示もなく、デバイスマネージャーでも内蔵スピーカーを認識しています。

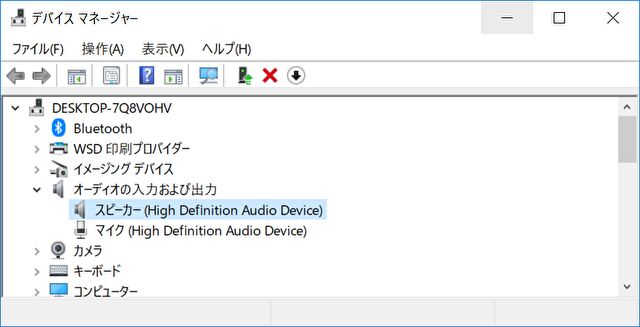



コメント