
15.6インチ Core i5-8350Uを搭載する「NEC VersaPro VX-2(2018年発売)」のメモリを8GBから16GBに増設、ストレージをHDDからSSDに換装しましたので レポートします。
中古で購入した VersaProですが、標準装備で Windows 起動用の2242サイズ M.2 SSDと2.5インチ HDDを搭載。底板を全て外すことなく内部にアクセスでき、簡単に換装を行うことができます。
NEC VersaPro VX-2のスペック
今回のメモリの換装、HDDからSSDの換装と同時に、以下の記事のとおり、液晶をHD / TN パネルから FHD / IPS パネルに換装しています。
NEC VersaPro VX-2、15.6インチ FHD / IPS 液晶への交換手順。ThinkPadと同手順で難なく交換完了
ヤフオクにて ややジャンク(ボディに欠けあり)な中古を4,000円ちょっとで購入したのですが、下表のスペックのうち、黄色網掛けをカスタマイズしました。
なお、「NEC VersaPro VX-2」は、テンキー付きのキーボードを装備する製品が主流と思いますが、私が購入したのはテンキーレス。テンキー付きの場合には、液晶とキーボードの中心線がずれることにより、長時間のタイピングには不向きとの判断から、あえてテンキーレスの購入です。
| CPU | Core i5-8350U、4コア 8スレッド |
| GPU | Intel UHD Graphics 620 |
| メモリ | DDR4-SDRAM、PC4-19200 16GB(8GBから換装)、2スロット |
| ストレージ | 128GB 2242サイズ M.2 SSD、2.5インチ SATA SSD 256GB(HDDから換装) |
| ディスプレイ | 15.6インチ、解像度 1920 x 1080、IPS パネル |
| WiFi | 11ac/a/b/g/n |
| Bluetooth | 4.1 |
| ポート類 | USB-A 3.0 x 5、HDMI、ミニ D-sub、有線LAN |
| キーボード | テンキーなし、キーピッチ 19mm、キーストローク 2.4mm |
| バッテリー | 47,520mwh(設計容量) |
| サイズ | 377 × 255 × 27.6 mm、約2.4kg |
| OS | Windows 11 Proに更新済 |
| その他 | DVDスーパーマルチドライブ |
Let’s note CF-SV7 レビュー、実機の使用感。中古 1万円台でCore i5-8350U、Thunderbolt 3搭載でお買い得
Let’s note CF-QV8、12インチ 2.8K 解像度、Core i5-8365U搭載の中古PCが4万円切りで販売中
▲CPUにインテル 第8世代 Core i5-8350Uを搭載するPCは、上の記事などで実機レビューしていますが、Alder Lake N100を搭載するPCと同水準のベンチマークスコア・体感レスポンスです。
N100を搭載するPCの人気により、Core i5-8350や Core i5-8250Uを搭載する中古PCの価格は下落しています。普段使いでは、遅さを感じることなく動作することから、中古PCとしては おすすめです。
また、このクラス(インテル 第8世代のCPUを搭載)のPCは、Thunderbolt 3を搭載する製品も多く、給電や映像出力以外に、外付けGPU ボックスにより、外付けグラボの接続も可能です。ただし、「NEC VersaPro VX-2」は、Thuderbolt 3 / USB Type-Cを未搭載です。
底板の外し方
「NEC VersaPro VX-2」のメリットの一つが、底板を完全に開けることなく、内部のメモリ・SSD スロットにアクセスできること。
▼赤丸の3つのネジを緩めます。ThinkPadの底板と同様に、ネジの紛失防止のためか、ネジは外れず 緩めるのみです。

▼ネジを緩めることにより隙間が生じますので、この隙間に不要なクレカなどを挿入し ツメを外します。ツメが外れると、パカっと底板が外れます。


▲▼底板が外れました。底板の内部の構成は、ThinkPadや 富士通 LIFEBOOKなどと概ね同じです。樹脂製ですが、それほど柔らかいパーツではなく、強度を確保しています。

▼メモリとSSDの換装前の全景です。中央下が2.5インチHDD、その上が2242サイズのSATA M.2 SSD、その右にDDR4 メモリ 2スロットがあります。今回は、メモリを4GB x 2の8GBから 8GB x 2の16GBに、2.5インチ HDDからSSDに換装しました。

▼上の画像を拡大しました。右上にCPUのヒートシンク、メモリの下にCMOS 電池があります。

メモリの増設
NEC VersaPro VX-2に標準装備のメモリは「DDR4-SDRAM、PC4-1920」ですが、DDR4は下位互換ですので、ノートPC用のDDR4 メモリであれば、上位の製品も使用できます。私は手元にあるメモリを使用しましたが、以下の事例などが適合します。
▼メモリを取り外しました。なお、段落が前後しますが、HDDからSSDに換装後の写真です。SSDは 2.5インチではなく、M.2 SSDを2.5インチアダプターを介して取り付けています。


▲左の2枚が標準装備の4GB x 2、右の2枚が換装・増設の8GB x 2のメモリです。今回は手元にあるメモリを流用したため、製造元の異なるメモリへの換装・増設です。

▲▼メモリの換装完了です。以下はWindows 11 設定のシステム情報ですが、もちろん 16GBと認識しています。
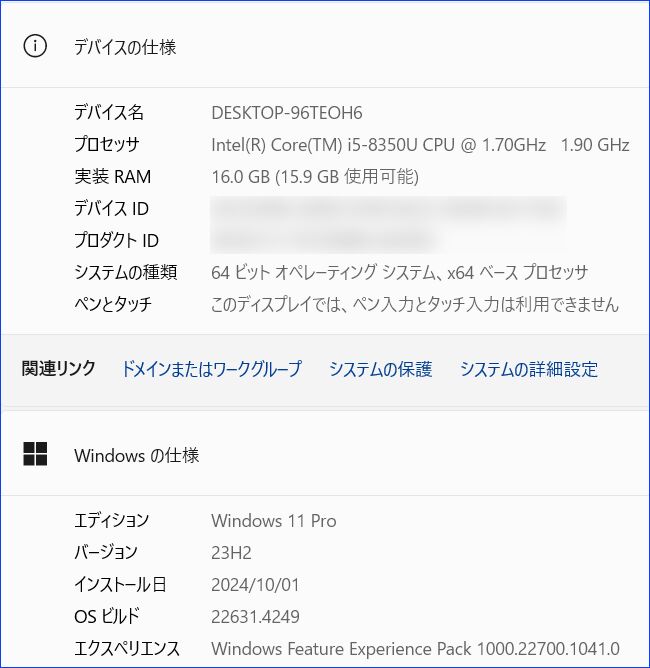
HDDをSSDに換装
中古で購入した「NEC VersaPro VX-2」は、2242 サイズのM.2 SATA SSDも搭載しており、Windows 11 ProはこちらのSSDにインストール(中古購入時のWindows 10 Proから更新)。今回は、2.5インチ HDDからSSDへの換装です。
なお、手元に2.5インチ SSDがなく、余っていた M.2 SATA SSDを2.5インチ SATA アダプターを介して取り付けています。
▲▼2.5インチ SATA SSDの販売事例です。OS クローンを行う場合、CrucialのSSDを購入・お持ちの場合には、以下のOS クローンソフトを無料で使用することができます。
Crucial SSDのOSクローンに無料配布の「Acronis True Image for Crucial」を試してみた。クローン手順を画像で概説
▼使用した変換アダプターの類似品(パッケージ違い)はこちらです。
M.2 SSDのクローンにも使える、安価なM.2 SSD・SATA変換アダプターのレビュー
▼HDDを取り外しました。嵌め込まれているのみであり、HDDを下にスライドすることで外れます。

▼HDD固定用の樹脂を外しました。弾力のある柔らかい樹脂であり、また、ネジもないために簡単に外れます。

▼上のメモリの段落と同じ写真の掲載ですが、SSDへの換装完了です。

▼増設したSSDには macOSをインストールしているため(Hackintoshを試し中)、ベンチマークを測定することはできませんが、以下のとおり デバイスマネージャーにて認識しています。
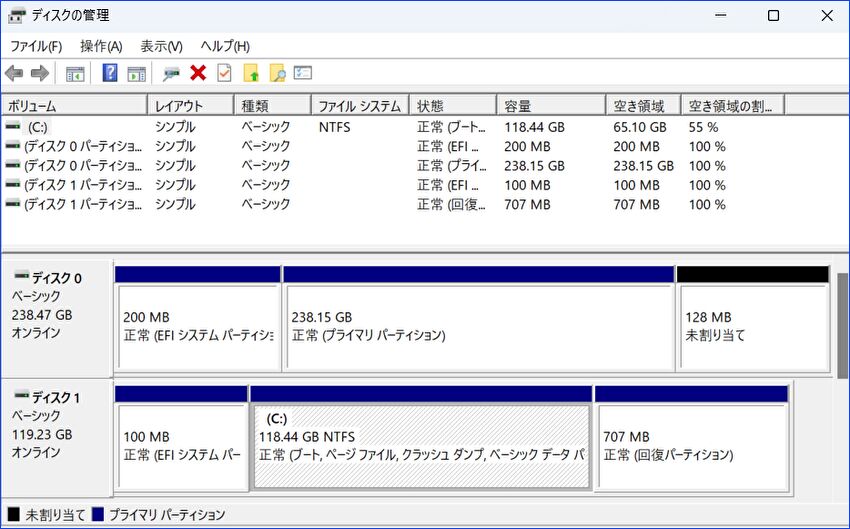
▼Hackintoshによる macOSの運用事例です。私は「NEC VersaPro VX-2」での、Windows 11とmacOSのデュアルブートを目論んでいます。

まとめ
「NEC VersaPro VX-2」のメモリの増設、HDDからSSDへの換装のレポートでした。同世代のThinkPadの場合、底板を取り外して増設、換装を行う必要がありますが、本製品の場合には、内部にアクセスするフタを開けることにより、より簡単に対応することができ便利です。





コメント