
複数のPCで導入済のHackintoshのSSDを組み換え中のため、Hackintosh ネタが続きます。「ThinkPad X1 Carbon Gen 5 (2017モデル)」において、私の普段使い(記事の編集、Web サイトのブラウジングなど)では、macOS Catalinaが普通に動作し、X1 Carbonのキーボードとあわせて快適に使用できています。
今回は、このThinkPad X1 Carbon Gen 5でのHackintoshの簡易的なレポートの記事となります。
Hackintosh、macOS側のシステム情報
中古で購入の「ThinkPad X1 Carbon Gen 5」ですが、Windows側のレビューは以下の記事に掲載しています。

▼CPUはCore i7 7500U、メモリは16GBと、X1 Carbon Gen 5としては ハイエンドなモデルですが、13インチのMacBook Pro 15,2に偽装しています。
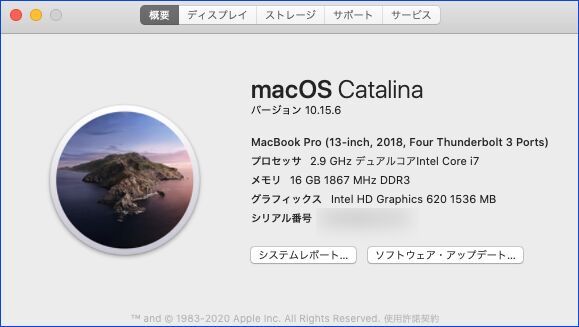
▼X1 Carbon Gen 5は、WWAN スロットにSSDを増設できないため、macOSのみのシングルブーとです。そのうち、シングルドライブでのWindows 11とmacOSのデュアルブートを試してみます。
なお、SSDの名称は「T480s」としていますが、ThinkPad X280 / T480s用にHackintoshによる macOSをインストールしたSSD(双方ともに、macOSは正常動作)をクローンし、X1 Carbonに流用したものです。細かい設定を行っていないため、「外部ストレージ」として認識されています。
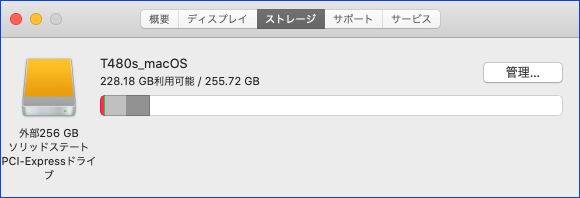
▲▼SSDの読み書きスコアを計測してみました。上のAmazonにて最安値水準のPCIe 3.0 SSDを使用しています。なお、下段にあるとおり、Core i7-7500Uを搭載しており、記事の編集程度では遅さを感じることなく動作します。
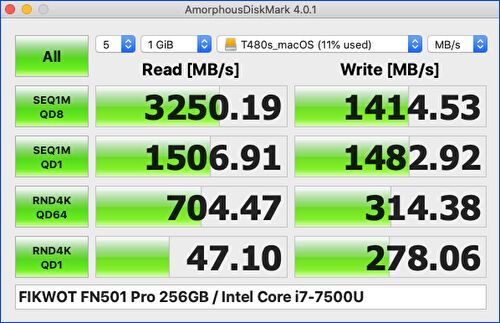
なお、ThinkPadのHacintoshは、以下の記事で掲載の機種のほか、T480sにて行っています。X1 Carbon Gen 5(あるいは 所有していないのですが Gen 6)とT480sにおいては、程々のレスポンスに加え、他のThinkPadよりもキーボードのキーの感触が私好みであり、私にとって HackintoshによるmacOS 端末としては、ベストと言えそうです。
- ThinkPad X280、13.3インチ液晶への換装が完了。スリムベゼルの見た目、使い勝手ともに向上
- ThinkPad T550で Hackintosh、High Sierraの導入に成功。15.6インチとタイピング感のよさは大きなメリット
- ThinkPad T420sのHackintosh、macOSとWin 10のデュアル化完了。7列キーボードの快適環境で X220のMac化よりも安定動作
- ThinkPad X220でHackintosh、macOS High Sierraをインストール。ほぼ完璧動作も起動が不安定に(対応済)
- ThinkPad E130、HackintoshでHigh Sierraをインストール。X220のMac化よりも快適に動作
Hackintosh、macOS導入のプロセス

前述のとおり、ThinkPad X280 / T480s向けの作成したHackintoshにより macOSをインストールしたSSDを流用(クローン)しています。
私は OpenCoreではなく、Cloverを使用していますが、大きなフローとしては以下です(ゼロから始める場合)。
- インストールディスクは汎用的なものを効率的に作成するため、UniBeastを使用しました。
- BIOS設定は、セキュアブートを無効化したのみ。
- UniBeastにて作成したインストールディスクにより、macOSをインストール。今回のX1 Carbonの場合、SSDを増設できないため、Windowsとは別のSSDを用意することになります(Windowsと別のパーティションへの導入もできますが、ここでの記載は省略)。
- Clover Configuratorをインストールしたうえで、インストールディスクのEFIをSSDにコピペ。
- EFIのCloverフォルダにある kext、その他の諸設定を個別に行うと時間を要します。このため、同世代の機種でのHackintoshの成功事例として、国内外のユーザーがアップロードしているEFIをダウンロードしコピペするのが効率的です。以下の記事に記載していますが、私はThinkPad T480sのCloverフォルダをまるごとコピペしました。
▼上記と同趣旨の概要と、5のThinkPad T480sのClover フォルダは以下の記事を参照。
富士通 LIFEBOOK U937/Rにて Hackintoshの夢が実現。約800gの超軽量 macOS搭載 13.3インチノート
▼上記1のUniBeastと、5のEFIのコピペは以下の記事を参照。
Hackintosh、UniBeastによるmacOS インストールディスクの作成手順
Hackintosh 成功の確率がアップする、同一機種・成功事例のEFIフォルダをコピペする手順
使用感
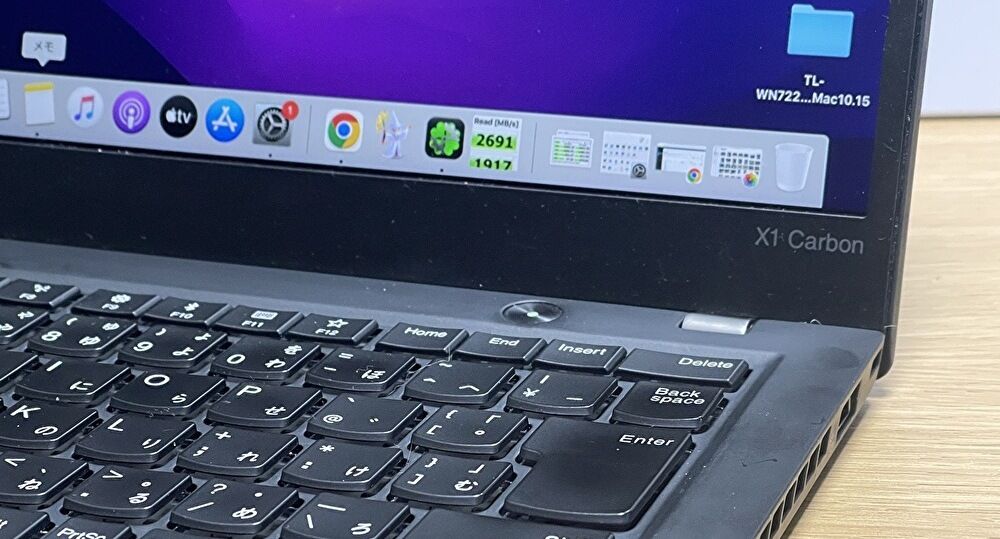
一通りの動作確認と、記事編集に5時間程度 使用したのみの状態であり、細かい課題の対応を行っていないものの、音声出力以外(kextなどの見直しにより、それほど労せず対応可能と思われる。同一設定のT480s / X280では音声出力可能)の下記などは正常動作しています。
- 液晶の輝度調整、Thunderbolt 3経由での外部モニター出力(HDMI経由はNG)。
- スリープ、スリープからの復帰。macOSの起動はやや遅い。
- トラックポイント、タッチパッド、左右クリックボタンも動作します。ただし、センターボタンは微妙な動きとなることがあり、トラックポイントの動きが速すぎる(T480sでは一般的な速度)。
- バッテリーでの動作。バッテリーの残量表示。
- USB ドングルによる WiFiとBluetooth。
- 輝度調整などのショートカットも含めた キーボードの動作。
- Apple ID関連では、App Store、写真も機能(その他は試していません)。
全般的なところでは、同じくHackintoshを行った「ThinkPad T480s」なども同様ですが(記事は未投稿)、以下により Windowsよりも快適で、記事編集などの作業もはかどります。
- 私にとっては、ThinkPadのなかでも特にキー表面の当たりが心地よい X1 Carbon Gen 5のキーボードにより、タイピングが快適。
- 第7、第8世代 モバイル向け Coreを搭載するノートPCは 中古価格も割安感があり、記事編集やWeb サイトのブラウジングなどは、遅さを感じることなく動作します。
- Windowsの場合、システム更新処理がバックグラウンドで頻繁に動作することにより、レスポンスが悪化することがありますが、macOSはそのような状況はありません。
- 老眼の私にとっては、文字が太い macOSの画面が より見やすいもの。
▼WiFiはPCのWiFi カードでは動作しませんが、以下のUSBにより、他のHackintoshしたPCにおいても確実に動作しています。macOS向けのドライバーが配布されていることが大きなポイントです。





コメント
お早う御座います。はじめまして。
hackintoshの事で検索をしていましたらこちらのサイトに行きつきました。
Keyboard・Trackpadを使用出来るようにするには、対応のkextを使用すればよいのでしょうか?
また、その場合config.plistのどの部分を編集・追加をすればよいのでしょうか?
アドバイスを頂ければ幸いです。
宜しくお願い致します。
自分でkextやconfig.plistを調整すると、かなりの時間を要するため、私は他のユーザーの方が成功事例としてアップロードしてくれているEFI あるいはCloverフォルダをコピペし、微調整することが多いです。
今回の場合、(後日 記事内に直接のリンクを貼りますが)、私のこちらの他の記事の段落「まとめ」のやや上にあるClover フォルダをまるごとEFIにコピペすることで、キーボード、トラックパッドともに機能しています。
私が試した 第7/第8世代のCore iを搭載するThinkPadにて機能しています。
スマホからの取り急ぎの返信です。
お早う御座います。
早々の返信有難う御座います。
親切丁寧に教えて頂き感謝しております。
とりあえず自分でkextやconfig.plistを調整してみます。
だめな場合は、成功事例のEFIをコピペ致します。
有難う御座いました。
失礼致します。