
「ThinkPad L580」のメモリ増設、HDDからSSDへの換装、2242サイズのPCIe SSDの増設手順を記載します。「ThinkPad L580」は、「ThinkPad T480s」「ThinkPad X280」などの同世代のThinkPadと同様に、WWAN スロットに 2242サイズのPCIe SSDを増設することができます。
ThinkPad L580のスペック
所有する「ThinkPad L580」は、先日(2024年9月)にヤフオクにて液晶割れのジャンクを 3,000円台後半で購入したもの(送料込みで 5,000円台)。液晶は、使用していないポータブルモニターの液晶を取り出し、換装予定です。
ポータブルモニターの液晶の移植を構想していましたが、接続端子が合わず、市販の液晶に交換しました。
15.6インチ ポータブルモニターの分解事例を写真で概説。内部はごくシンプルな構成
ThinkPad L580、液晶の交換手順。FHD,IPS パネルにより視野角は良好も、やや明るさ不足
参考までに、「ThinkPad L580」のスペックを記載しますが、黄色網掛は今回カスタマイズ、あるいはカスタマイズ予定のもの。
| CPU | Core i5-8250U、4コア 8スレッド |
| GPU | Intel UHD Graphics 620 |
| メモリ | 16GB DDR4 (8GB x 2) |
| ストレージ | 2.5インチ SATA SSD 256GB、2242サイズ PCIe SSD 256GB |
| ディスプレイ | 15.6インチ、解像度 1920 x 1080、IPS |
| WiFi | 11a/b/g/n/ac |
| Bluetooth | 4.1 |
| ポート類 | USB Type-C x 2(電源、映像出力対応)、USB-A 3.0 x 2、HDMI、有線LAN |
| バッテリー、電源 | |
| サイズ | 約 376.5 x 254.5 x 22.95mm、約2.0kg |
| OS | Windows 11 Pro |
| その他 | 指紋認証に対応 |
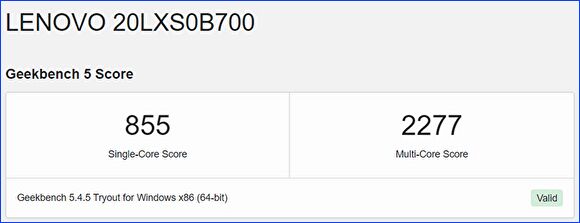
▲▼Geekbench 5のCPU ベンチマークスコアは「シングルコア 855、マルチコア 2277」。メモリ増設前の8GBでの計測ですが、メモリ増設・デュアルチャンネルでは、多少高いスコアとなります。
以下の記事などでレビューの Alder Lake N100を搭載するPCと同水準のスコアですが、在宅勤務などの普段使いでは十分なスコアです。

用意するパーツなど
メモリの増設、SSDの換装・増設にあたり、私は手元にあるパーツも流用しましたが、用意すべき一般的なパーツは以下です。
メモリ

「ThinkPad L580」に適合するメモリは DDR4-2400。シリコンパワーの大手ブランドの場合にも、8GBは 3,000円弱、16GB(8GB x 2)は 5,000円台半ばと割安です。
なお、DDR4メモリは下位互換ですが、私は以下のCrucialのメモリを使用しました。
2.5インチ SATA SSD、アダプター、OS クローンソフト

HDDから換装の 2.5インチ SATA SSDは、たまたま Amazonにてタイムセールを行っていた Teclastの製品を購入しました。OS クローン(HDDのWindows 他をSSDにコピーし、起動ドライブとする)を行う際には、2つめの製品のような USB 接続のアダプターが必要です。
なお、HDDからSSDの換装にあたり、OS クローンは 以下の記事で紹介のフリーソフト(30日間のトライアル期間は無料)「Macrium Reflect Free Trials」により行いました。
Macrium Reflect Free Trials、無料トライアル版でのWindows OSクローンの手順
PCIe SSD
WWAN スロットに増設する 2242サイズのPCIe SSDです。SATA SSDは認識しません。ThinkPadのうち、WWAN 空きスロットを装備し、PCIe SSDを増設可能な製品(2018年~2020年あたりに発売のThinkPad)は、以下の記事に記載しています。
ThinkPad X280など、WWAN スロットに PCIe SSDを増設できそうな ThinkPadのモデル名
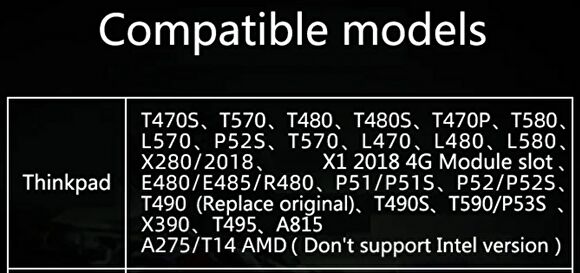
▲▼2242サイズのPCIe SSDは WWAN スロットに増設します。片面実装のSSDとなりますが(両面実装では 厚みの関係から収まらず)、適合する製品を探しにくいうえに、国内販売は高価です。このため、以下のAliExpressで販売の製品がおすすめです。AliExpressの販売情報に上の画像がありますが、L580に適合と明記されています。なお、同製品はヤフオクでも販売されています(ThinkPad L580で検索すると抽出できます)。
メモリ増設、SSDの換装と増設の手順

本題のメモリの増設、SSDの換装、PCIe SSDの増設の手順を記載します。上の写真は増設・換装後の全体像です。
底板の取り外し、内部の構成
底板の下部 3個のネジを外し、その他の6本のネジを緩めます(これらの6本はネジを、紛失防止のためか 外すことができません)。
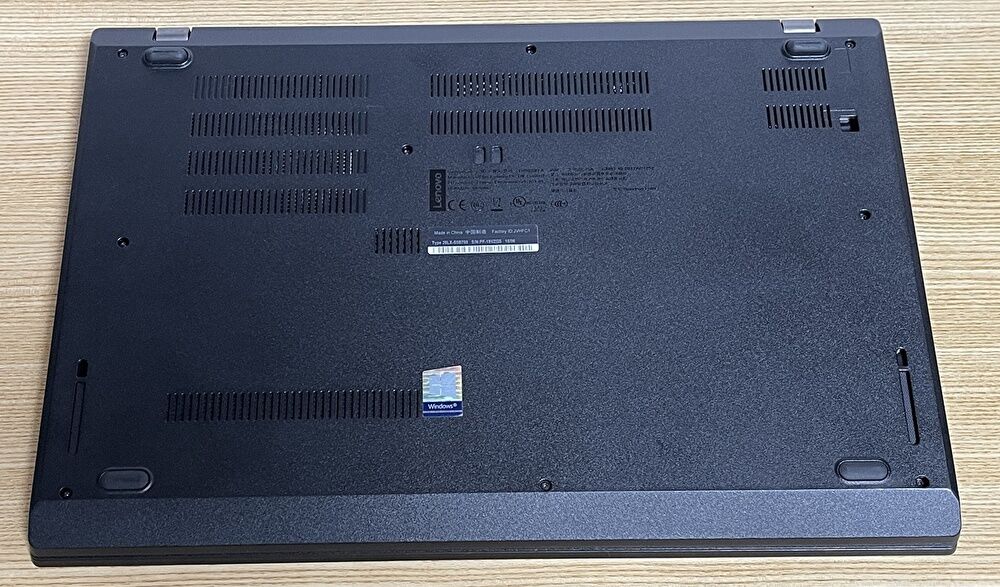
▼サイドに隙間ができますので、上のオープナー、未使用のカードなどを挿入し ツメを外します。ツメは数か所ありますが、ある程度外れると底板を外すことができます。
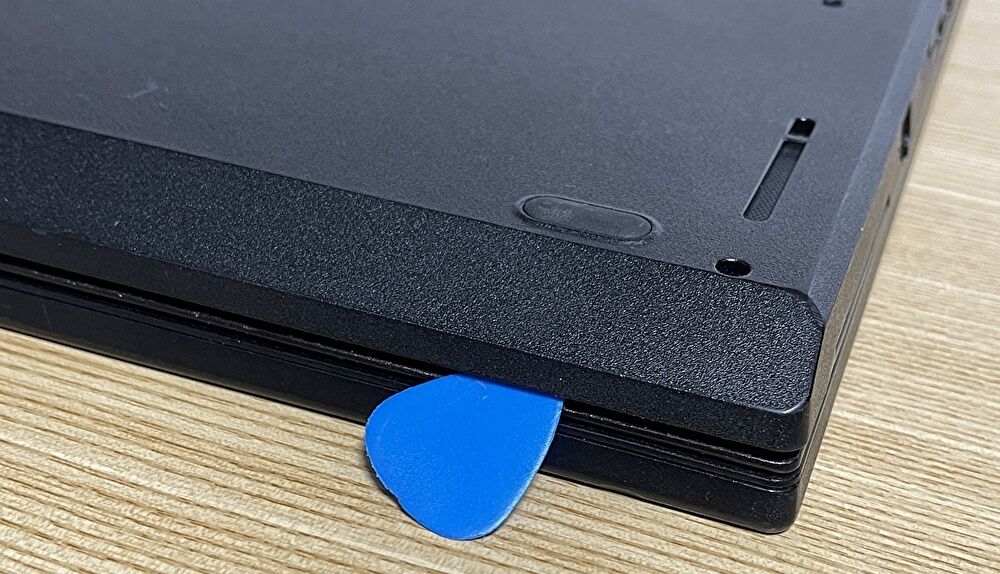
▼底板を外しました。今回は キーボード面などの写真の掲載は割愛しましたが、天板も含めて 中古としては綺麗な状態です。

▼カスタマイズ前の全体像。左下にHDD、中央のやや右に 2スロットのメモリ(1つは空き)、右上のブラックのシートの下に WWANの空きスロット(ここに PCIe SSDを増設)があります。

なお、以降の作業においては、万一のショートを避けるため、バッテリーの端子を外して行っています。ThinkPadの場合、BIOSにより バッテリーを無効化することもできます。
ThinkPadの内蔵バッテリーをBIOSで無効化する手順、写真も含めて概説。液晶などの交換時に有効
メモリの増設
メモリの増設は、多くの他のノートPCと同様に、スロットに挿入するのみの簡単ステップです。
▼増設前です。8GBのメモリを装備しています。

▲▼増設・換装する Crucialのメモリです。ThinkPad L580のメモリは DDR4 2400、増設したメモリは DDR4 3200ですが、下位互換のため、ThinkPad L580にて使用できます。

▼増設・換装完了。1つのみの増設でよいのですが、既存のメモリと置き換えています。

HDDからSSDへの換装
HDDからSSDへの換装も、HDDを外して SSDをはめ込むのみの簡単ステップです。なお、前述のとおり、HDDからSSDに、以下の30日間無料のOS クローンソフトを使用して OS クローンを行っています。
Macrium Reflect Free Trials、無料トライアル版でのWindows OSクローンの手順
BitLocker エラーが USB デバイスの接続に起因して発生した事例。無効化も対応手段の一つ
▼HDDをマウントごと 取り外しました。はめ込んであるのみで、ネジの取り外しなどは不要です。

▲▼取り外したHDDと、換装するSSD

▼HDDのマウントを取り外し、SSDに取り付けます(ネジ不要)。

▼2.5インチ SSDへの換装完了

PCIe SSDの増設
前述のとおり、2242サイズのPCIe SSDの選択を慎重に行う必要がありますが(流通量の少ない片面実装、かつ国内販売は高価)、ネジを緩めて取り付けるのみです。
▼こちらのブラックのシートの下に WWAN スロットがあり、そちらに取り付けます。

▼上の写真とは上下逆に撮影していますが、ブラックのシートを持ち上げた状態です。

▼ポン付けで増設完了。注意事項としては、右のWiFi モジュールに接続のブラックのコードの脱着が必要な程度です。

メモリ・SSDの増設・換装後のシステム情報とベンチマークスコア
メモリを8GBから16GBへの増設、HDDからSSDへの換装、PCIe SSDの増設後のシステム情報とベンチマークスコアを掲載します。
▼カスタマイズ後の「ThinkPad L580」、Windows 11「設定」の「デバイスの仕様」と「Windowsの仕様」。メモリはもちろん、増設後の16GB
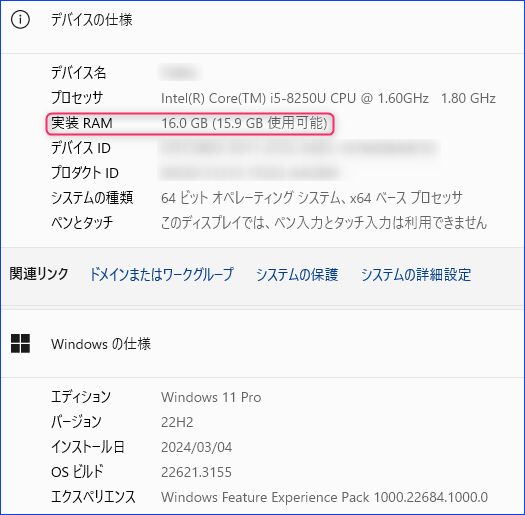
HWiNFOの使い方、Windows PCのデバイス詳細情報やCPU温度など、導入必須のフリーソフト。投稿数 約4万件のフォーラムも充実
▲▼上の記事にて紹介のフリーソフト「HWiNFO」から抽出の メモリの情報。8GB x 2枚ですので、デュアルチャンネルでの動作です。

▼「デバイスマネージャー」で確認のドライブの情報。「NE-256」は増設した 2242サイズのPCIe SSD、「Teclast 256GB SSD」は、HDDから換装した 2.5インチ SATA SSD
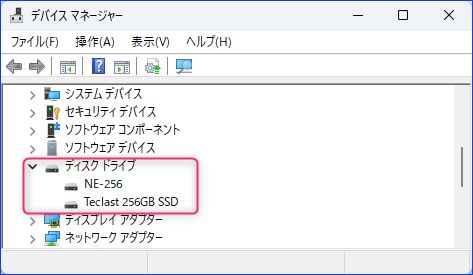
▼HDD(上)と2.5インチ SATA SSD(下)のベンチマークスコア。HDDの場合には、Windows 11の「設定」の画面遷移ですら遅いのですが、SSDは快適です。今となっては記載不要かと思いますが、HDDの場合には 是非 SSDの換装をおすすめします。CPUの交換やメモリの増設以上に 劇的にレスポンスが改善します。
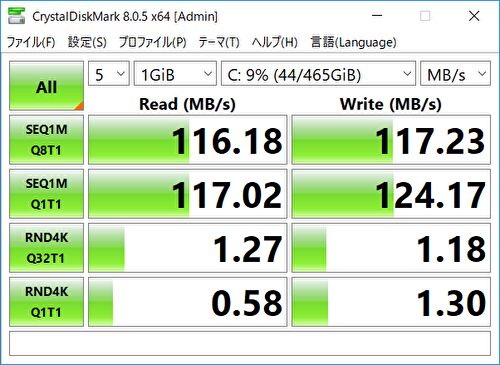
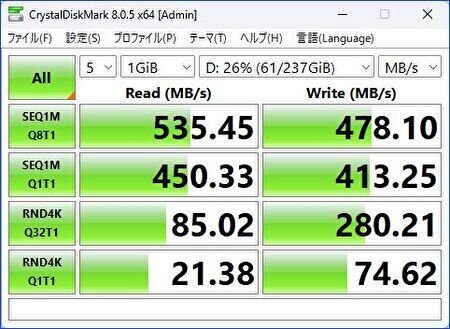
▼こちらは増設した PCIe SSDのスコア。かなり控えめなスコアですが、2nd SSDとしては実用的な速度です。
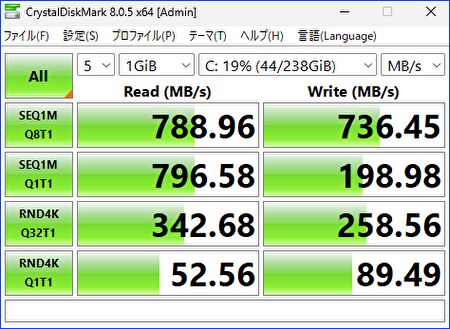
まとめ
Core i5-8250Uを搭載する「ThinkPad L580」の、メモリの増設・2.5インチ SSDへの換装・PCIe SSDの増設プロセスを記載しました。底板の開き方も含めて、簡単に増設・換装することができ、特にHDDを使用している方は SSDへの換装により 大幅にスピードアップすることができ おすすめです。なお、ThinkPadの他製品のSSDの増設などは、下記の関連記事に掲載しています。
▼以下の記事のとおり、液晶も交換しました。






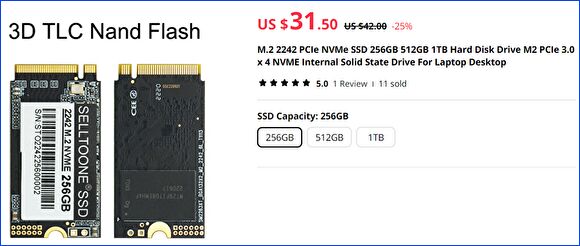



コメント