
2017年5月に、遅ればせながらヒンジを加工しディスプレイ角度をより拡げて以降、電車内、自宅でますます使用する頻度が増えた ASUS T90Chi。今となっては、ASUS T90Chiのレビュー記事のニーズもないでしょうけど、T90Chiは私にとって欠かすことのできない端末。ここで、約 1年間使用の総括レビューです。
スペックのおさらい
以下のスペックは過去記事「ASUS T90Chi、2週間使用して感じたメリット・デメリット」に掲載の、1年前(2016年7月)に中古のT90Chiを購入時に比較検討したT100HA、および手持ちのChuwi Hi8との比較表です。

T90ChiのCPUは、今となっては旧世代のAtom Z3775、メモリは2GBと少ないものです。ただし、私の利用シーンである「ブログ編集(簡単な画像編集を含む)」、「Webサイト閲覧」程度であれば、今でも以下のとおり十分に実用的なもの。
- 同世代のAtom Chuwi Hi8のZ3736F、Stick PCのZ3735Fとの比較では、ベンチマークでは大きな差ではないものの、確実にZ3775のT90Chiが快適です。
- 例えば、Chuwi Hi8では文字入力にややモタツキ感(僅かながらの遅延)があるのですが、T90Chiでは快適に入力できます。
- 数MBクラスの画像編集においても、T90Chiがややスムーズです。
- 私はGoogle Chromeのタブを常時10個ほど開いて作業することが多いのですが、メモリ不足、おかしな挙動になることもありません。
- ディスプレイの解像度 1280×800は、中国製のタブレットと比較すると劣るものの、1920×1080と比較すると、私の目にはその違いがわからず、十分に綺麗なものです。
8.9インチの絶妙感が素敵
私がこのASUS T90Chiに惚れ込んでいる要素の一つが、8.9インチのディスプレイサイズの絶妙感。何がそんなに絶妙なのか、ディスプレイ(電車内での使用を前提)とキーボードに分けて記載すると以下のとおり。
ディスプレイ

私は通勤時間のうち、運がよければ片道1時間ほどは座席に座れるのですが(片道の合計通勤時間は2時間20分)、 座れる場合には、T90Chi、あるいはiPad mini3を利用して、ブログ編集、Webサイト閲覧を行なっています。
いづれもキーボードを利用し、画面を横向きで利用しているのですが、電車内が混んでくると、しかも私の前に立っている乗客がカバンを前に抱えている場合、iPad mini3比較にて、T90Chiの恩恵は以下のこと。
- 画面横向きの場合に縦に長いiPad mini3は、前に立っている乗客のカバンとiPad mini3がぶつかることが多くヒヤヒヤ。
- 一方のT90Chiは、なんとかぶつからずにすんでいる。
- 通常のWebサイト閲覧では、iPad miniが見やすいこともありますが、ブログ編集の場合には横に長いT90Chiは左右のサイドバー・ツールバーが有効に使え便利。
- 膝のうえにカバン(私の場合、やや厚めのカバンです)を置いてT90Chiを置くと、目線とディスプレイの距離感がちょうどいい。
電車内で、乗客のカバンとぶつからないことのメリットは大きいです。通勤時間帯の電車にて、ドア近くに座っていると、どうしても前にたっている乗客が、座っている私の目前にのりだしてくるのですが、そんな時にもT90Chiなら安心です。もっとも、それほどまでに混んでいる場合には、さすがにT90Chiを使用しないことが多いのですが。
キーボード

このキーボードのサイズ感も絶妙です。私は、このキーボードはフルキーボード並みに入力しやすいと絶賛ですが、各所のレビューでも概ね高評価のようです。
私は自宅でブログ編集する場合、フルサイズのキーボードで入力作業をするよりも、むしろT90Chiのキーボードで入力したほうがより快適に感じ、しばらく利用していないと、キーボードの感触が恋しくなるほど。私がそう感じる理由は以下となります。
- 小さすぎず、大きすぎずのキーピッチで、横幅がコンパクトにまとまっており、腕、手の移動範囲が少ない。ただし、長時間使用していると、多少肩がこってきます。
- 最右列に頻繁に使用するenterキーがあることも含め、キーの配列も素直であり、誤タッチすることも少ない。
- ストロークもしっかりした入力感があり、もちろんブラインドタッチも難なく可能です。
- 打鍵音は比較的静かであり、通勤電車で入力していても、周りに気をつかうこともありません。
▼キー配列も素直な一般的なもので、入力しやすいレイアウト


▲▼7インチのOne Mix 2Sのキーボードとの比較。7インチのキーボードでは快適なタイピングは困難ですが、8.9インチのT90Chiのキーボードは楽々とブラインドタッチ可能です。

デメリット
一方のデメリットがないわけでもなく、よく語られていることですが、以下の事項があります。
- USBポート(電源兼用)が一つしかなく、拡張性に乏しい。
- このため、Bluetoothマウスが必須。
- Bluttothマウスを使用すると、Wifiと干渉しWifiが繋がりにくい、不安定になる症状あり。私の場合、これは以下のリンク記事にある設定で解決。
- タッチパッドがないため、マウスなしでは細かな操作ができない。ただし、ここは便利なタッチパッド・マウスの代替となるアプリ「TouchMouthPointer」で解決。他にChipointerを利用する手段もあります。
▼BluetoothとWifiの干渉への対応はこちら。別機種のように、Wifiが安定しました。

▼ディスプレイの可動域を拡大。これにより、ますます利用時間が増えました。

▼タッチパッドのないT90Chiでは必須のアプリです。

▼右にある黒い部分がTouchMouthPointer。サイズ・場所も自由自在です。
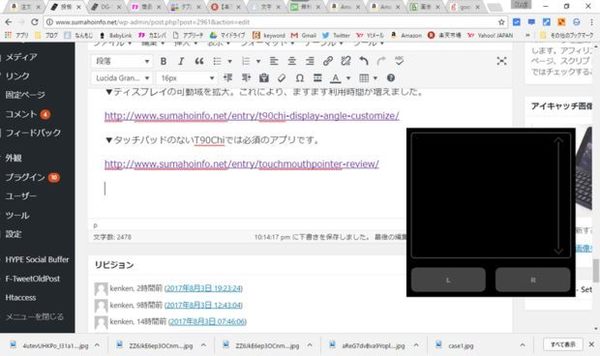
▼拡大したところ。表示・非表示もワンクリックで対応でき、私は必要な時だけ表示しています。これがあると、マウス・タッチパッドでできることは全て対応可能です。
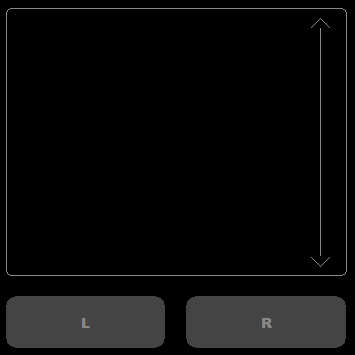
▼2019年2月16日 追記。
充電しながらのUSB機器が使えないこと、タッチパッドがないことについては、以下の給電機能付きハブとスタイラスペンで解決。


まとめ
購入したのは1年前ですが、最近 ますます使用する頻度が増えたT90Chi。8.9インチと小さなディスプレイですが、持ち運び・電車内での使用を考慮すると、大きすぎず小さすぎず、絶妙なサイズ感です。また、そのキーボードも難なくブラインドタッチもこなせ、私の手持ちのフルサイズキーボードよりも心地よいように思います。
今となっては、スペック的にはイマイチですが、テキスト入力用としては十分に使用でき、気になる方は、ソフマップ等の大手の中古販売店で試し打ちされることをおすすめします。
▼私は秋葉原の中古販売店を複数みてまわりましたが、強気の価格設定だったため、Amazonにて購入しました。
▼T90Chiのために購入した、ロジクールのM590。マルイデバイス対応、Bluetooth接続は安定、静音と私好みのマウスです。


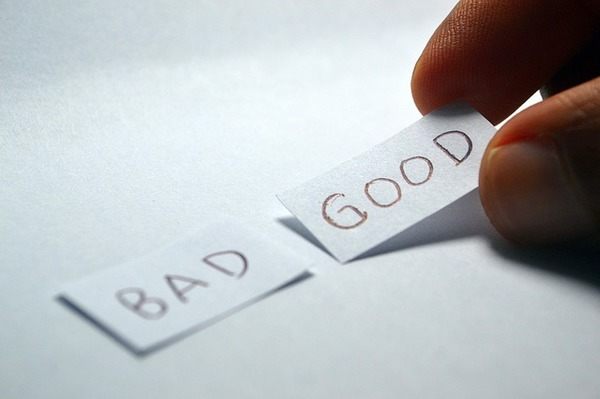
コメント