
Androidを操作していて、時々もどかしく思うのがスクリーンショットの撮影。「電源ボタンと音量小ボタンの同時押し」で上手く操作できないことが多々あります。こんな時に便利なものが、以前「Androidタブレットの片手操作の際にホームボタンのタッチの代替として紹介したAssistiveTouch。このAssistive Touchアプリですが、Google Playアプリであるため、もちろんスマホでも使えます。今回は、このAssitive Touchアプリのスマホでの使用例の紹介です。
関連記事 Androidタブのホームボタンより便利なAssistive Touch、片手操作も可能に
ホームボタンタッチの代替として
このホームボタンタッチの代替としての機能は、タブレットほど利用局面が多くないと思いますが、もちろんスマホでも同様に機能します。
私は、Huawei honor6 Plus、goo g07と1年半ほど、5.5インチのスマホを使用していますが、届きそうで届かない、画面下部のホームアイコン。そんな時にも、AssistiveTouchなら楽々操作です。
▼右上に水色のAssistiveTouchのアイコンがあります。これをタッチすると表示される子画面で、ホームボタンの代替となるアイコンが表示されます。
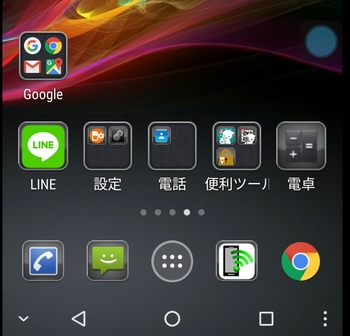
スクリーンショットでの利用
冒頭のとおり、私が今回アピールしたかったのは、このスクリーンショット撮影時にAssitive Touchを利用すること。この機能は、AssistiveTouchの本家であるiPhone、iPadでも便利に利用しています。
Androidのスクショを撮る際に、一般的に利用するキーは「電源ボタンと音量下ボタンの同時押し」。このスクショが容易に撮れるか否かは機種によりけりですが、私の手元にある機種十数台のAndroidスマホのうち、一発で撮れるのは稀です。
皆さんも経験あるかと思いますが、以下のようにうまくスクショが撮れない事例が多々あります。
- 電源ボタンと音量下ボタンを押しても一発ではスクショを撮れず、何度も押しているうちにイライラ。
- 同時押しの微妙なタイミングのズレにより、電源ボタン、あるいは音量ボタンが先に反応してしまう。
こんな時にもAssistiveTouchなら物理ボタンを同時押しする必要もないため、楽にスクショを撮ることができます。
▼私が使用しているのは、こちらのHolo Style。Google Playでは実に多くのAssistiveTouchアプリがありますが、私が複数インストールしたなかでは、その設定項目が直感的に最も使い易かったものです。
上記のAssistieTouchアプリでのスクショの設定事例です。
▼アプリ一覧のAssistiveTouchを選択し、Layoutをタッチ
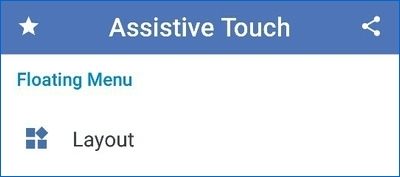
▼Select Actionのうち、下部のカメラアイコンをタッチで完了です。説明不要なほど簡単なものです。
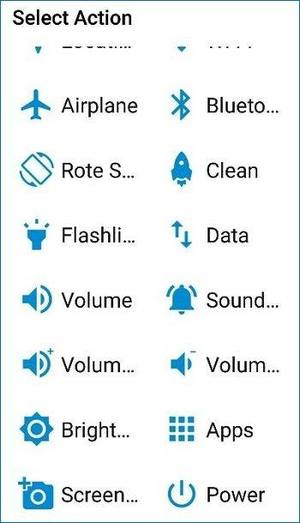
▼このとおり、中央左のアイコンをタッチすると、スクショを一発で撮ることができます。
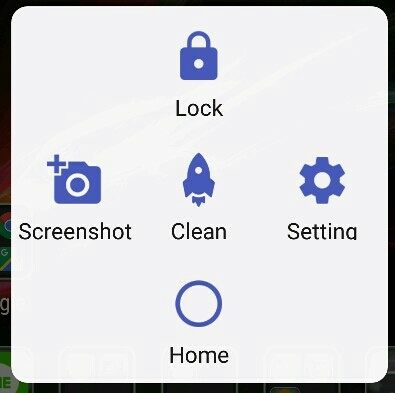
まとめ
いつからAssistiveTouchアプリがリリースされていたのか未確認ですが、ホームボタンの代替、スクショ、その他のショートカットにと、特に5.5インチ以上のスマホ、タブレットには便利なAssistivTouch。
私は、今回のAndroidスマホのほか、Androidタブレット、iPhone、iPadにAssistiveTouchを利用しています。未導入の方は、ぜひお試しくださいませ。



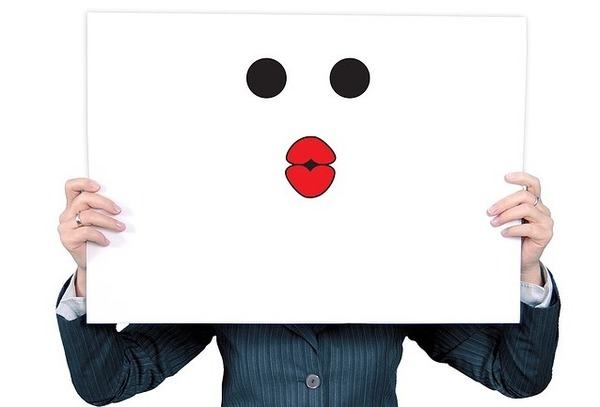
コメント