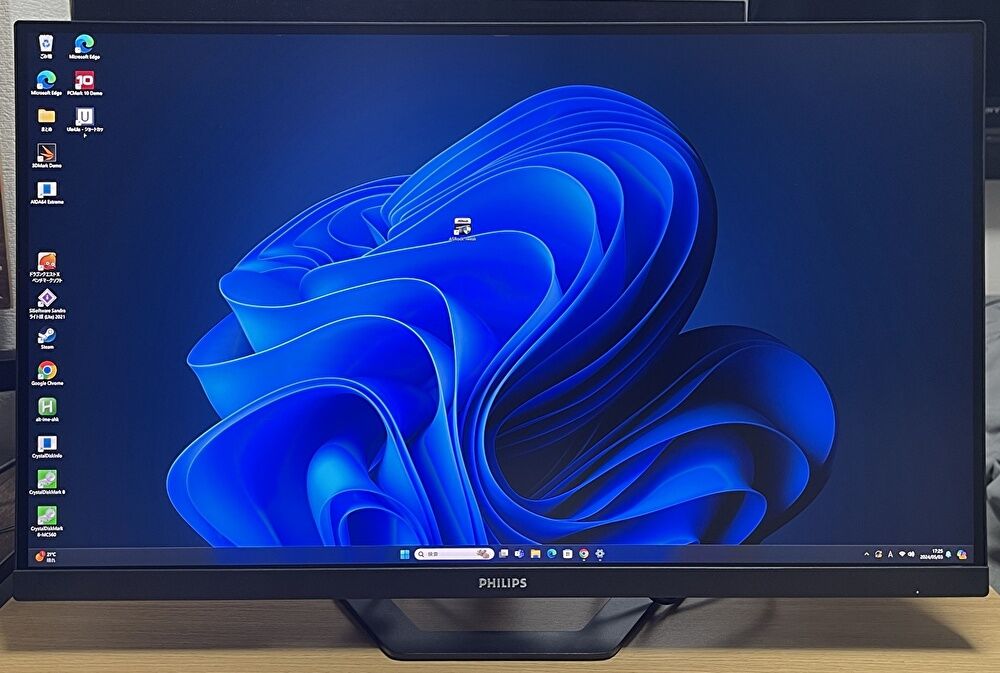
今回レビューする製品は、 PHILIPSの27インチ 4K 解像度のモニター「27E1N5900E/11」です。これまでは、40インチのウルトラワイドモニター、あるいはFHDの24インチモニターをメイン利用していたのですが、文字のドットが気になり、目が多少疲れ気味であったために購入しました。
Mac、Windows PCの双方において、解像度をQWHD程度に拡大したうえで使用していますが、文字が綺麗に表示され、また、USB-C ケーブルでのPD(USB-C ケーブル 1本でのノートPCへの給電とモニターへの映像出力)も便利に利用できています。
レビューする製品はこちら
PHILIPS 27E1N5900E/11の特徴

購入にあたり、以下の記事にて比較対象した製品を掲載しています。
3万円台の27インチ 4K、PD対応 モニターを購入。購入した製品と比較検討した5製品
上の記事に掲載していますが、今回の購入にあたらい、私の要件としては以下です。
- 27インチ 4K 解像度、3万円台であること
- 65W以上のUSB Type-C PDに対応していること
- 上記と関連し、映像入力ポートは HDMI / USB Type-C / DisplayPort
- 色域はsRGB 100%(どの製品も概ね満たしています)
- VESAに対応(どの製品も概ね満たしています)
- できれば、スピーカーを搭載
- できれば、USB ポートを搭載
上記を要件とする5製品を比較検討した結果、どちらかと言えば消去法での本製品の選択です。上の全てを満たす製品もありますが、大手ブランドの安心感もあり、本製品を購入しました。なお、要件のうち、スピーカーとUSB ポートは未搭載です。
▼仕様は以下となります。
| モデル名 | PHILIPS 27E1N5900E/11 |
| パネルサイズ | 27インチ、68.6cm |
| パネル、バックライトの種類 | IPS(縦横とも 178°)、非光沢、W-LED |
| 輝度、コントラスト比 | 350 cd/m²、1200:1 |
| 色域 | NTSC 109.21%、sRGB 128.06% |
| 最大解像度 | 3840 x 2160 @ 60 Hz |
| 映像入力 | HDMI、DisplayPort、USB Type-C PD対応 |
| PD | 最大 65W(5V/3A、7V/3A、9V/3A、10V/3A、12V/3A、15V/3A、20V/3.25A)、USB PD バージョン 3.0 |
| サイズ(スタンド未使用) | 613 x 365 x 53 mm、5.03kg |
| サイズ(スタンド使用) | 613 x 510 x 212 mm、6.90kg |
| 付属品 | ACアダプター、USB-C ケーブル |
| その他 | スピーカー未搭載、ピボット機能 |
▼スタンドは可動域 130mmの高さ調整が可能であり、ディスプレイを右方向に90度回転させても、正しく上下を表示可能な「ピボット機能」に対応しています。

4K モニターの利用目的
27インチでは、WQHD 解像度で十分との意見も多数あります。私の利用目的は、4K / スケーリング 100%の広い領域での使用ではなく、WQHD / 150%程度での使用で文字のドットが目立つことなく、スムーズに表示したいため。
FHDでは24インチクラスにおいても、文字のドットが目立ち、大量タイピングを行っていると、眼精疲労が大きいように感じます。その点、27インチ 4Kにおいては、スケーリング 150%とした場合、大きな文字で表示も滑らか。大量タイピング時に、文字の粗さを感じつつ作業を行うこともなく、この意味では効率化にも貢献します。
外観
続いて、付属品、組み立て、外観について記載します。外箱、組立前の全体象の写真の掲載は割愛しています。また、説明書類の写真も未掲載ですが、注意事項などがメインであり、説明不足の感ありです。
▼スタンドの台座の裏側と、付属のUSB-C ケーブル。スタンドのゴム足は、円形の小さなものが6個取り付けられています。HDMI ケーブル、DP ケーブルは付属せず、別途用意する必要があります。

▼USB-C ケーブルとAC ケーブルを拡大。両ケーブルともにやや太く、USB-C ケーブルは 一般的なケーブルよりも硬いです。なお、USB-C ケーブルの実測は約150cmと長く、有難いです。

▼本体背面の台座を取付前です。中央左に、HDMI、DP、USB-C、Audio 出力ポートがあります。


▲▼ポート部分を拡大。HDMIとDP ポートの間隔が狭いと感じる方がいらっしゃるように思いますが、下の写真のとおり、コネクター部分が太めのコードを使用しても余裕があります。

▼概ね他のモニターも同様かと思いますが、台座も含めたスタンドは、工具不要でワンタッチで取り付けることができます。


▲▼スチール製の支柱は太く(空洞です)、台座の面積もあり、本体をしっかりと支えることができます。

▼スタンドの本体へのはめ込み部分の面積は大きく、取付時・使用時の安心感があります。
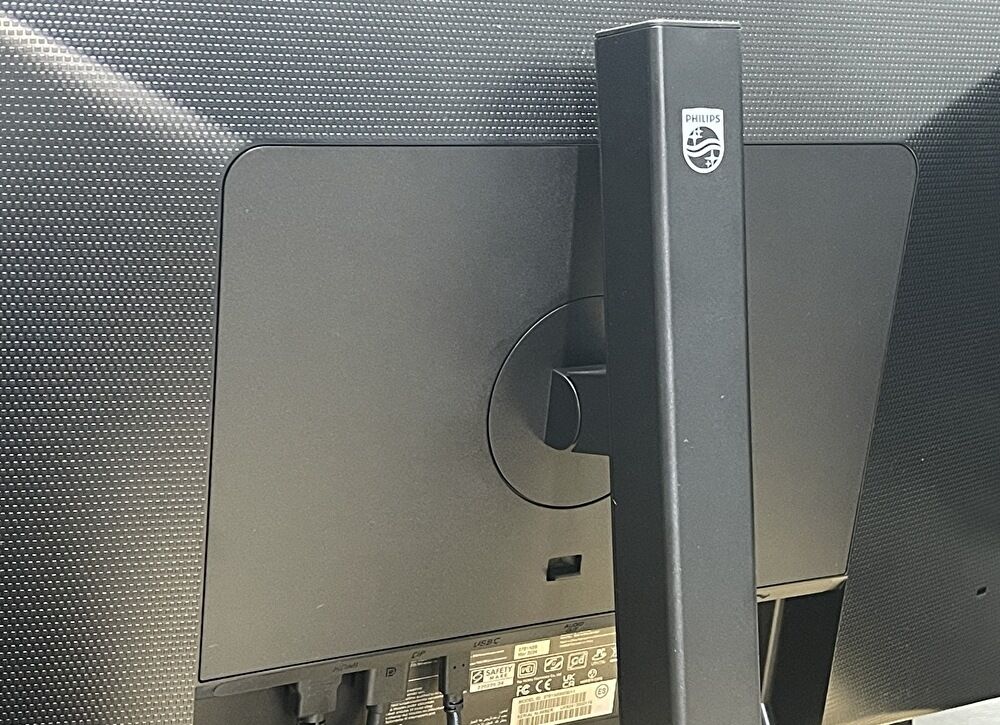
▼電源ボタン兼 OSDメニュー呼び出しボタンは、液晶に向かって 右の裏に備わっています。小さなボタンですが、手の届きやすい位置にあり、少なくともポータブルモニターの操作ボタンと比較すると、操作性は良好です。

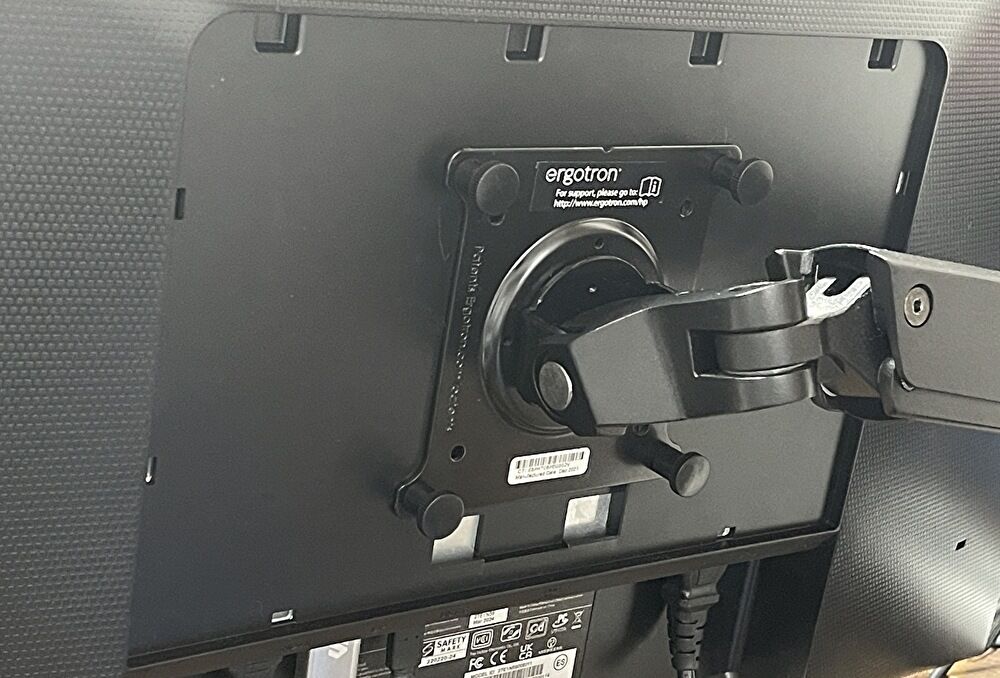
▲▼私は組み立て直後から、モニターアーム「エルゴトロン LX」を使用しています。スタンド未使用時の重量 約5kgを余裕で支えることができます。
PCへ接続時のモニターシステム情報
MacとWindows PCに接続時の解像度などは 後の段落に記載していますが、ここではモニター本体のシステム情報を掲載します。
▼M2 Pro Mac miniからの接続ですが、解像度を5Kと認識しています。もちろん、実際には仕様どおりの4Kです。
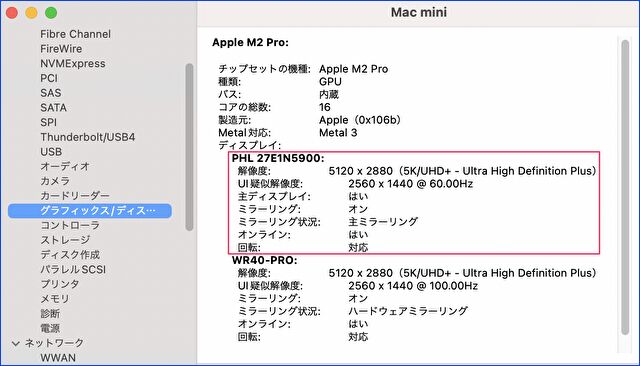
HWiNFO、Windows PCのデバイス詳細情報やCPU温度など、導入必須のフリーソフトの概要。投稿数 約4万件のフォーラムも充実
▲▼上の記事にて紹介のフリーソフト「HWiNFO」にて確認のシステム情報です。ピクセル クロック 533.25 MHzとありますが、リフレッシュレートをざっくり逆算すると 仕様どおりの60Hz。
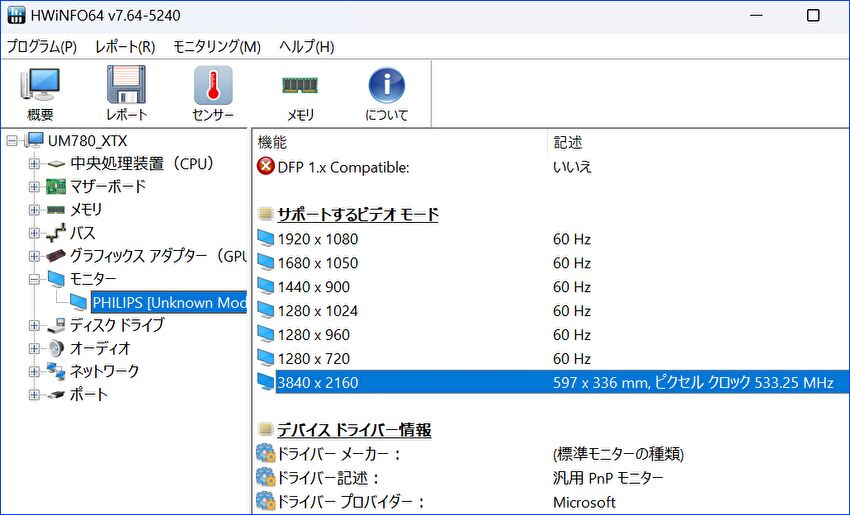
PCとの接続時の解像度など
続いて、Mac、Windows PCと接続時の解像度などの情報を記載します。古いPC、あるいは MacBook 12インチ 2016などのエントリークラスのPCでは、4K@30Hzの表示ですが、その他のミドルレンジ以上のPCでは 4K@60Hzでの表示です(お使いのPCに依存します)。
MacBookとの接続
M2 Pro Mac mini、M1 MacBook Air、MacBook 12インチ 2016モデルと接続しましたが、以下はM2 Pro Mac miniと接続の情報です。
▼M1 MacBook Airとの「拡張ディスプレイ」、USB-C PD経由での接続ですが、リフレッシュレートは 60Hz。
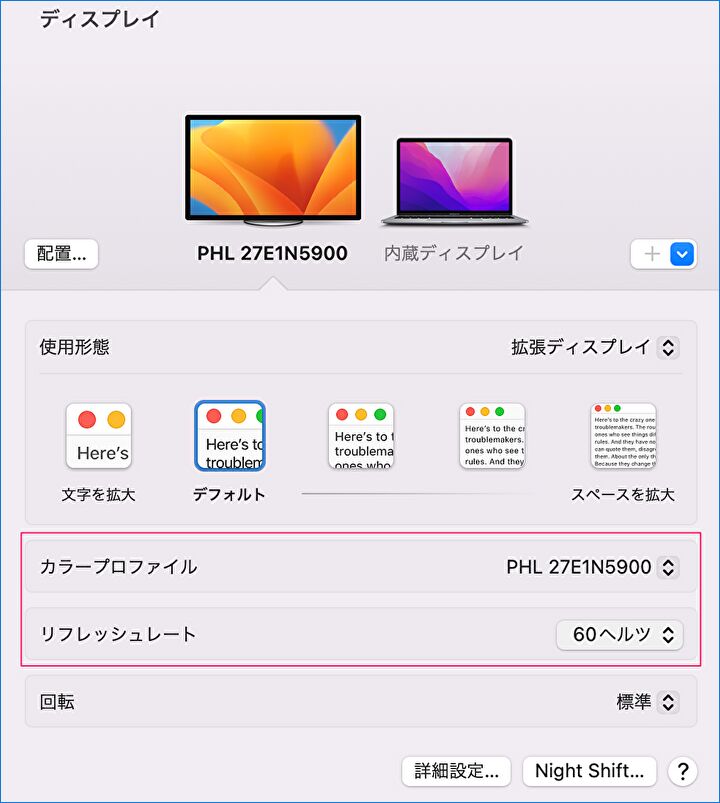
Mac miniとの接続
以下の画面は、M2 Pro Mac miniから2台の外部モニターに接続している状況です。
▼私は 2560 x 1440の擬似解像度にて使用していますが、60Hzのリフレッシュレートの4K 解像度で表示することができます。ちなみに、擬似解像度をFHDにするとボヤッとした表示になります。
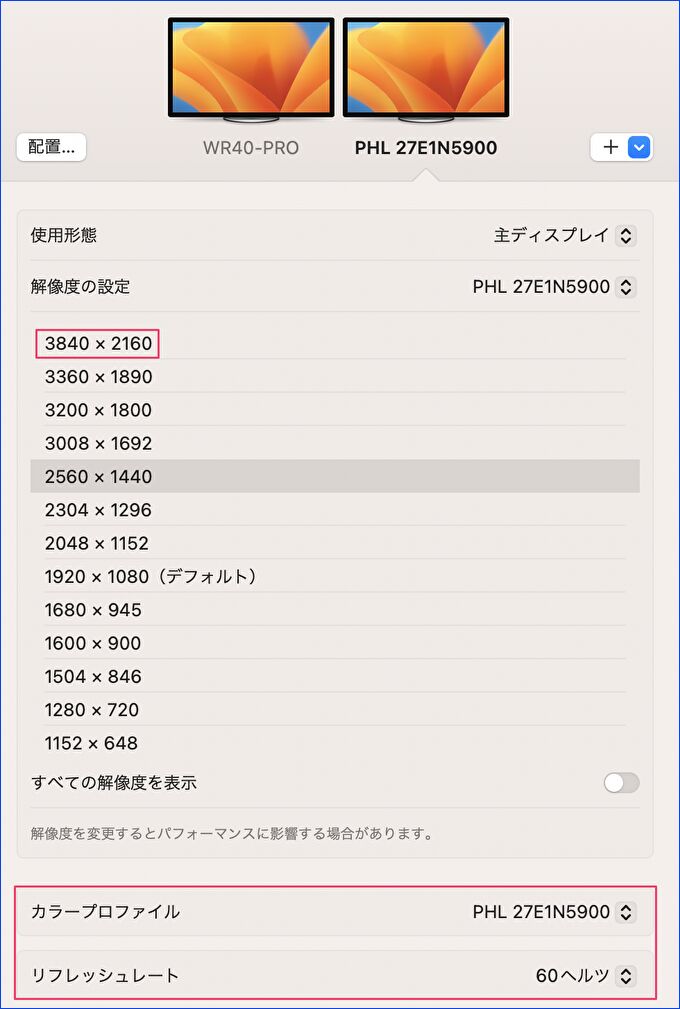
▲▼なお、上の画面での解像度はリスト表示になっていますが、以下の記事に掲載の対応にて、サムネイルからリスト標示に簡単に変更することができます(サムネイルの上で右クリック、「リスト標示」を押下)。
Macのディスプレイ 解像度、選択肢をサムネイルからリストに切り替えて、任意の解像度に変更する手順
Windows PCとの接続
Windows PCとの接続においては、主に ノートPCでは「ThinkPad E14 Gen 5」、ミニPCでは「MINISFORUM UM780 XTX」にて使用しています。


▼Windows 11 PCにおいては、150%(推奨)のスケーリングで程よいです。ただし、Google Chromeでの記事編集においては、Chrome側で 110% あるいは125%で使用することが多いです。
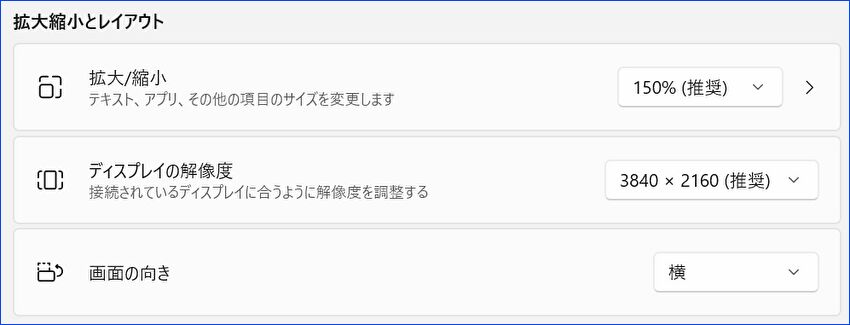
▼「ThinkPad E14 Gen 5」でのHDMI 経由での接続のスクショです。4K 解像度 / リフレッシュレート 60Hzでの出力です。なお、上記の「ThinkPad E14 Gen 5」、「MINISFORUM UM780 XTX」双方において、HDMI / USB-C / DisplayPort 接続のいづれも、4K 解像度 / 60Hzにて出力できています。
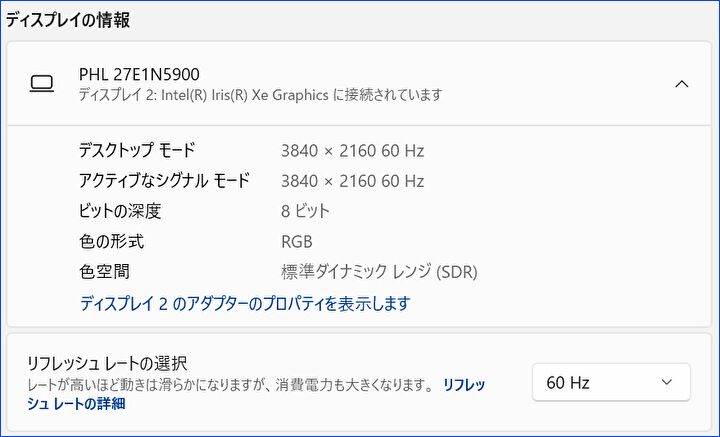
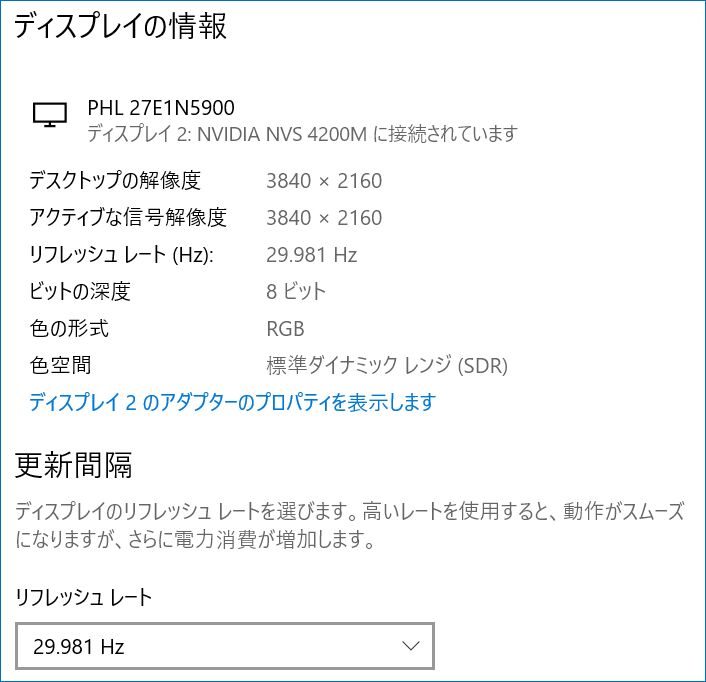
▲▼こちらは10年以上前の第2世代 Core i5を搭載する古いPC(ThinkPad T420s)を、DisplayPort経由で接続したものです。4K 解像度は認識していますが、グラボとの関係で、リフレッシュレート 60Hzの接続はできずに、30Hzとでの接続です。

液晶の表示品質
液晶の表示品質について記載します。全般的には以下となります。
- デフォルト(6500K 暖色。OSD メニューにて、7段階で調整できます)での色合いとしては、多くの方にとって違和感のないものと思います。
- 仕様上の輝度は350 cd。輝度を計測する機器を所有していませんが、ノートPC(M1 MacBook Air、ThinkPad E14 Gen 5)との比較では、350 cdよりも明るいように感じ、明るさは使用前の想像以上です。
- 前述のとおり、Windows PCではスケーリング 150%、Macでは擬似解像度 2560 x 1440で使用していますが、24インチ FHD、40インチ ウルトラワイドモニター(FHDを横に2つ並べたような解像度)と比較すると、文字のドットが目立たずに滑らか。目の疲れが軽減されます。
- 人によっては、明るさ 100%では明るすぎると感じることと思います。デフォルトの明るさは70%で設定されており、これが程よい明るさとも思います。
▼手前は14インチの「ThinkPad E14 Gen 5」です。E14の液晶は、2.2K 解像度、sRGB 100%の液晶にカスタマイズしたものですが、E14の液晶よりも 仕様の相違以上に明るく、以下の写真に表示のデスクの色合いも、より現物に近い表示です。
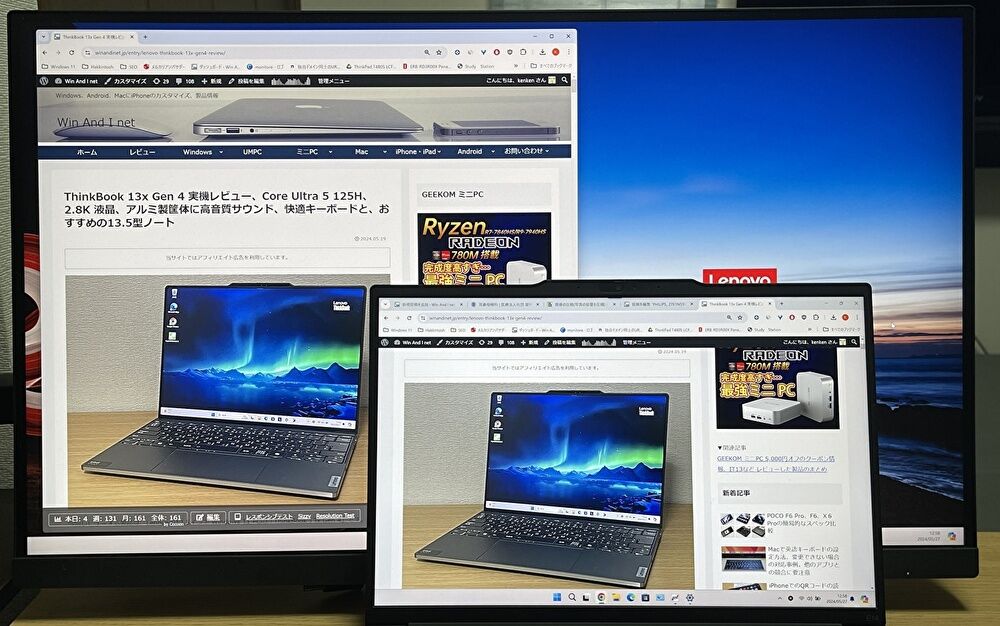
▼ThinkPad E14 Gen 5の拡張ディスプレイとして設定。写真では上手く表現できていませんが、E14の仕様上の明るさ 300 cdに対して、本モニターは350 cd。実際には数値以上に明るいように感じます。また、前述のとおり、当サイトに掲載の写真を見る限りでは、本モニターの写真の色合いが より自然で発色のよいもの。

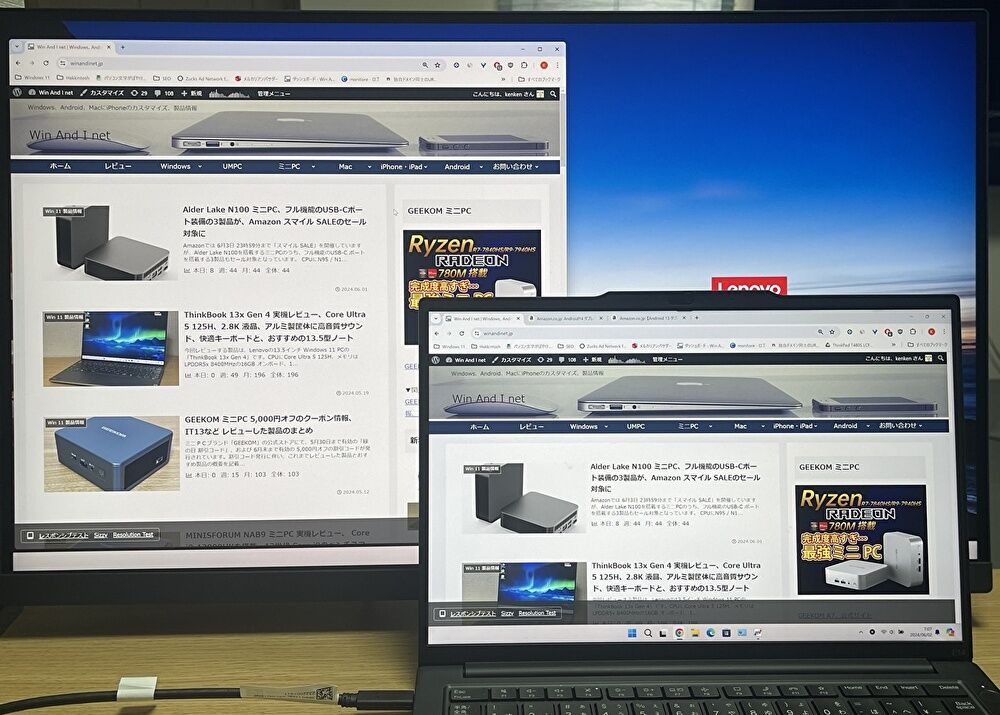
▼M1 MacBook Airの拡張ディスプレイとして設定。感覚的に、明るさはM1 MacBook Air以上とも思えます。明暗のコントラストはM1 MacBook Airがやや優位であり、写真などの色合いは多少異なるものの、並べて見ない限りは遜色ありません。
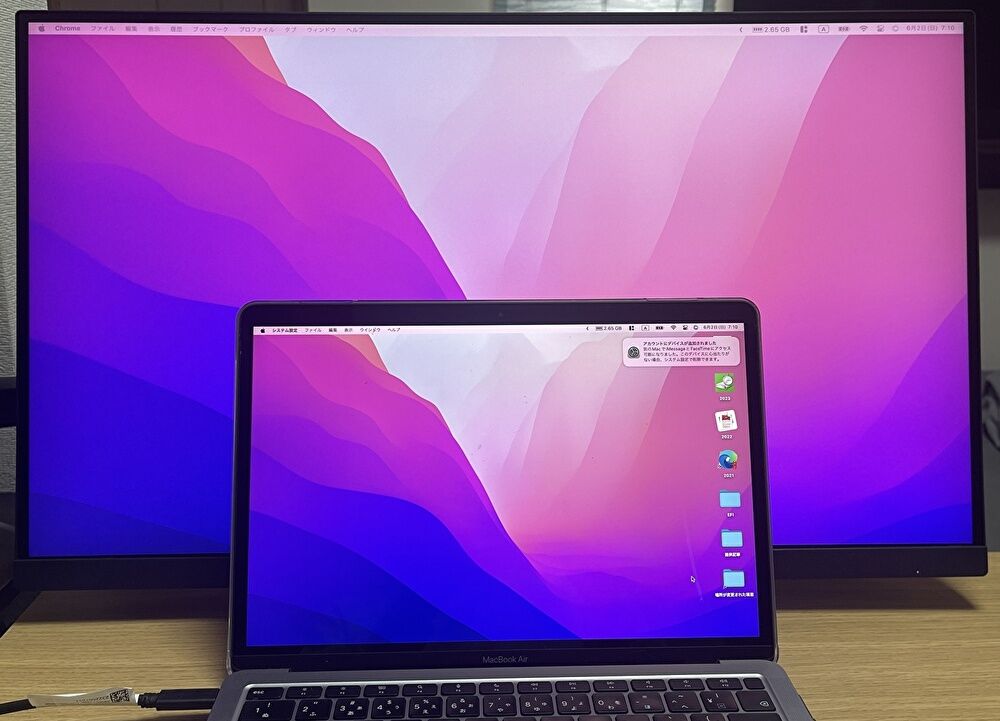
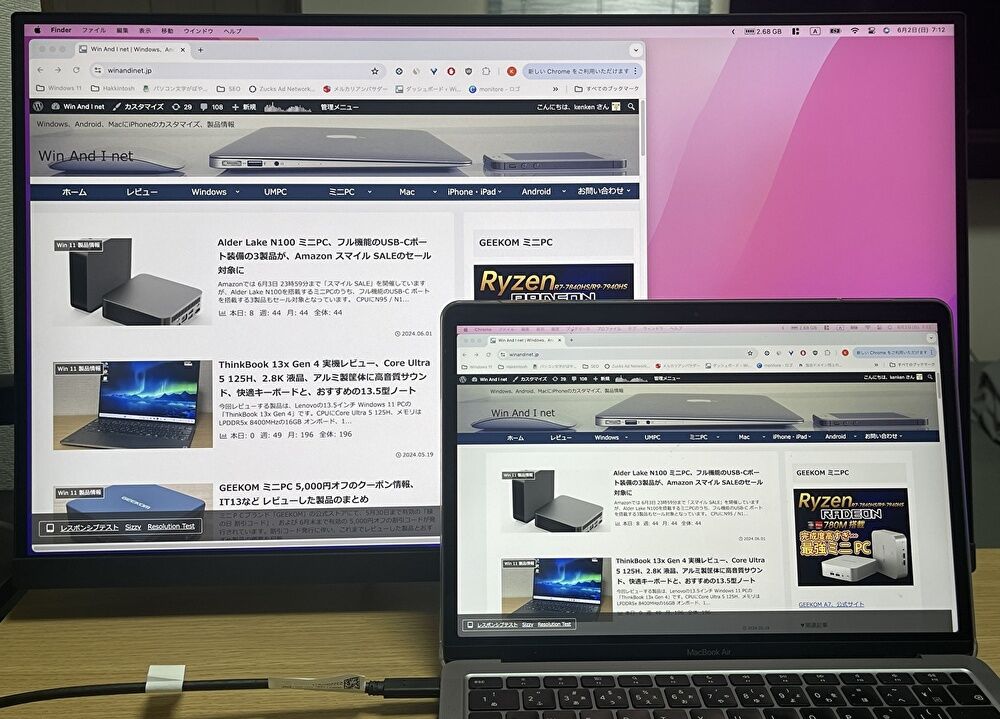
USB-C PDの使用感
USB-C ポートは 65WのPD / DPに対応しています。ノートPCへのUSB-C ケーブル1本の接続により、ノートPCへの給電とモニターへの映像出力に対応しています。
なお、ミニPCとの接続ですが、同ケーブルでの映像出力には対応しているものの、ミニPCの起動用に通常の電源アダプターを接続する必要があります。これは、PCの起動後にはじめて、USB-C ケーブルとモニターを認識するためです。
▼ケーブル1本での給電、映像出力を確認したPCは以下です。消費電力が65W以上となるPCを所有していないため、全て接続可能でした。
- M1 MacBook Air
- MacBook 12インチ 2016モデル
- ThinkPad E14 Gen 5
- ThinkPad X1 Tablet Gen 2
- ThinkPad X1 Carbon 5th
- ThinkBook 13x Gen 4
- Let’s note CF-SV7
▼上記PCを接続時の使用感は以下です。
- USB-C ケーブルをPCに接続後、モニターへの映像の反映は10秒未満。他のPD対応モニターと比較して、やや遅いものの、許容範囲内。
- 上記において、M1 MacBook Airよりも Windows PCがやや遅いようです。
- 表示の映像は、HDMI / DisplayPort 経由と変わらず。これは、ミニPC接続時も同じです(解像度、リフレッシュレートも同じ)
- 充電スピードは、一般的な65W ACアダプターと変わらず。
OSD メニューの使用感
数年前の複数のボタンを装備するOSD メニューは使いやすいのですが、1つのボタンで電源とOSD メニューを兼ねるタイプは、操作性はわるくなります。本製品も後者となり、ボタンは小さいのですが、想像よりも操作性はわるくなく、上下左右のメニューの選択時など、時おり思い通りに操作できない程度です。
▼OSD メニューのサイズの実測は、約110 x 75mm。老眼の私には、やや辛いサイズです。以下は色温度の表示事例ですが、7段階で調整でき、色合いは大きく変化します。
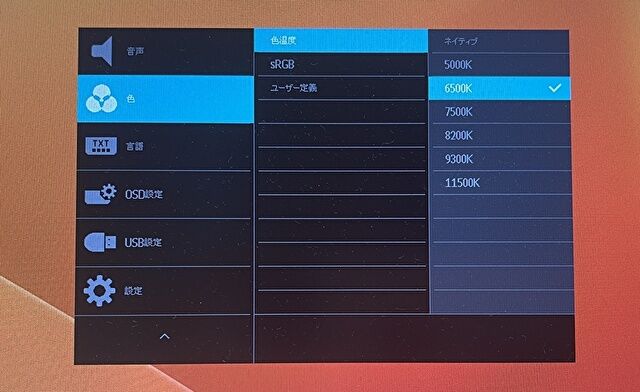
PIP、PBPについて
PIP(Picture In Picture)、PBP(Picture By Picture)の表示事例を掲載します。細かい設定、運用を行なっておらず、試してみました程度の掲載です。私の環境では、PIP / PBPともに、OSD メニューで選択後の表示まで、十数秒要します。
▼Windows 11の画面に、PIPによりMacの画面を表示の事例。PIPの配置はOSD メニューから変更できます。
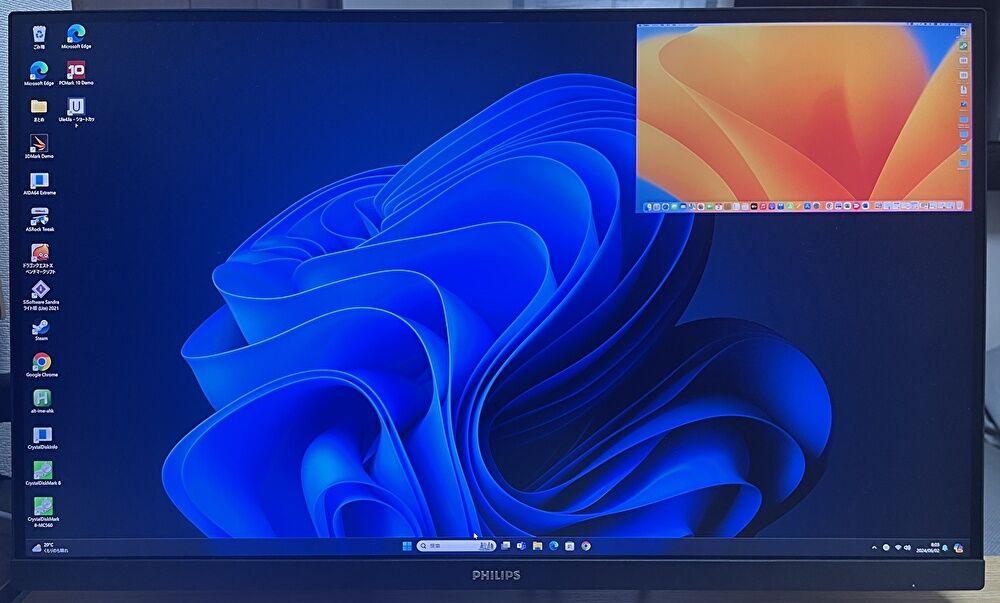
▼PBPの表示事例。設定はデフォルトのままの並列表示です(設定方法などは未確認)。
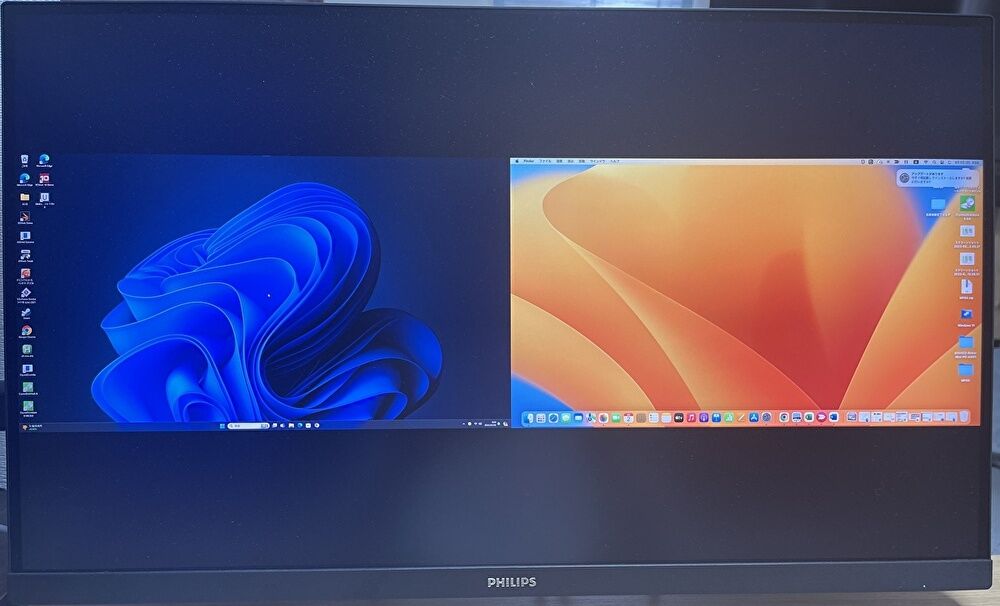
まとめ
想像以上に明るく、色合いも良好、USB-C PDの接続も他製品と変わらず、そつなくまとまった製品です。27インチ 4K 解像度にて、スケーリング 150% / WQHDに設定しての文字の表示の滑らかさは私の狙いどおり。24インチ FHDクラスでは文字の粗さが気になり、長時間使用する気分ではなかったのですが、本製品では綺麗な表示であり、目の疲れも軽減。
▼「エルゴトロン LX」との組み合わせで使用しています。
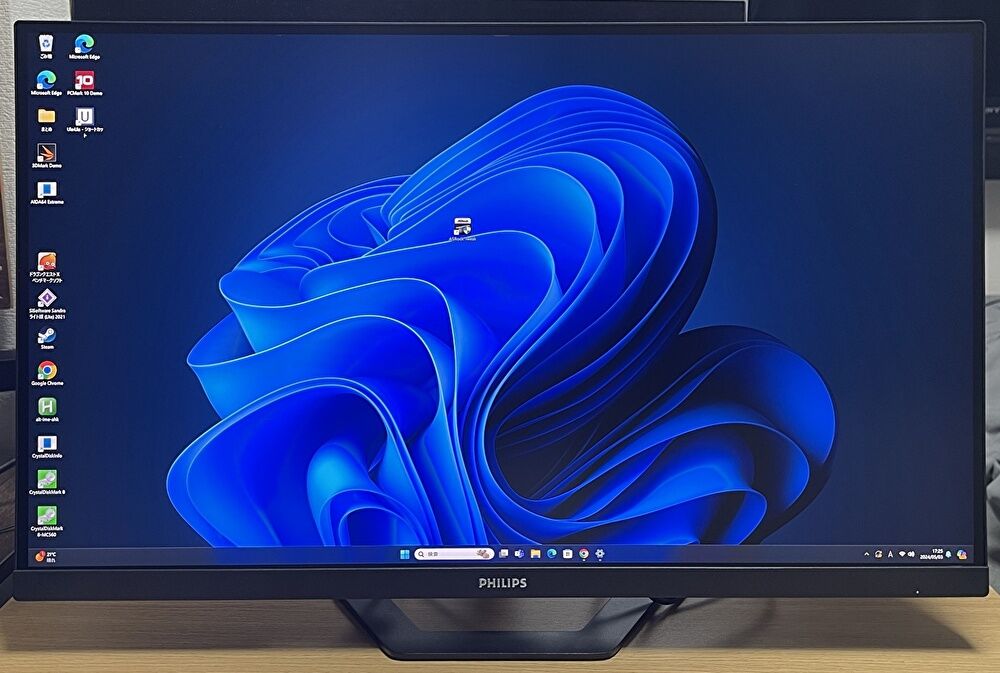




コメント