
私はM1 MacBook AirとM2 Pro Mac miniにParallels Desktopをインストールし、その仮想環境にWindows 11と10を導入しています。
M1、M2 MacへのParallels Desktopの導入を検討中で、「仮想環境でのWindows 11の更新方法に知りたい方もいらっしゃるのでは」と思い、更新プロセスについて簡単に記載します。仮想環境内でのWindowsの更新は通常の方法と変わりなく、仮想環境内での更新・Windowsの再起動などで完了します。
Parallels DesktopでのWindows Update
トップ下の画像は、macOSの仮想環境でのWindows起動とわかるよう、Macのツールバーとともにスクショしています。Windows Updateの画面は以下となり、M1/M2 MacではWindows 11 ARM版のインストールであるものの、Updateの画面・メッセージなどは Windows PCでのものと同じとなり、更新方法も同じです。
▼通常のWindows PCと同様に、Windows Updateの画面に従い「今すぐ再起動する」を押下します。Parallels Desktopの仮想環境内での再起動となるため、Mac本体が再起動することはありません。
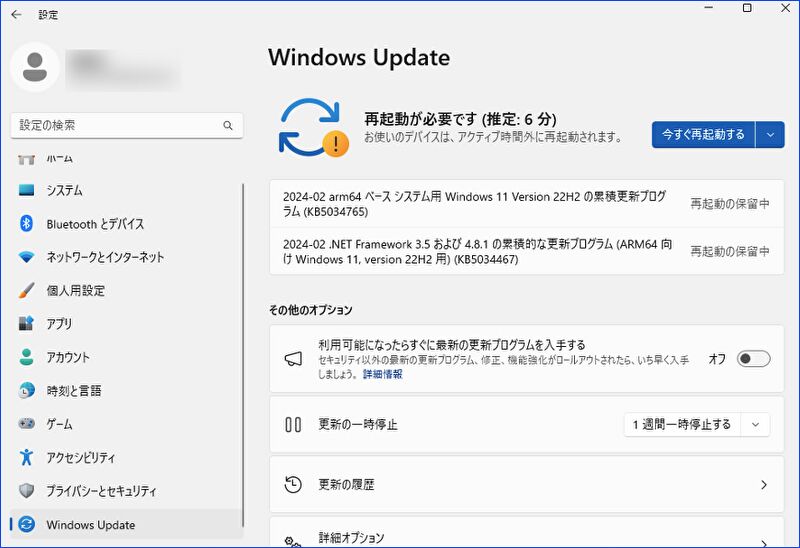
▼「今すぐ再起動する」の押下により、仮想環境内でのWindowsが再起動し、Windows PCと同様に更新中の画面表示となります。
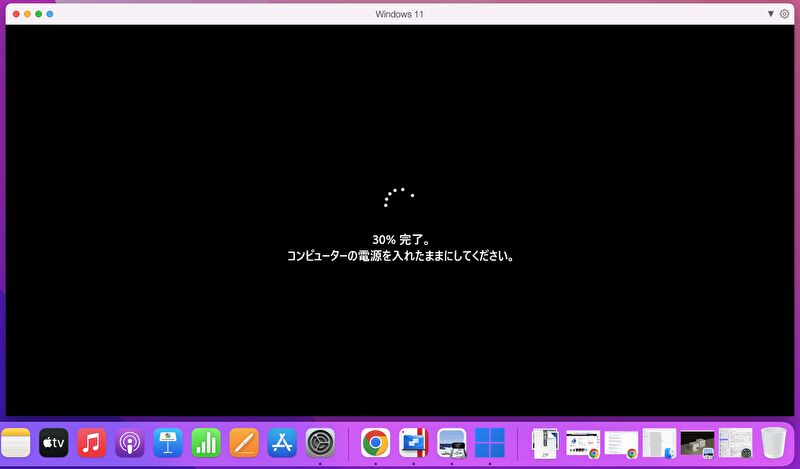
▼画面指示に従う放置で Windowsが再起動となり、Windows Updateが完了。最新の状態となりました。
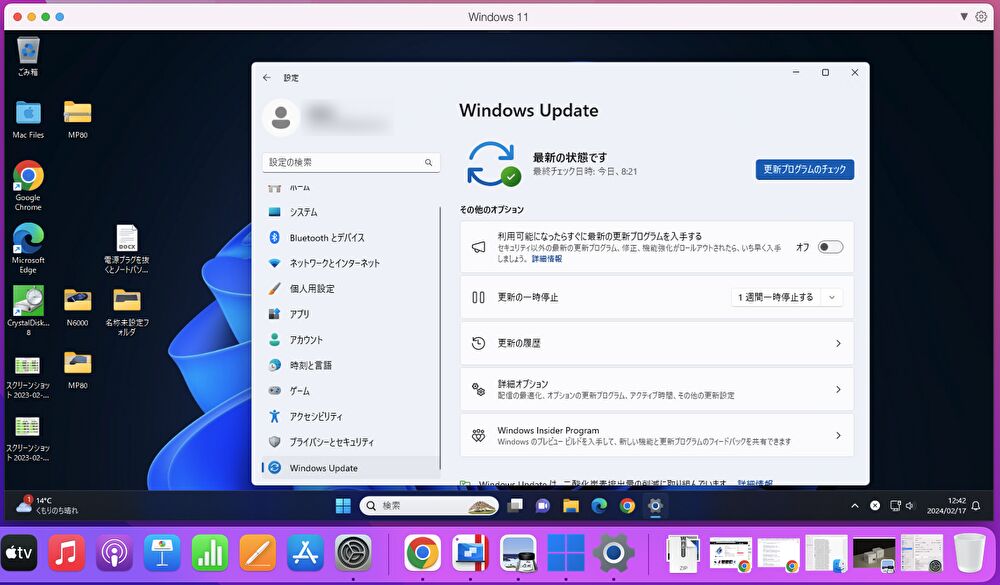
▼設定画面の拡大ですが、Windows PCと同様に「更新の一時停止」も機能します。
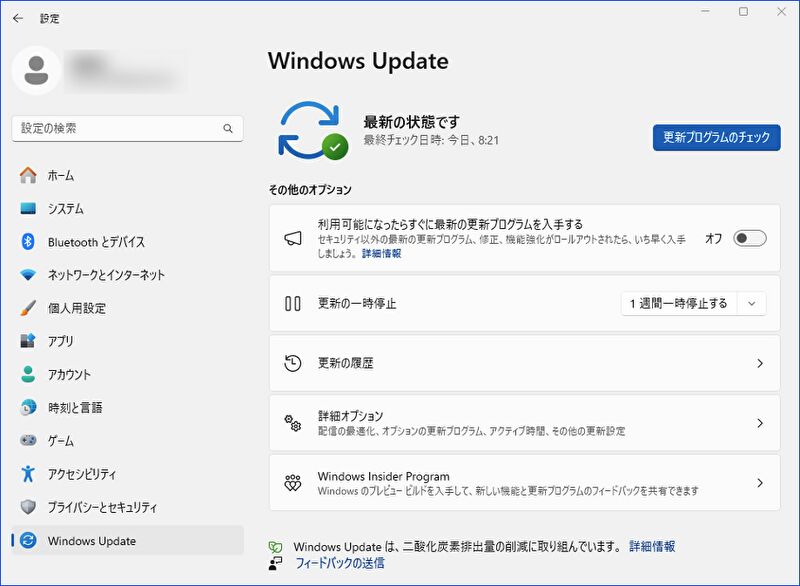
▼その他のWindowsの機能も通常と同じですが、異なる事項は「デバイスの仕様」のプロセッサが「Apple Silicon」であり、仮想環境のWindows 11で使用するCPUのコア数と実装RAMが、Parallels DesktopのWindows 11の導入プロセスで設定したものになっていること。
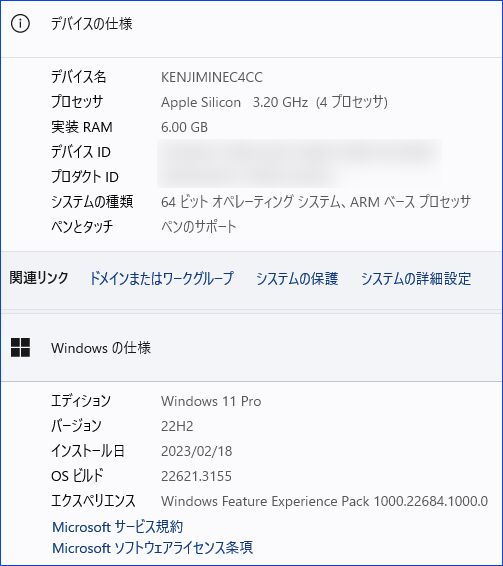
▼なお、以下はM2 Pro Mac miniでのParallels Desktop / 仮想環境でのWindows 11のレビュー記事です。メモリ 8GBのM1 MacBook Airでは多少のモタツキを感じるものの、メモリ 16GBのM2 Pro Mac miniでの記事編集などの普段使いでは、顕著な遅さを感じることなく、Jasper Lake N5100を搭載するWindows PCと同程度には動作します。
なお、2つめの記事にて「Geekbench 5のスコアは Core i3-1215U相当」としていますが、体感レスポンスと比較し、軽いベンチマークでは高いスコアとなる傾向があります。
M2 Pro Mac mini / RAM 16GBに Parallels / Windows 11を導入。導入方法と体感レスポンス
M2 Mac Parallels Windows 11 ベンチマーク、Geekbench 5のスコアはCore i3-1215U相当。ただし、動作しないベンチソフトもあり
公式サイトはこちら
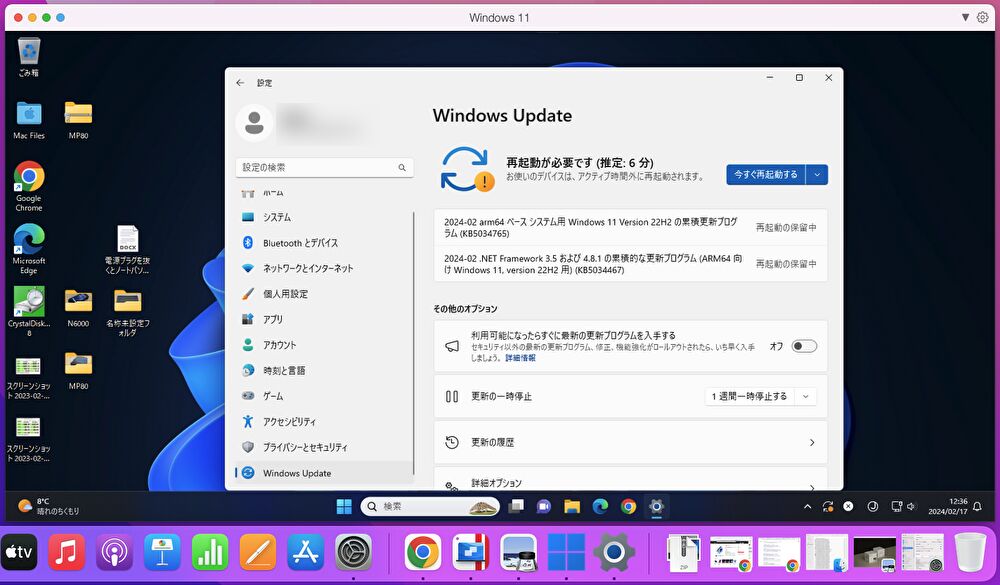


コメント