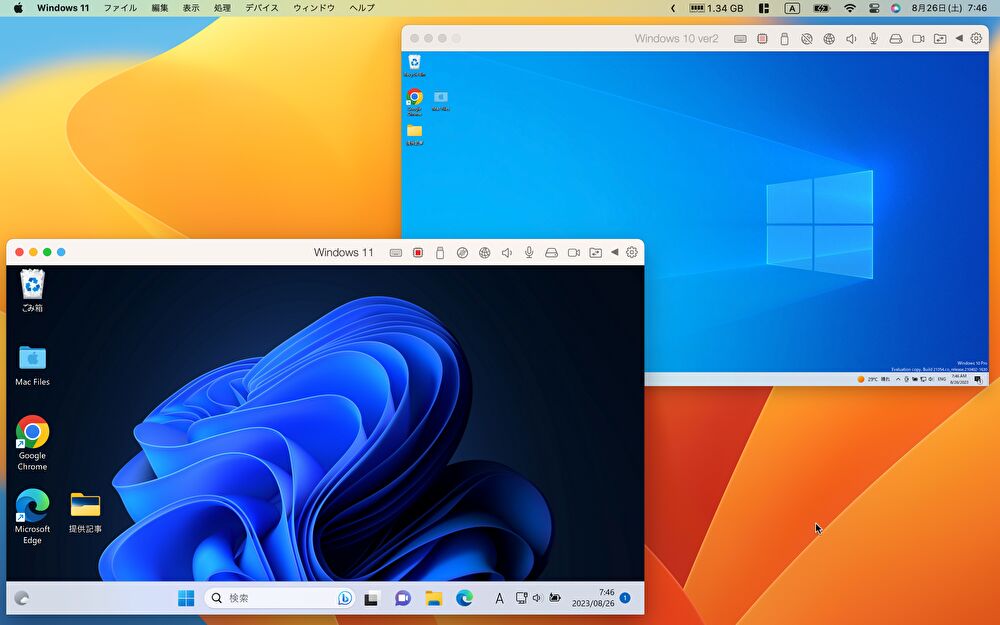
上のスクショは、M1 MacBook AirにParallels Desktopを導入し、Macの仮想環境にWindows 11と10をインストールし表示したものです。私はM1 MacBook AirとM2 Pro Mac miniにParallels Desktopを導入していますが、今回 Parallels Desktopを18から19に更新しました。
Version 19の最大の特徴は、Widnows側でのTouch ID(指紋認証)に対応したこと。M1 / M2 MacBookのTouch IDにより Windowsのサインインを行うことができます。
公式サイトはこちら 文末に 9月11日まで有効な、10%オフのクーポン情報を掲載しています。
Parallels Desktop 19に更新
Parallels Desktop、M1 Mac / M2 Macの仮想環境へのWindowsの導入方法については、以下の記事に掲載しています。Parallelsを導入すると、同アプリ内でWindowsのダウンロード・インストールが完了します。ただし、Parallelsは有料(無料版で試すこともできます)、別途 Windowsのライセンスが必要です。
M2 Pro Mac mini / RAM 16GBに Parallels / Windows 11を導入。導入方法と体感レスポンス
私はすでに M1 MacBook AirとM2 Pro Mac miniにParallels Desktopを導入済ですので、ここでは Version 18から19への更新について記載します。
なお、Versionにかかわらず、macOS内でWindows / Windows アプリがシームレスで使え、キーボード・マウスも共有できるために便利です。レスポンスは上の記事を参照ください。M2 Pro Mac mini RAM 16GB機でのWindows 操作は快適、M1 MacBook Air RAM 8GB機では、メモリがやや厳しいものの、Gemini Lake (Celeron) N4100を搭載する Windows PC程度には動作します。
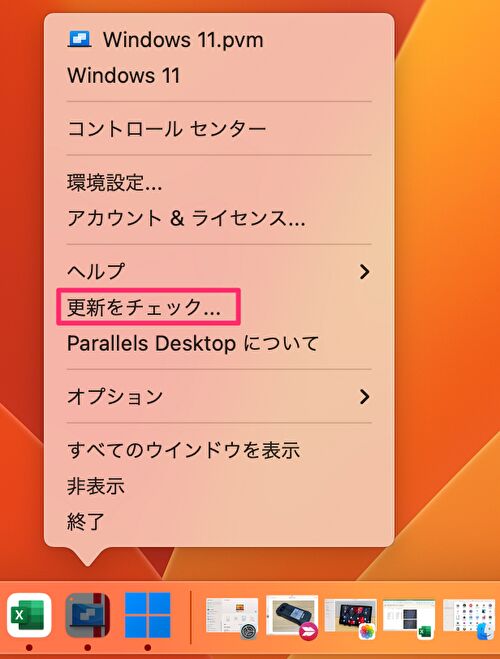
▲▼下のアップデート画面が表示されている場合には、右下の「アップデートをインストールする」を押下します。表示されていない場合、上の画像のDockから「更新をチェック」で表示できます。
なお、Version 19へのアップデートにより、以下の画像に記載のとおり、macOS Sonomaにも最適化されているとのこと。
▼ダウンロードファイルの容量は約307MB。ダウロード後の更新は3分程度であったはず。

▼画面に従い、「Parallels Tools」をアップデートします。これにより、アップデート前と同様に Parallelsの仮想環境でWindowsを利用することができます。
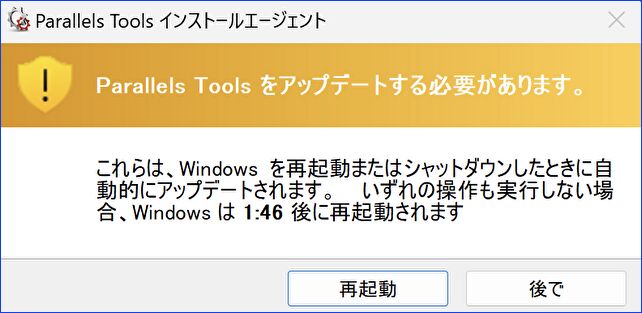
Parallels、WindowsでTouch IDの使用感

Windows側で設定することなく、Parallels Desktop 19の導入・更新後に即 M1 / M2 MacのTouch IDの利用により Windowsのログインできます。
Macと同様に指紋認証の精度は高いのですが、Mac / Windows PCと比較すると、認識に要する時間はワンテンポ遅れるイメージです。ただし、実用性としては十分です。
▼Windows側の「サインインオプション」の「指紋認識」では「このオプションは現在利用できません」となっていますが、Parallels側で設定されています。
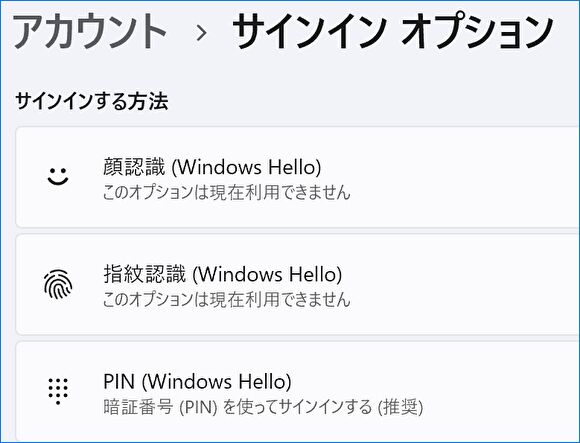
▼ログイン画面の一部を拡大。「Touch IDでログイン」とあるとおり、M1 / M2 MacBookのTouch IDでログインできます。前述のとおり、精度は高いのですが、macOS側 / Windows PCの指紋認証と比較すると、ワンテンポ(数秒)遅れるイメージです。ただし、実用性は十分です。
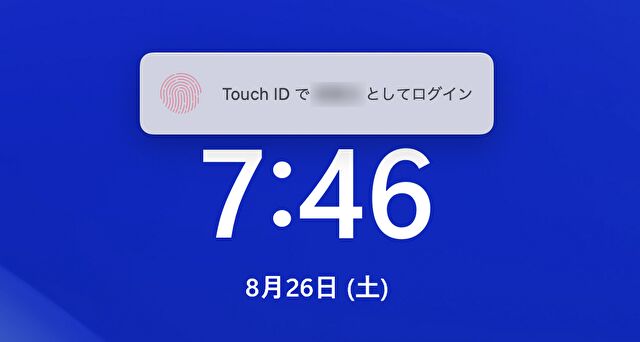
公式サイトはこちら
▼Parallels Desktopの導入方法については、以下の記事を参照ください。Parallels DesktopでのWindows 11 / 10のインストールは、Windows PCへの Windows クリーンインストールより簡単です。なお、以下の記事は、Mac miniへの導入ですが、文中に記載のとおり、私はM1 MacBook Airにも導入済、Parallels Desktop 19のTouch IDの動作を確認済です。
M2 Pro Mac mini / RAM 16GBに Parallels / Windows 11を導入。導入方法と体感レスポンス
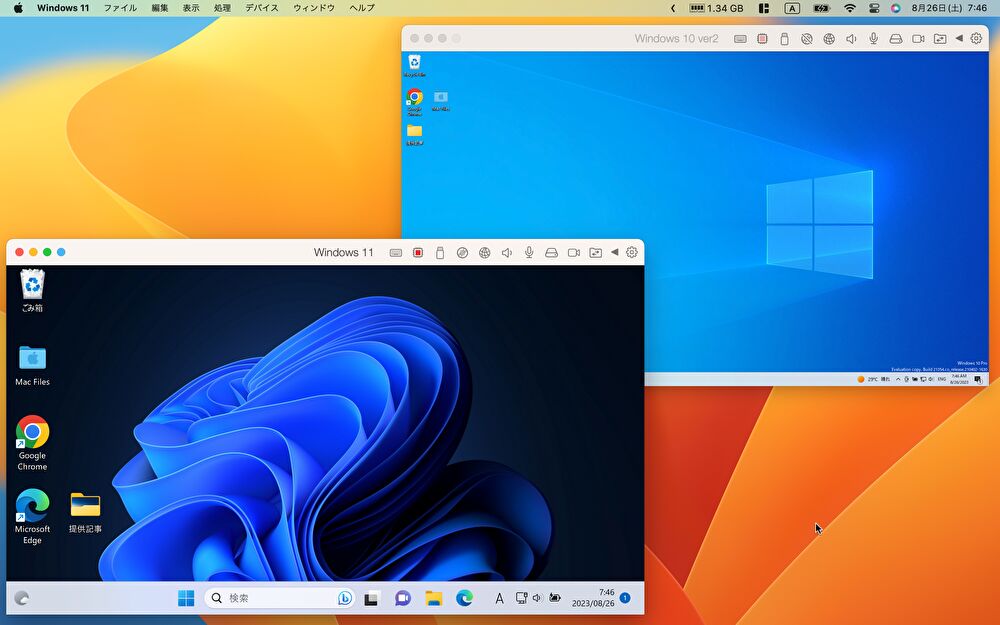
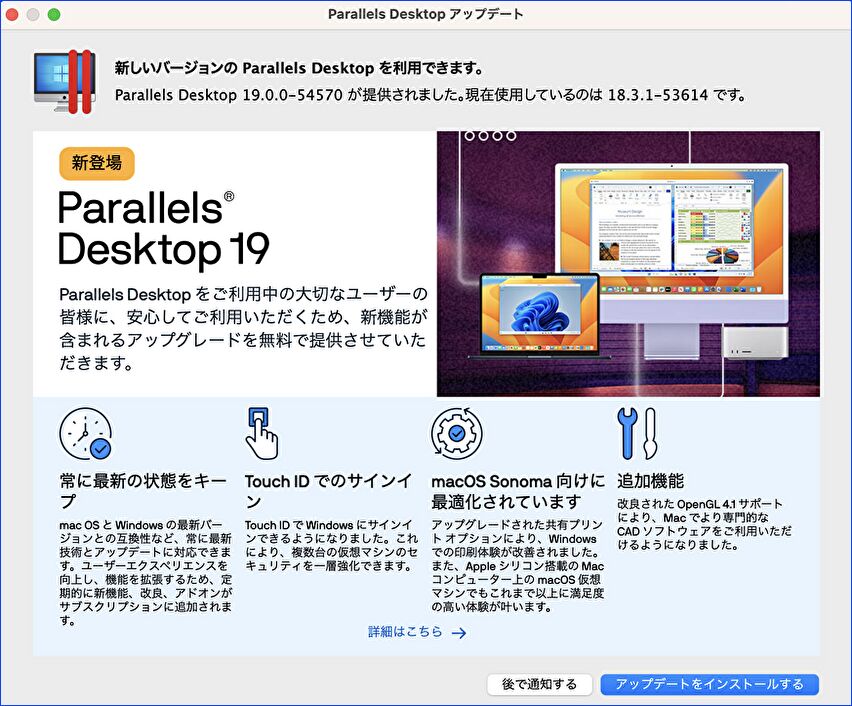


コメント